Jak naprawić LastPass, który nie łączy się z serwerem?
Miscellanea / / August 05, 2021
Obecnie mamy konta wszędzie, od kont w mediach społecznościowych po konta finansowe, a wszystkie muszą być bezpieczne. Tak, przypisujemy hasła do tych kont, ale jedna rzecz, o której należy pamiętać, to nie przypisywać wszędzie tego samego hasła. Z pewnością bardzo trudno jest dokładnie zapamiętać hasło do każdego konta i dlatego mamy menedżerów haseł. Te menedżery haseł bezpiecznie przechowują wszystkie hasła w jednym miejscu, więc gdy tylko poczujesz, że nie pamiętasz konkretnego hasła, możesz po prostu sprawdzić je w swoim menedżerze haseł.
Jednym z najbezpieczniejszych dotychczas menedżerów haseł jest LastPass. Ma bardzo prosty interfejs użytkownika, zaawansowane zabezpieczenia i opcję wyboru usługi bezpłatnej lub premium. Usługa premium z pewnością zawiera kilka dodatkowych zestawów funkcji. Teraz pomimo zarabiania na sobie takiej nazwy, LastPass nie jest całkowicie wolny od błędów, a użytkownicy czasami napotykają błędy, których tak naprawdę nie rozumieją. Są to błędy, które nie zostały rozwiązane przez zespół badawczo-rozwojowy LastPass, a niektórzy użytkownicy cierpią z tego powodu. Jeśli teraz jesteś jednym z nich, to trafiłeś we właściwe miejsce. W tym artykule przeprowadzimy Cię przez kilka metod, dzięki którym możesz spróbować całkowicie pozbyć się tych błędów.
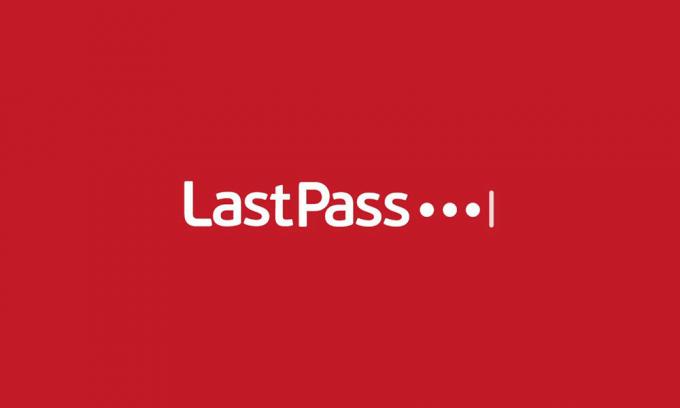
Spis treści
-
1 Jak naprawić błędy LastPass?
- 1.1 Zaktualizuj wersję:
- 1.2 Zmień ustawienia plików cookie:
- 1.3 Wyłączanie rozszerzeń:
- 1.4 Biała lista LastPass:
- 1.5 Czyszczenie pamięci podręcznych LastPass:
Jak naprawić błędy LastPass?
Zaktualizuj wersję:
Najczęściej przyczyną nieoczekiwanych błędów są błędy w kompilacji. Tak więc nowsza wersja oprogramowania, bardziej przejrzysta i wolna od błędów, będzie interfejsem. Po pierwsze, możesz spróbować również tej poprawki. Po prostu przejdź do oficjalnej strony LastPass, pobierz jej najnowszą wersję i zainstaluj ją.
Zmień ustawienia plików cookie:
Twoja przeglądarka powinna automatycznie blokować dostęp do plików cookie stronom trzecim, usuwając je automatycznie. Jeśli tego nie robi, będziesz musiał ręcznie wprowadzić kilka zmian w ustawieniach plików cookie. Proces do wykonania jest inny dla różnych przeglądarek i tutaj pokażemy, co zrobić, jeśli jesteś użytkownikiem Google Chrome lub Firefox.
Google Chrome
(Dodawanie wyjątku)
- Otwórz przeglądarkę Chrome.
- Kliknij ikonę trzech kropek u góry.
- Kliknij Ustawienia.
- Teraz kliknij ikonę menu z trzema paskami w lewym górnym rogu.
- Kliknij Prywatność i bezpieczeństwo.
- Teraz kliknij opcję, która mówi o ustawieniach witryny.
- Następnie w obszarze Uprawnienia kliknij Pliki cookie i dane witryn.
- Tutaj znajdziesz trzy opcje; Zablokuj, wyczyść przy wyjściu i pozwól. Obok nich będzie dodatkowy przycisk. Kliknij na nią i dodaj adres lastpass.com z prefiksem [*] ([*] lastpass.com).
- Kliknij Dodaj.
(Dodawanie akceptacji)
- Aby dodać akceptację, wykonaj te same kroki od 1 do 6, jak wspomniano powyżej.
- Następnie wyłącz przełącznik „Zezwalaj witrynie na zapisywanie i odczytywanie danych plików cookie”.
Mozilla Firefox
(Wyjątek)
- Otwórz przeglądarkę Firefox.
- Kliknij ikonę tarczy obok paska adresu.
- Kliknij opcję o nazwie Ustawienia ochrony.
- Kliknij kartę Prywatność i bezpieczeństwo po lewej stronie.
- Tutaj znajdziesz pliki cookie i dane witryn, przewijając nieco w dół.
- Kliknij pole z napisem Zarządzaj uprawnieniami.
- Teraz dodaj adres lastpass.com i kliknij przycisk Zezwól.
(Przyjęty)
- Powtórz kroki od 1 do 4, jak wspomniano powyżej, i poszukaj programu Enhance Tracking.
- W obszarze Ulepszony program śledzenia kliknij opcję Niestandardowe i odznacz pole obok opcji Pliki cookie.
Wyłączanie rozszerzeń:
Czasami rozszerzenie może być przyczyną błędów w LastPass. Spróbuj więc wyłączyć rozszerzenia w przeglądarce. Jeśli zauważysz, że błąd nie trwa dłużej, spróbuj ponownie włączyć rozszerzenie jeden po drugim podczas korzystania z LastPass. Rozszerzenie, które tym razem ponownie powoduje błąd, jest oczywiście winowajcą i należy je wyłączyć.
Wyłącz rozszerzenie w Google Chrome
- Otwórz Chrome i kliknij ikonę menu u góry.
- Tutaj z listy przejdź do Więcej narzędzi, a następnie kliknij rozszerzenie.
- Tutaj zobaczysz listę rozszerzeń obecnych w Twojej przeglądarce. Wyłącz przełącznik na wszystkich tych rozszerzeniach, aby je wyłączyć.
- Wykonaj tę samą procedurę, aby włączyć go ponownie jeden po drugim.
Wyłącz rozszerzenie w przeglądarce Firefox
- Otwórz przeglądarkę Firefox.
- Otwórz menu, klikając ikonę menu w prawym górnym rogu.
- Kliknij opcję dodatki.
- Teraz kliknij rozszerzenia, a tutaj zobaczysz całą listę wyjątków.
- Kliknij więcej, a następnie wybierz wyłącz.
- Wykonaj tę samą procedurę, aby włączyć go ponownie jeden po drugim.
Biała lista LastPass:
Czasami proxy i firewall blokują LastPass. Musisz więc upewnić się, że LastPass ma uprawnienia do przechodzenia przez ustawienia zapory i serwera proxy w twoim systemie. Jeśli błąd pojawia się nawet po zezwoleniu na LastPass przez zaporę, spróbuj całkowicie wyłączyć zaporę. Aby to zrobić,
- Kliknij przycisk Start i przejdź do panelu sterowania.
- Kliknij System i zabezpieczenia.
- Kliknij Zapora systemu Windows.
- Teraz kliknij opcję „Włącz lub wyłącz zaporę systemu Windows”.
- W ramach udostępniania w sieci prywatnej i publicznej wyłącz zaporę.
Czyszczenie pamięci podręcznych LastPass:
- Zaloguj się do LastPass i pod paskiem narzędzi znajdź ikonę LastPass.
- Kliknij tę ikonę, a następnie przejdź do narzędzi.
- Teraz przejdź do sekcji Narzędzia zaawansowane, a następnie kliknij wyczyść lokalną pamięć podręczną.
- Wyloguj się z LastPass, a następnie zaloguj się ponownie.
Te proste i szybkie poprawki powinny zdecydowanie pomóc w rozwiązaniu problemu z błędem w LastPass.
Pasjonat techno, który uwielbia nowe gadżety i zawsze chce wiedzieć o najnowszych grach i wszystkim, co dzieje się w świecie technologii i wokół niego. Bardzo interesuje się Androidem i urządzeniami do przesyłania strumieniowego.



