Jak naprawić brakujący Sklep Windows w systemie Windows 10
Miscellanea / / August 04, 2021
Reklamy
W tym przewodniku pokażemy, jak naprawić brakujący problem ze Sklepem Windows na komputerze z systemem Windows 10. Ta aplikacja, przemianowana na Microsoft Store, jest preinstalowana w systemie operacyjnym Windows 10. Widząc mnóstwo aplikacji, gier i oprogramowania w różnych domenach, całkowicie usprawnił proces pobierania. Wystarczy jedno kliknięcie, aby pobrać preferowane aplikacje i gry.
Jednak dla niektórych sprawy nie wydają się być takie łatwe. Na forach Microsoft pojawiło się wiele skarg dotyczących domeny brak aplikacji lub niedostępne problemy. Jeśli napotykasz również ten problem, nadszedł czas, aby się z nim skontaktować raz na zawsze. W tym przewodniku wymieniono pięć różnych metod, które pomogą rozwiązać problem z brakiem Sklepu Windows na komputerze z systemem Windows 10. Postępuj zgodnie z instrukcjami.

Zawartość strony
-
1 Jak naprawić brakujący Sklep Windows w systemie Windows 10
- 1.1 Poprawka 1: Korzystanie z narzędzia do rozwiązywania problemów z systemem Windows 10
- 1.2 Poprawka 2: Zresetuj pamięć podręczną resetowania systemu Windows
- 1.3 Poprawka 3: Ponownie zainstaluj Microsoft Store
- 1.4 Poprawka 4: Korzystanie z narzędzia DISM
- 1.5 Poprawka 5: Zresetuj komputer
Jak naprawić brakujący Sklep Windows w systemie Windows 10
Nie ma uniwersalnego rozwiązania tego problemu. Będziesz musiał wypróbować wszystkie wymienione poniżej poprawki, aż osiągniesz sukces. Mając to na uwadze, przejdźmy do przewodnika.
Reklamy
Poprawka 1: Korzystanie z narzędzia do rozwiązywania problemów z systemem Windows 10
Firma Microsoft wyposażyła się w aplikację do rozwiązywania problemów, która obsługuje różne domeny. Jeden z nich jest przeznaczony tylko dla Sklepu Windows. Od końca wystarczy uruchomić tę aplikację, narzędzie do rozwiązywania problemów samodzielnie znajdzie podstawowe problemy, a następnie dostarczy również związane z nimi poprawki. Oto jak w pełni wykorzystać tę aplikację:
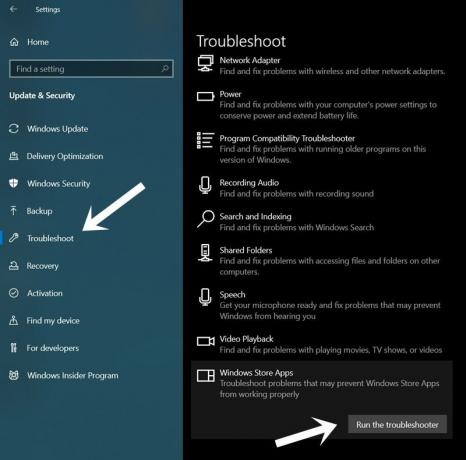
- Użyj kombinacji klawiszy skrótu Windows + I, aby uruchomić stronę Ustawienia.
- Następnie przejdź do Aktualizacja i zabezpieczenia i wybierz Narzędzie do rozwiązywania problemów z lewego paska menu.
- Wybierz aplikacje ze Sklepu Windows, a następnie kliknij przycisk Uruchom narzędzie do rozwiązywania problemów.
- Następnie wyszuka problemy i wyświetli listę poprawek. Po prostu kliknij tę poprawkę i uruchom ponownie komputer.
- Po ponownym uruchomieniu komputera sprawdź, czy rozwiązuje to problem z brakiem Sklepu Windows na komputerze z systemem Windows 10.
Poprawka 2: Zresetuj pamięć podręczną resetowania systemu Windows
Jeśli z czasem zgromadzi się dużo danych tymczasowych, może to kolidować z prawidłowym działaniem aplikacji. Dlatego od czasu do czasu zaleca się czyszczenie pamięci podręcznej aplikacji. Jeśli chodzi o czyszczenie pamięci podręcznej Sklepu Windows, możesz usunąć ją z okna CMD w następujący sposób:

- Uruchom menu Start i wyszukaj wsreset.
- Wybierz opcję Uruchom jako administrator.
- Spowoduje to uruchomienie okna CMD i wykonanie polecenia wnreset.
- Po zakończeniu Sklep Windows zostanie uruchomiony automatycznie.
Jeśli możesz teraz uzyskać do niego dostęp, dobrze i dobrze. W przeciwnym razie uruchom ponownie komputer, a następnie sprawdź, czy problem braku Sklepu Windows w systemie Windows 10 został naprawiony, czy nie.
Reklamy
Poprawka 3: Ponownie zainstaluj Microsoft Store
Jeśli dane aplikacji lub powiązane z nimi zasoby systemowe zostały uszkodzone lub brakuje w nich kilku ważnych plików, zresetowanie pamięci podręcznej nie przyniesie nic dobrego. W takich przypadkach należy rozważyć ponowną instalację aplikacji. Ponieważ jednak Sklep jest wstępnie zainstalowaną aplikacją, nie można jej odinstalować, a następnie zainstalować ponownie w normalny sposób. Aby to zrobić, będziesz musiał skorzystać z podwyższonego okna poleceń, jak wspomniano poniżej:

- Przejdź do menu Start i wyszukaj wiersz polecenia i uruchom go jako administrator.
- Teraz skopiuj i wklej poniższe polecenie w oknie CMD i naciśnij Enter:
PowerShell -ExecutionPolicy Unrestricted -Command "& {$ manifest = (Get-AppxPackage * WindowsStore *). InstallLocation + '\ AppxManifest.xml'; Add-AppxPackage -DisableDevelopmentMode -Register $ manifest} " - Po wykonaniu powyższego polecenia uruchom ponownie komputer. Sprawdź, czy jest w stanie naprawić brakujący problem ze Sklepem Windows na komputerze z systemem Windows 10.
Poprawka 4: Korzystanie z narzędzia DISM
Narzędzie do obsługi i zarządzania obrazem wdrażania skanuje w poszukiwaniu problemów związanych z plikami systemowymi i rozwiązuje również podstawowe problemy krytyczne. W takim przypadku uruchomienie narzędzia DISM w celu przeskanowania stanu plików systemowych, a następnie przywrócenia tych, na które ma to wpływ, powinno w tym przypadku zadziałać. Oto, jak możesz użyć tego narzędzia:

Reklamy
- Przejdź do menu Start i wyszukaj CMD. Następnie uruchom wiersz polecenia z uprawnieniami administratora.
- Po otwarciu okna poleceń wykonaj kolejno dwa poniższe polecenia:
DISM / online / Cleanup-Image / ScanHealth. DISM / Online / Cleanup-Image / RestoreHealth
Po zakończeniu procesu (co może zająć trochę czasu) uruchom ponownie komputer. Sprawdź, czy udało Ci się naprawić brakujący problem ze Sklepem Windows w systemie Windows 10.
Poprawka 5: Zresetuj komputer
Jeśli żadna z powyższych metod nie przyniosła pożądanego rezultatu, być może będziesz musiał wybrać drogę nuklearną. Obejmuje to zresetowanie komputera do domyślnego stanu fabrycznego. Spowoduje to ponowne zainstalowanie systemu operacyjnego, a także wstępnie zainstalowanych aplikacji (w tym Sklepu). Jednak dbasz o bezpieczeństwo wszystkich swoich danych osobowych, instruując je, aby nie usuwały tych plików. Oto wymagane instrukcje dotyczące tego samego:
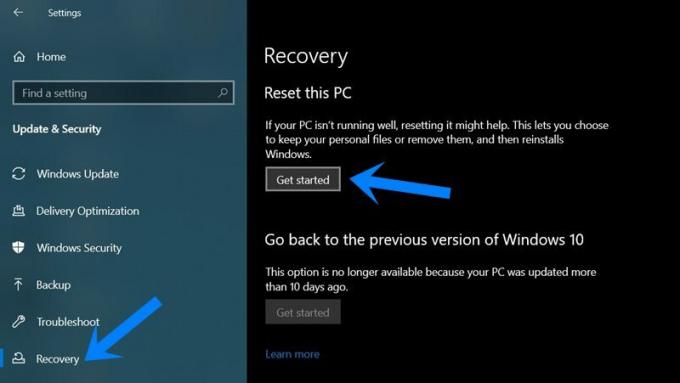
- Użyj kombinacji klawiszy skrótu Windows + I, aby otworzyć stronę Ustawienia.
- Następnie przejdź do Aktualizacja i zabezpieczenia i wybierz Odzyskiwanie z lewego paska menu.
- Kliknij przycisk Rozpocznij w sekcji Zresetuj ten komputer.
- Następnie kliknij opcję Zachowaj moje pliki i postępuj zgodnie z instrukcjami wyświetlanymi na ekranie, aby zresetować komputer.
- Po zakończeniu procesu problem zostałby rozwiązany.
Na tym kończymy przewodnik, jak naprawić brakujący problem ze Sklepem Windows w systemie Windows 10. Udostępniliśmy pięć różnych metod na to samo, daj nam znać w komentarzach, która z nich działa na twoją korzyść. Na koniec, oto kilka Porady i wskazówki dotyczące iPhone'a, Wskazówki i triki na PC, i Wskazówki i porady dotyczące Androida które również powinieneś sprawdzić.
Reklamy Jeśli masz problemy podczas próby dodania lub użycia opcji logowania w systemie Windows 10…
Reklamy Microsoft Excel ma wbudowaną funkcję udostępniania arkusza kalkulacyjnego jako załącznika bezpośrednio z…
Reklamy Niedawno wewnętrzny błąd zasilania BSOD (niebieski ekran śmierci) wpłynął na wiele systemów Windows 10…

![Pobierz oprogramowanie sprzętowe Huawei P9 Plus B520 Oreo VIE-AL10 [8.0.0.520]](/f/90d5f56cb86023d746dcc8ed747f17b2.jpg?width=288&height=384)

