Jak naprawić błąd Werfault.exe w systemie Windows 10
Miscellanea / / August 04, 2021
Reklamy
WerFault.exe jest kluczowym procesem usługi raportowania błędów systemu Windows w systemach Windows. Odpowiada za generowanie aktualizacji i powiadomień o błędach aplikacji, awariach i innych problemach w aplikacjach systemowych. Jeśli plik WerFault.exe zostanie uszkodzony lub usunięty, może wystąpić „Błąd aplikacji Werfault.exe”, który uniemożliwi prawidłowe uruchomienie systemu.
Zwykle ten błąd występuje, gdy użytkownik próbuje uruchomić dowolną aplikację w systemie Windows. Błąd WerFault.exe wymaga natychmiastowej uwagi, ponieważ może powodować awarie systemu i prowadzić do innych błędów aplikacji w systemie Windows. Ten artykuł zawiera najlepsze rozwiązania, które pomagają użytkownikom pozbyć się błędu „Werfault.exe nie działa”.
Zawartość strony
- 1 Przyczyny, które mogą powodować „Błąd Werfault.exe w systemie Windows 10”
-
2 Naprawiono błąd Werfault.exe w systemie Windows 10?
- 2.1 Poprawka 1: Użyj SFC (skanera plików systemowych):
- 2.2 Poprawka 2: Uruchom narzędzie diagnostyczne pamięci systemu Windows:
- 2.3 Poprawka 3: Zmień typ uruchamiania usługi raportowania błędów systemu Windows:
- 2.4 Poprawka 4: Zainstaluj ponownie sterowniki ekranu systemu:
Przyczyny, które mogą powodować „Błąd Werfault.exe w systemie Windows 10”
- Uszkodzony plik WerFault.exe lub WerMgr.exe.
- Jeśli pliki WerMgr.exe i WerFault.exe zostaną usunięte
- Niewłaściwa instalacja lub dezinstalacja jakiejkolwiek aplikacji w systemie
- Wirus lub złośliwe oprogramowanie
Naprawiono błąd Werfault.exe w systemie Windows 10?

Poprawka 1: Użyj SFC (skanera plików systemowych):
Skanowanie SFC to narzędzie wbudowane w system operacyjny Windows 10, które automatycznie skanuje, naprawia i przywraca uszkodzone pliki systemowe. Użytkownicy mogą uruchomić skanowanie SFC, wykonując podane czynności.
Reklamy
- Najpierw otwórz okno dialogowe Uruchom.
- Rodzaj „Cmd” w oknie dialogowym i naciśnij klawisz dobrze przycisk.

- następnie wpisz sfc / scannow w wierszu polecenia i naciśnij Wchodzić przycisk, aby uruchomić polecenie.
- Skanuje wszystkie chronione pliki systemowe i zastępuje uszkodzone pliki systemowe wersją z pamięci podręcznej. Poczekaj, aż system zakończy skanowanie SFC.
- Po zakończeniu procesu Uruchom ponownie system i sprawdź, czy nie ma błędu.
Po ponownym uruchomieniu systemu użytkownik może sprawdzić system pod kątem błędu. Jeśli skanowanie SFC nie może rozwiązać problemu, użytkownicy mogą wypróbować narzędzie Windows Memory Diagnostic Fix.
Poprawka 2: Uruchom narzędzie diagnostyczne pamięci systemu Windows:
Narzędzie Diagnostyka pamięci systemu Windows przeprowadza skanowanie pamięci fizycznej urządzenia. Będzie raportować, jeśli wystąpi błąd w pamięci fizycznej systemu Windows. Użytkownicy mogą korzystać z narzędzia Diagnostyka pamięci systemu Windows, wykonując podane czynności.
- Rodzaj Narzędzie diagnostyczne pamięci systemu Windows na pasku wyszukiwania systemu Windows 10 i wybierz odpowiedni wynik wyszukiwania.

- W oknie Diagnostyka pamięci systemu Windows kliknij plik Uruchom ponownie teraz i sprawdź problemy (zalecane) opcja.
Po ostatnim kroku narzędzie diagnostyczne pamięci systemu Windows uruchomi się i naprawi wszystkie problemy związane z pamięcią w systemie Windows 10.
Poprawka 3: Zmień typ uruchamiania usługi raportowania błędów systemu Windows:
Użytkownicy mogą zmienić typ uruchamiania usługi raportowania błędów systemu Windows, aby wyeliminować błąd aplikacji „Werfault.exe” w systemie. Oto kroki, aby wyłączyć usługę raportowania błędów systemu Windows.
- Stuknij w Windows + R. klawisze z klawiatury, aby uruchomić system Windows Uruchom okno dialogowe.
- Rodzaj "services.msc ” w Run Box i uderz dobrze przycisk.
- Szukać Usługa raportowania błędów systemu Windows w oknie menedżera usług.
- Kliknij dwukrotnie Usługa raportowania błędów systemu Windows opcja.
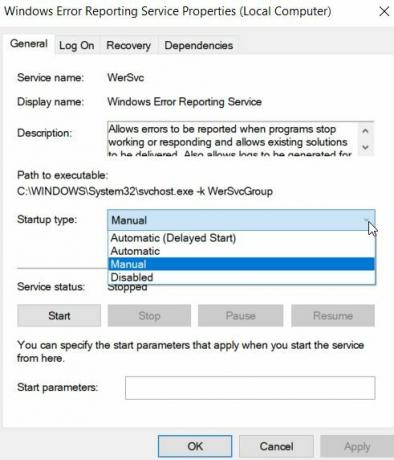
- Na karcie Ogólne wybierz opcję Typ uruchomienia tak jak Niepełnosprawny.
- Kliknij na Zastosować a następnie naciśnij dobrze przycisk, aby zapisać ustawienia.
- Uruchom ponownie system i sprawdź, czy nie ma błędu.
Poprawka 4: Zainstaluj ponownie sterowniki ekranu systemu:
Ponowna instalacja sterowników ekranu jest jednym ze sposobów rozwiązania problemu „Błąd Werfault.exe”. Oto kroki, aby ponownie zainstalować sterowniki ekranu w systemie Windows 10.
Reklamy
- Uruchom Uruchom okno dialogowe naciskając Klawisz Windows + R. całkowicie na klawiaturze.
- Pisać "devmgmt.msc ” w Run Command Box i naciśnij dobrze przycisk.
- Rozwiń Adapter wyświetlacza kategorię w oknie Menedżera urządzeń.

- Kliknij na Odinstaluj urządzenie opcja z menu.
- Następnie przejdź do Akcja z paska menu Menedżera urządzeń.

- Stuknij w Skanuj w poszukiwaniu zmian sprzętu.
Następnie system automatycznie przeskanuje urządzenie w poszukiwaniu zmian sprzętowych i zainstaluje najnowsze sterowniki, które odinstalujesz w powyższych krokach.
W ten sposób użytkownik może rozwiązać problem „Nie znaleziono pliku Werfault.exe” w systemie Windows 10. Wszystkie przedstawione w artykule rozwiązania są niezawodne i przetestowane przez kilku poszkodowanych użytkowników. Mamy nadzieję, że ten artykuł pomoże użytkownikom usunąć problem „Błąd Werfault.exe”.
Użytkownicy mogą również korzystać z narzędzi innych firm, które automatycznie skanują i naprawiają pliki systemowe. Jeśli po przeczytaniu tego artykułu masz jakieś pytania lub uwagi, napisz komentarz w poniższym polu komentarza.
Reklamy Utrata danych to jeden z najczęstszych i ponadczasowych problemów, które muszą mieć różne użytkownicy gadżetów…
Reklamy W tym samouczku pokażemy, jak naprawić błąd pamięci RAM sprawdzania bezpieczeństwa jądra w…
Reklamy Program Windows Insider Preview jest przeznaczony dla użytkowników systemu Windows, którzy mogą dołączyć do wersji zapoznawczej wersji beta…

![Jak zainstalować AOSP Android 9.0 Pie na Fly Life ace [GSI Phh-Treble]](/f/1ff8ba1ef4621434af0b3db7e07fc5e4.jpg?width=288&height=384)

