Poprawka: Ethernet nie ma prawidłowej konfiguracji adresu IP w systemie Windows
Miscellanea / / August 04, 2021
Reklamy
Komunikat „Ethernet nie ma prawidłowej konfiguracji IP” to częsty błąd szybko występujący w systemie Windows. Zasadniczo jest to wynikiem problemu z kartą sieciową. Jeśli router lub modem nie uzyska prawidłowego adresu IP, zwykle kończy się wyświetleniem wspomnianego błędu.
Zawartość strony
-
1 Rozwiązania problemu „Ethernet nie ma prawidłowej konfiguracji adresu IP” w systemie Windows
- 1.1 POPRAWKA 1: Sprawdź ustawienia karty sieciowej:
- 1.2 POPRAWKA 2: Uruchom ponownie router, a następnie sprawdź kabel Ethernet:
- 1.3 POPRAWKA 3: Karta sieciowa wymaga ponownej instalacji:
- 1.4 FIX 4: Wyłącz szybkie uruchamianie, a następnie uruchom ponownie system:
- 1.5 Poprawka 5: Użyj wiersza polecenia:
- 1.6 Poprawka 6: Wyłącz typ połączenia IPv6:
Rozwiązania problemu „Ethernet nie ma prawidłowej konfiguracji adresu IP” w systemie Windows
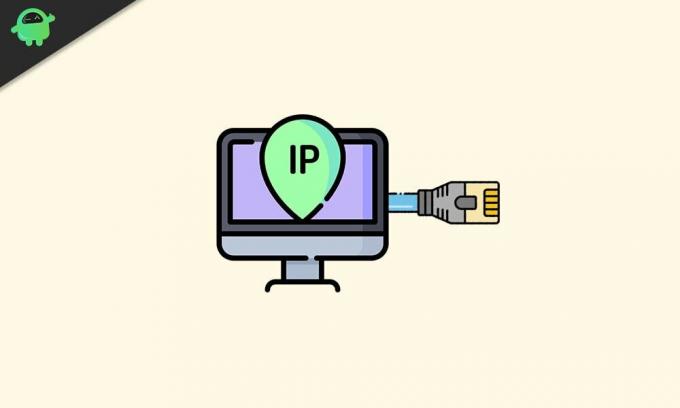
Komunikat „Ethernet nie ma prawidłowej konfiguracji IP” jest tymczasowym problemem związanym z siecią i dlatego nie spowoduje żadnych szkód w systemie. Aby jednak odzyskać nieprzerwaną łączność i korzystać z systemu bez wspomnianego błędu, postępuj zgodnie z poprawkami opisanymi w tym artykule poniżej:
POPRAWKA 1: Sprawdź ustawienia karty sieciowej:
Router ma domyślnie unikalny adres IP, który jest używany do identyfikacji interfejsu sieciowego i adresowania lokalizacji. Chociaż użytkownicy mogą również zmienić adres IP, jeśli zajdzie taka potrzeba. Dlatego też pierwszym rozwiązaniem problemu „Ethernet nie ma prawidłowej konfiguracji adresu IP” jest sprawdzenie najpierw ustawień karty sieciowej, a następnie ich późniejsza zmiana, jeśli zajdzie taka potrzeba. Aby to zrobić, postępuj zgodnie z instrukcjami podanymi poniżej:
Reklamy
- Po pierwsze, naciśnij WINDOWS + R. i otwórz BIEGAĆ skłonić.
- W pustym polu tekstowym wpisz „ncpa.cpl ” a następnie kliknij dobrze. Otworzy się teraz Okno Połączenia sieciowe.
- Tutaj, w następnym oknie, kliknij prawym przyciskiem myszy plik Karta sieciowa a następnie wybierz Nieruchomości. Otworzy Monit w oknie Właściwości sieci Ethernet.

- Tutaj wybierz opcję Protokół internetowy w wersji 4 (TCP / IPv4) a następnie kliknij Nieruchomości. Upewnij się, że wybrane jest następujące ustawienie:
Uzyskaj adres IP automatycznie
Uzyskaj adres serwera DNS automatycznie
Uwaga: Istnieją pewne szanse, że automatyczne uzyskanie serwera DNS i adresu IP nie pomoże, więc rozważ ustawienie obu ręcznie. Za to,
- Najpierw otwórz swój właściwości połączeniaWybierz Protokół internetowy w wersji 4 (TCP / IPv4) a następnie wybierz Nieruchomości.
- Teraz wybierz plik okrągłe pudełka znajdujący się przed poniższymi opcjami i odpowiednio uzupełnij następujące dane:
Użyj następującego adresu IP.
- Adres IP: 192. 168. 1. 15
- Maska podsieci: 225. 225. 225. 0
- Brama domyślna: 192. 168. 1. 1
Użyj następujących adresów serwerów DNS.
Reklamy
- Preferowany serwer DNS: 8. 8. 8. 8
- Alternatywny serwer DNS: 8. 8. 4. 4
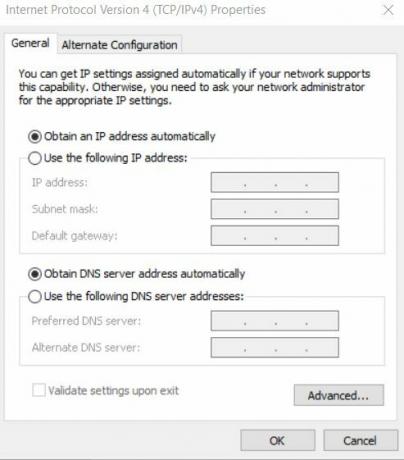
- Po tym kliknięciu dobrze.
- Aby sprawdzić maskę podsieci i informacje o bramie domyślnej, przejdź do innego urządzenia, które skutecznie łączy się z systemem, a następnie sprawdź właściwości połączenia.
POPRAWKA 2: Uruchom ponownie router, a następnie sprawdź kabel Ethernet:
Po zakończeniu pracy z FIX 1 wyłącz router na następne pięć minut. Następnie włącz go i sprawdź, czy Twój komputer ma prawidłową konfigurację IP, czy nie. Jeśli nie, podłącz router do komputera za pomocą innego kabla Ethernet. Możesz także rozważyć połączenie z innym routerem. Jeśli jednak to również nie rozwiąże problemu, problem leży po stronie karty sieciowej. W tym miejscu zalecamy przywrócenie ustawień fabrycznych na karcie sieciowej lub jej całkowitą wymianę (cokolwiek pomoże).
POPRAWKA 3: Karta sieciowa wymaga ponownej instalacji:
Odinstalowanie, a następnie ponowna instalacja karty sieciowej również może tu pomóc. Za to,
- Po pierwsze, naciśnij WINDOWS + R. i otwórz BIEGAĆ skłonić.
- W pustym polu tekstowym wpisz „hdwwiz.cpl ” a następnie kliknij DOBRZE.
- Teraz rozwiń Network Adaptor, a następnie kliknij prawym przyciskiem myszy plik Karta Ethernet a następnie wybierz opcję Odinstaluj urządzenie.

- W następnym monicie o potwierdzenie kliknij Odinstaluj aby potwierdzić swój krok.
- W końcu, ponownie zainstaluj kartę sieciową poprzez sterownik dołączony do sprzętu.
Jeśli jednak ponowna instalacja karty sieciowej nie pomoże w Twoim przypadku, zalecamy; z portalu producenta, zainstaluj ponownie kartę sieciową, korzystając z najnowszej wersji sterownika.
FIX 4: Wyłącz szybkie uruchamianie, a następnie uruchom ponownie system:
Funkcja szybkiego uruchamiania może również powodować błąd „Ethernet nie ma prawidłowej konfiguracji adresu IP”. Dlatego wyłączenie go pomogłoby w pozbyciu się błędu. Za to,
Reklamy
- Przejdź do paska wyszukiwania na pulpicie, wpisz Panel sterowania i otwórz odpowiedni wynik z opcji wyszukiwania.
- W elementach Panelu sterowania kliknij Sprzęt i dźwięki opcję, a następnie wybierz Opcje mocy.

- W następnym oknie przejdź do menu lewego panelu i wybierz opcję Wybierz, co robi przycisk zasilania a następnie wybierz Zmień ustawienia, które są obecnie niedostępne.

- Teraz znajdziesz wszystkie pola wybrane domyślnie. Tutaj odznacz pole wyboru znajdujący się przed opcją Włącz Szybkie uruchamianie (zalecane). Ten krok spowoduje wyłączenie Szybki start.
- Na koniec kliknij Zapisz zmiany i wtedy Uruchom ponownie komputer.
Poprawka 5: Użyj wiersza polecenia:
Uruchomienie kilku poleceń w wierszu polecenia sprawiło, że błąd „Ethernet nie ma prawidłowej konfiguracji IP” został rozwiązany, jak w przypadku niektórych użytkowników. Za to,
- Przejdź do paska wyszukiwania na pulpicie i wpisz Wiersz polecenia.
- Z wyników wyszukiwania zlokalizuj Wiersz polecenia a następnie wybierz Uruchom jako administrator z podanego menu. Można użyć PowerShell (administrator) także.

- Teraz w oknie wiersza polecenia wpisz następujące polecenia i naciśnij Wchodzić po każdym z nich:
netsh winsock reset
netsh int IP reset
- Raz zrobione, uruchom ponownie komputer w celu zastosowania wymaganych zmian. Teraz możesz sprawdzić, a wspomniany problem może również zostać rozwiązany.
Poprawka 6: Wyłącz typ połączenia IPv6:
Komputery są zwykle skonfigurowane do pracy z połączeniem typu IPV4. A jeśli ustawienie sieciowe zostanie automatycznie ponownie skonfigurowane na typ połączenia IPv6, może to spowodować konflikt, w wyniku którego połączenie Ethernet nie będzie działać poprawnie. Dlatego tutaj może pomóc wyłączenie typu połączenia IPv6. Za to,
Wyłącz typ połączenia IPv6 za pośrednictwem rejestru:
- Po pierwsze, naciśnij WINDOWS + R. i otwórz BIEGAĆ skłonić
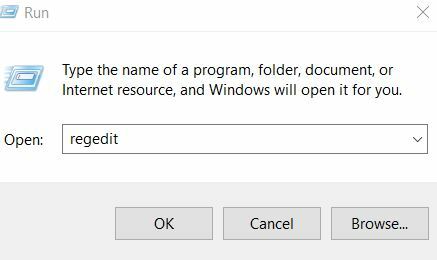
- W pustym polu tekstowym wpisz „regedit ” a następnie kliknij dobrze.
- W oknie Edytora rejestru przejdź do lewego okienka, a następnie przejdź do następującego adresu:
HKEY_LOCAL_MACHINE \ SYSTEM \ CurrentControlSet \ Services \ TcpIP6 \ Parameters
- Teraz w prawym okienku znajdź dowolną pustą białą przestrzeń, kliknij ją prawym przyciskiem myszy i wybierz Nowa> Wartość DWORD (32-bitowa).
- Tutaj, aby uzyskać nazwę nowego DWORD, wprowadź DisabledComponents.
- Teraz otwórz DisabledComponents właściwości, klikając je dwukrotnie.
- Tutaj ustaw dane wartości jako ffffffff a następnie kliknij dobrze.
- Po tym, uruchom ponownie komputer aby wprowadzić zmiany. Typ połączenia IPv6 rozwiązałby się, rozwiązując teraz wspomniany błąd.
Lub
- Najpierw kliknij prawym przyciskiem myszy plik Ikona sieci w zasobniku systemowym a następnie wybierz opcję Centrum otwartej sieci i udostępniania.
- W następnym oknie przejdź do lewego okienka, a następnie kliknij opcję Zmień ustawienia adaptera.
- Teraz kliknij prawym przyciskiem myszy plik Połączenie internetowe używasz, a następnie wybierz Nieruchomości.
- W oknie Właściwości sieci Ethernet odznacz pole wyboru znajdujący się przed opcją Protokół internetowy w wersji 6 (TCP / IPv6).
- Kliknij dobrze aby zapisać zmiany.
- Wreszcie, uruchom ponownie komputer i sprawdź, czy problem został rozwiązany, czy nie.
Nie możemy zaprzeczyć faktowi i znaczeniu internetu w naszym codziennym życiu. Obecnie miejsce pracy bardziej niż kiedykolwiek wcześniej radzi sobie ze zmianami cyfrowymi. W tej sytuacji nie można być samemu z ograniczoną łącznością internetową lub jej brakiem.
Wspomniany błąd „Ethernet nie ma prawidłowej konfiguracji IP” spowodował, że użytkownicy cierpią na problemy z łącznością internetową. Stąd z podanych poprawek w powyższym artykule mamy nadzieję, że będziecie mogli się go pozbyć. Jeśli masz jakieś pytania lub uwagi, zapisz komentarz w poniższym polu komentarza.
Reklamy Dla wygody pracy ludzie lubią przenosić ważne pliki na pendrive. To…
Reklamy Najnowsze wersje systemu Windows 10 nie są wolne od błędów. Prawie każdy użytkownik systemu Windows napotyka niebieski…
Reklamy Microsoft Picture Manager to stare narzędzie używane do przycinania, zmiany rozmiaru lub manipulowania obrazem. Jednakże…



