Jak naprawić błąd 1500: Trwa inna instalacja w systemie Windows 10?
Miscellanea / / August 05, 2021
Zobaczmy, jak naprawić błąd 1500: Trwa inna instalacja w systemie Windows 10. Załóżmy, że instalujesz aplikację lub oprogramowanie w systemie Windows 10. I nagle wita cię ten błąd. Cóż, na pierwszy rzut oka rozwiązanie wydaje się proste: ponieważ instalacja już trwa w tle, musisz ją najpierw zamknąć, zanim przejdziesz do następnej. Jednak w tym miejscu sprawy stają się nieco zagmatwane. Większość użytkowników, którzy napotykają ten błąd, w rzeczywistości nie uruchamia jednocześnie żadnej innej instalacji.
Więc dlaczego tak się dzieje? Jednym z wielu powodów może być fakt, że kilka instalatorów MSI może działać w tym samym czasie i powoduje ten problem. Lub może to być przypadek pozostawienia klucza w toku poprzedniej instalacji. Dlatego w tym przewodniku przyjrzymy się poprawkom związanym z błędem 1500: Trwa kolejna instalacja w systemie Windows 10. Zaczynajmy.

Spis treści
-
1 Napraw błąd 1500: Trwa inna instalacja w systemie Windows 10
- 1.1 Poprawka 1: Zamknij procesy w tle
- 1.2 Poprawka 2: Korzystanie z Edytora rejestru
- 1.3 Poprawka 3: Uruchom ponownie Instalatora Windows
- 1.4 Poprawka 4: Użyj polecenia SFC
- 1.5 Poprawka 5: Zresetuj składnik Windows Update
- 1.6 Poprawka 6: Korzystanie z narzędzia do rozwiązywania problemów z systemem Windows
- 2 Wniosek
Napraw błąd 1500: Trwa inna instalacja w systemie Windows 10
W tym samouczku udostępnimy sześć różnych metod naprawy błędu 1500. Spróbujemy rozwiązać problem za pomocą między innymi wiersza polecenia, Edytora rejestru, narzędzia do rozwiązywania problemów z systemem Windows. Więc bez dalszych ceregieli, oto wszystkie poprawki związane z tym błędem.
Poprawka 1: Zamknij procesy w tle
Zacznijmy od najbardziej podstawowego. Sprawdź, czy są uruchomione jakiekolwiek procesy w tle związane z MSI, czy nie. Jeśli tak, natychmiast zamknij ich proces w tle. Oto jak można to zrobić:
- Użyj Ctrl + Alt + Del klawisz skrótu, aby otworzyć Menedżera zadań.
- Pod Procesy wyszukaj następujące trzy aplikacje: msiexec.exe, installer.exe i setup.exe.

Menedżer zadań systemu Windows - Wybierz te trzy procesy, a następnie kliknij Zakończ zadanie.
- Zamknij tego menedżera zadań i spróbuj zainstalować aplikację. Błąd 1500 powinien zostać naprawiony. Jeśli nie, zastosuj inne poprawki wymienione poniżej.
Poprawka 2: Korzystanie z Edytora rejestru
Moglibyśmy również spróbować usunąć odniesienie do instalacji za pomocą Edytora rejestru. Aby to wypróbować, wykonaj poniższe czynności:
- Przede wszystkim otwórz plik Biegać okno dialogowe za pomocą skrótu klawiszowego Windows + R. Wchodzić regedit w Run i naciśnij Enter.
- Spowoduje to otwarcie Edytora rejestru. Na pasku adresu znajdującym się u góry wprowadź następującą lokalizację:
HKEY_Local_Machine \ Software \ Microsoft \ Windows \ Installer \ InProgress

- Następnie wybierz plik W trakcie plik i otwórz plik Domyślna plik znajdujący się po prawej stronie.
- Usuń całą zawartość pliku i kliknij OK. Teraz spróbuj ponownie zainstalować aplikację i sprawdź, czy błąd 1500 został naprawiony, czy nie.
Poprawka 3: Uruchom ponownie Instalatora Windows
Może to być problem związany z Instalatorem Windows. Najlepszym rozwiązaniem będzie więc zatrzymanie aktualnie działającego Instalatora Windows, a następnie ponowne uruchomienie jego procesów. Oto, jak można to zrobić:
- Przejdź do menu Start i wyszukaj Usługi.
- Poszukaj Instalatora Windows i kliknij go dwukrotnie, aby otworzyć plik Nieruchomości.

- Pod Rodzaj uruchomienia, zmiana podręcznik do Wyłączyć lub możesz też kliknąć Zatrzymać pod Status Sekcja.
- Po zakończeniu kliknij OK i zamknij okno dialogowe. Ponownie przejdź do Właściwości Instalatora Windows, a teraz zmień z powrotem plik Typ uruchomienia do podręcznik lub uderzyć Początek w sekcji Status. Kliknij OK.
Spróbuj zainstalować aplikację, która wcześniej generowała błąd 1500, może to teraz zostać naprawione. Jeśli nie, oto co jeszcze możesz wypróbować.
Poprawka 4: Użyj polecenia SFC
SFC lub polecenie Kontroler plików systemowych sprawdza, czy nie ma żadnych uszkodzonych lub brakujących plików i ostatecznie zapewnia ich poprawkę. Więc otwórz wiersz polecenia jako administrator, wpisz „sfc / scannow i naciśnij Enter. Poczekaj, aż proces się zakończy. Gdy to nastąpi, spróbuj ponownie zainstalować oprogramowanie i sprawdź, czy błąd został naprawiony.
Poprawka 5: Zresetuj składnik Windows Update
Jeśli żadna z powyższych wskazówek nie była w stanie rozwiązać problemu, będziesz musiał ręcznie zresetować składnik Windows Update za pośrednictwem okna CMD. Aby to zrobić, otwórz Wiersz polecenia jako administrator i wprowadź poniższe polecenie pojedynczo. Wpisz pierwsze polecenie, naciśnij Enter, wpisz następne i tak dalej.
- Oto polecenia wymagane do zatrzymania składnika Windows Update:
net stop wuauserv. polecenie net stop cryptSvc. bity stopu netto. polecenie net stop msiserver
- Teraz zmień nazwę folderu dystrybucji oprogramowania za pomocą poniższych dwóch poleceń:
ren C: \ Windows \ SoftwareDistribution SoftwareDistribution.old. ren C: \ Windows \ System32 \ catroot2 Catroot2.old
- Na koniec uruchom ponownie składnik Windows Update za pomocą następujących poleceń:
net start wuauserv. polecenie net start cryptSvc. net start bits. net start msiserver
- Teraz zamknij wiersz polecenia i spróbuj otworzyć program. Sprawdź, czy problem został rozwiązany, czy nie. Jeśli nie, skorzystaj z narzędzia do rozwiązywania problemów, jak wspomniano poniżej
Poprawka 6: Korzystanie z narzędzia do rozwiązywania problemów z systemem Windows
Możesz także skorzystać z narzędzia do rozwiązywania problemów z systemem Windows związanym z aktualizacjami systemu Windows i aplikacjami ze Sklepu Windows. Oto, co należy zrobić dla tego samego:
- Iść do Ustawienia z menu Start i przejdź do Aktualizacja i bezpieczeństwo Sekcja.
- Kliknij Narzędzie do rozwiązywania problemów z lewego paska menu. Kliknij Aktualizacje systemu Windows śledzony przez Uruchom narzędzie do rozwiązywania problemów. Postępuj zgodnie z instrukcjami wyświetlanymi na ekranie, aby zakończyć proces.
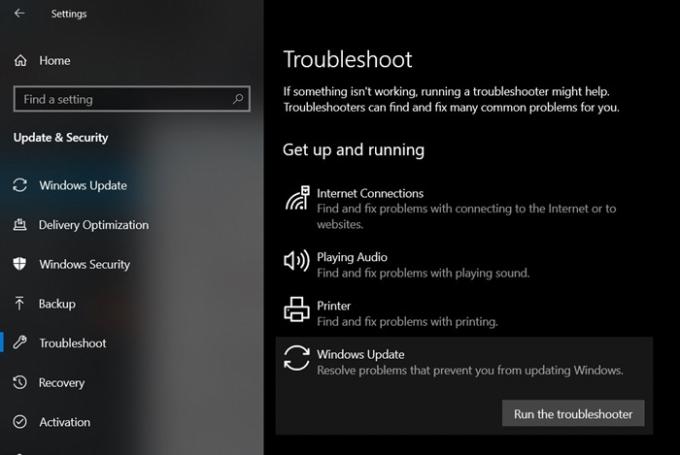
- Gdy to nastąpi, wróć do Narzędzie do rozwiązywania problemów i kliknij Aplikacja Windows Stores. Ponownie kliknij Uruchom narzędzie do rozwiązywania problemów i zakończ proces. Po zakończeniu uruchom aplikację, a błąd 1500 powinien zostać już naprawiony.
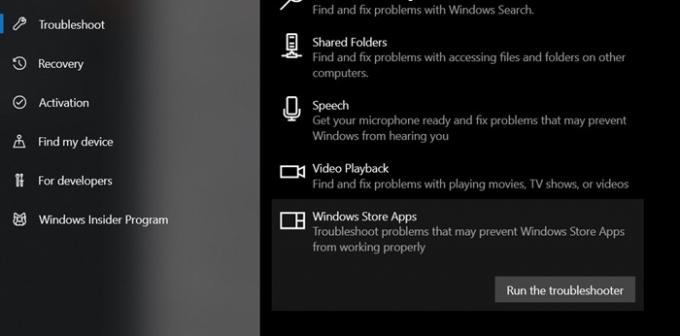
Wniosek
To były różne poprawki związane z błędem 1500: Trwa kolejna instalacja w systemie Windows 10. Daj nam znać, która z powyższych metod pozwoliła rozwiązać problem w Twoim przypadku. A jeśli utkniesz na jakimkolwiek etapie, upuść swoje zapytania w sekcji komentarzy poniżej. W tej notatce, oto kilka Porady i wskazówki dotyczące iPhone'a, Wskazówki i porady dotyczące komputera, i Wskazówki i porady dotyczące Androida. które powinieneś sprawdzić.


![Jak zainstalować zapasowy ROM na Lmkj A6 Plus [plik oprogramowania układowego Flash]](/f/4ea87f3dfb141fea9d5325633e094ba2.jpg?width=288&height=384)
