Jak naprawić błąd „Ta wtyczka nie jest obsługiwana” w przeglądarce Chrome?
Miscellanea / / August 05, 2021
W tym przewodniku będziemy omawiać różne poprawki związane z błędem „ta wtyczka nie jest obsługiwana” w systemie Windows 10. Mogło się tak zdarzyć, że podczas odtwarzania treści multimedialnych w przeglądarce Chrome mógł pojawić się szary ekran z ikoną odtwarzacza Flash i powyższym komunikatem o błędzie. Problem dotyczy zintegrowanej wtyczki Flash w Twoim Przeglądarka Chrome. Jeśli po raz pierwszy uzyskujesz dostęp do treści multimedialnych, będziesz musiał przyznać jej uprawnienia do korzystania z odtwarzacza flash. Następnie od następnego razu nie poprosi o pozwolenie na flashowanie i odtworzy zawartość automatycznie.
Jednak wielu użytkowników nie może go włączyć za pierwszym razem. Kiedy próbują to zrobić, są witani powyższym komunikatem o błędzie. Może się zdarzyć, że wtyczka flash jest uszkodzona, nieaktualna lub może brakować niektórych jej plików. Jeśli więc Ty również masz do czynienia z tym problemem, sprawdź różne poprawki, o których wspomnieliśmy poniżej.
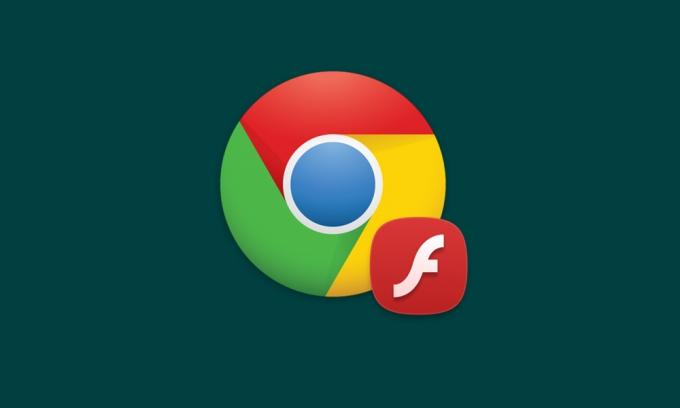
Spis treści
-
1 Naprawić błąd „Ta wtyczka nie jest obsługiwana” w przeglądarce Chrome?
- 1.1 Poprawka 1: Włącz Flash Player w Chrome
- 1.2 Poprawka 2: Zaktualizuj Flash Player
- 1.3 Poprawka 3: Wyczyść pamięć podręczną i dane
- 1.4 Poprawka 4: Zaktualizuj Chrome
- 1.5 Poprawka 5: Spróbuj symulować Internet Explorera w Chrome
- 2 Wniosek
Naprawić błąd „Ta wtyczka nie jest obsługiwana” w przeglądarce Chrome?
Istnieje około sześciu różnych poprawek, które udostępniliśmy tutaj, związanych z błędem „ta wtyczka nie jest obsługiwana w systemie Windows 10”. Spróbuj ich rozwiązać wspomniany problem. Nie ma na to uniwersalnego rozwiązania. Różne metody mogą mieć różnych użytkowników. Mając to na uwadze, oto wszystkie poprawki.
Poprawka 1: Włącz Flash Player w Chrome
Może się zdarzyć, że Flash Player jest wyłączony w Chrome. Aby to sprawdzić lub włączyć, wykonaj poniższe czynności:
- Otwórz przeglądarkę Chrome i wejdź chrome: // settings / content na pasku adresu.
- Przewiń do Lampa błyskowa sekcję i otwórz ją. Upewnij się, że został włączony. Pod nim znajduje się również sekcja Blok. Upewnij się, że żadna z witryn nie została do niego dodana.
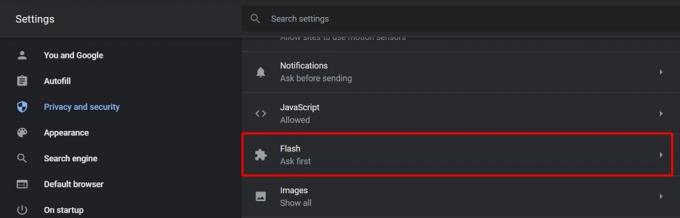
- Teraz spróbuj odtworzyć zawartość i sprawdź, czy błąd nieobsługiwanej wtyczki został naprawiony, czy nie. Jeśli tak się nie stało, wypróbuj poniższe rozwiązania.
Poprawka 2: Zaktualizuj Flash Player
Nawet po włączeniu Flash Playera nie możesz odtwarzać zawartości multimedialnej, być może musisz ją zaktualizować. Aby to zrobić, wpisz chrome: // components / w omniboksie i naciśnij Enter. Zobaczysz teraz listę wszystkich komponentów używanych przez Chrome. Przewiń do Odtwarzacz Flash opcję i kliknij Sprawdź aktualizacje. Jeśli pojawi się aktualizacja, zostanie pobrana i zastosowana. Gdy to nastąpi, sprawdź, czy błąd nieobsługiwanej wtyczki został naprawiony, czy nie.

Poprawka 3: Wyczyść pamięć podręczną i dane
Powinieneś także rozważyć wyczyszczenie pamięci podręcznej i danych z Chrome. Jeśli jest za dużo danych lub dostępne dane są uszkodzone, Flash może nie działać zgodnie z oczekiwaniami. Dlatego wykonaj poniższe czynności, aby wyczyścić dane Chrome.
- Jest wiele metod, za pomocą których możesz wykonać to zadanie. Najłatwiejsze obejmują bezpośrednie wklejenie chrome: // settings / clearBrowserData na pasku adresu. Lub jeszcze lepiej, skorzystaj z pomocy Ctrl + Shift + Del skrót klawiszowy.
- Powinieneś teraz zobaczyć Wyczyść dane przeglądania okno. Wybierz Ciasteczka i Inne dane witryn i obrazy w pamięci podręcznej i pliki. Trafienie ok i poczekaj na zakończenie procesu.
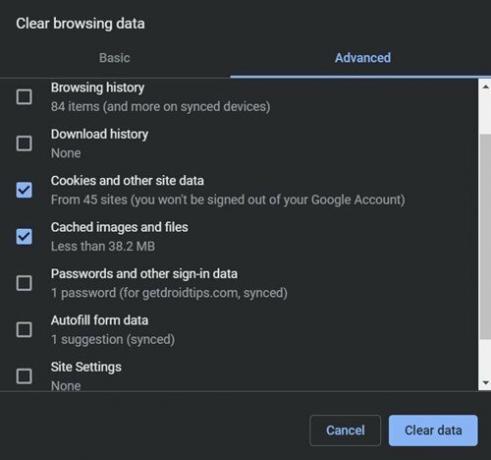
- Gdy to nastąpi, błąd nieobsługiwanej wtyczki powinien zostać naprawiony i można było teraz wyświetlić wideo, które wcześniej wyświetlało wspomniany błąd. Jeśli jednak nadal nie ma szczęścia, nie martw się, są inne rozwiązania, które możesz wypróbować.
Poprawka 4: Zaktualizuj Chrome
- Zawsze zaleca się korzystanie z najnowszej wersji dowolnej aplikacji. Programiści, oprócz wprowadzenia nowych funkcji na pierwszy plan, wprowadzają także poprawki błędów i ulepszenia stabilności. Aby zaktualizować przeglądarkę, wykonaj następujące kroki:
- Otwórz przeglądarkę Chrome i kliknij ikonę przepełnienia znajdującą się w prawym górnym rogu.
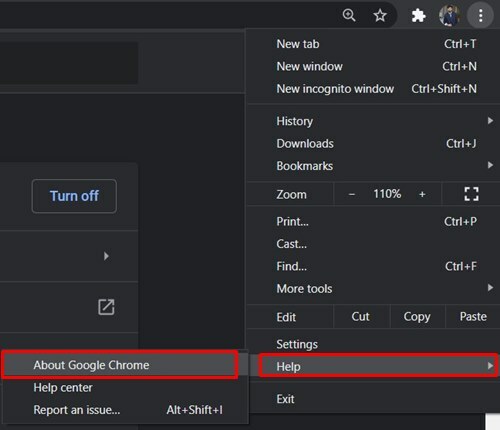
- Wybierz Wsparcie > O google chrome. Sprawdź aktualizacja, a jeśli tam jest, należy to zrobić od razu.
Poprawka 5: Spróbuj symulować Internet Explorera w Chrome
Jeśli Chrome nadal zgłasza ten błąd, spróbuj uzyskać dostęp do wspomnianej zawartości w przeglądarce Internet Explorer. Jeśli filmy odtwarzają się bez problemów, możesz spróbować wyświetlić zawartość w tej przeglądarce. Jednak nie wszyscy wolą porzucić Chrome dla Internet Explorera. Więc następną najlepszą opcją jest symulacja Internet Explorer w przeglądarce Chrome. Oto, jak można to zrobić.
- Udaj się do Sklep internetowy Chrome i wyszukaj Rozszerzenie NoPlugin. Lub możesz bezpośrednio pobieranie to stąd.
- Następnie kliknij Dodaj do Chrome iw wyświetlonym oknie potwierdzenia kliknij Dodaj rozszerzenia.

- Po dodaniu rozszerzenia uruchom ponownie przeglądarkę Chrome i sprawdź, czy błąd wtyczki został naprawiony, czy nie.
Wniosek
Były to więc różne poprawki związane z błędem „Ta wtyczka nie jest obsługiwana” w systemie Windows 10. Daj nam znać, która z poprawek zadziałała dla Ciebie. W tej notatce, jeśli pojawi się problem, z którym napotkasz podczas wykonywania powyższych kroków, upuść swoje zapytania w sekcji komentarzy. I nie zapomnij sprawdzić Porady i wskazówki dotyczące iPhone'a, Wskazówki i porady dotyczące komputera, i Wskazówki i porady dotyczące Androida.


![Jak zainstalować Stock ROM na Irbis SP510 [plik oprogramowania układowego / odblokowanie]](/f/1f750e488fc8259d2c229cabdac25165.jpg?width=288&height=384)
