Mikrofon nie działa przez Microsoft Teams: jak to naprawić?
Miscellanea / / August 05, 2021
Microsoft Teams to wszechstronne oprogramowanie do współpracy z mnóstwem funkcji. Ma wiele ulepszeń biznesowych do integracji z wieloma klientami i narzędziami. Microsoft Teams umożliwia swoim użytkownikom angażujące i wysokiej jakości rozmowy wideo i audio. Chociaż użytkownicy zgłaszają sporo błędów, nadal zawiera on kilka krytycznych błędów, którym być może będziemy musieli się przyjrzeć. Słyszeliśmy więc od naszych użytkowników, że mają problem z mikrofonem.
Jak wszyscy wiemy, mikrofon lub mikrofon to urządzenie, do którego mówimy. Dlatego podczas rozmów głosowych lub wideo osoba po drugiej stronie nie słyszy, co mówi użytkownik po tej stronie. Chociaż nie ma problemu z przodu sprzętu. Więc jeśli masz ten sam problem, jesteśmy gotowi na poprawki. Więc zacznijmy.
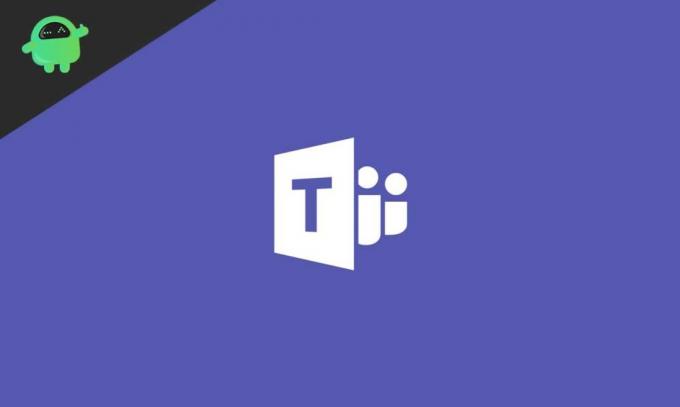
Spis treści
- 1 Jaki jest problem?
-
2 Jak naprawić niedziałający mikrofon w Microsoft Teams?
- 2.1 Poprawka 1: Zaktualizuj klienta Skype dla firm
- 2.2 Poprawka 2: Spróbuj zaktualizować z Microsoft Office
- 2.3 Poprawka 3: Sprawdź uprawnienia mikrofonu
- 2.4 Poprawka 4: Wyłącz Autostart Skype
- 2.5 Poprawka 5: Uruchom wbudowane narzędzie do rozwiązywania problemów
- 3 Wniosek
Jaki jest problem?
Problem z Microsoft Teams wydaje się być błędem, który uniemożliwia użytkownikom korzystanie z mikrofonów podczas rozmów wideo i audio. Jest to usterka, którą czasami rozwiązuje się po ponownym uruchomieniu lub ponownym uruchomieniu aplikacji. Ale kiedy problem staje się regularny, frustruje użytkowników. Ta usterka czasami zatrzymuje mikrofon również w innych aplikacjach.
Ogólnie rzecz biorąc, problem kręci się wokół mikrofonu powodującego zakłócenia w spotkaniach i prezentacjach online, co jest obecnie dość popularne. Dlatego teraz przyjrzymy się wszystkim typom poprawek, które pomogą Ci rozwiązać ten problem. Będziemy omawiać proste naprawy, więc nie potrzebujesz samodzielnego eksperta. Teraz przejdziemy do poprawek.
Jak naprawić niedziałający mikrofon w Microsoft Teams?
Omówimy teraz poprawki, które głównie rozwiążą problem mikrofonu z Microsoft Teams. Ponadto zalecamy wykonywanie napraw w kolejności, o której będziemy mówić. I żadne kroki nie powinny być pomijane, aby wykonać następny. Zacznijmy więc od poprawek.
Poprawka 1: Zaktualizuj klienta Skype dla firm
Ponieważ wiemy, że Microsoft Teams to oprogramowanie do współpracy, zintegrowane w nim funkcje są w jakiś sposób adoptowane i połączone z aplikacjami partnerskimi. Wydaje się, że aktualizacja klienta biznesowego Skype działa dla większości użytkowników. Musisz więc spróbować. Aby zaktualizować, wykonaj poniższe czynności.

- Zaloguj się do oficjalnego Skype dla firm strona pobierania
- Szukaj najnowszej dostępnej wersji
- Pobierz to i odinstaluj wcześniejszą, która jest już w twoim systemie.
- Następnie zainstaluj ten, który pobrałeś teraz
- Po instalacji uruchom ponownie komputer
Po ponownym uruchomieniu otwórz Microsoft Teams i spróbuj nawiązać połączenie wideo i sprawdź, czy problem nadal występuje. Jeśli nadal występuje problem, przejdź do następnej poprawki.
Poprawka 2: Spróbuj zaktualizować z Microsoft Office
Aktualizacja z poziomu samodzielnej aplikacji Microsoft Office może w dużym stopniu pomóc w rozwiązaniu problemu. Aby to zrobić, wykonaj poniższe czynności.

- Otwórz aplikację Microsoft Office z menu Start
- Kliknij menu Plik u góry i przewiń do „Konto”.
- Następnie wybierz Opcje aktualizacji i dalej Aktualizuj teraz
- Pobierz stamtąd oczekujące aktualizacje i uruchom ponownie komputer po zakończeniu aktualizacji i zainstalowaniu się
Następnie ponownie uruchom aplikację Microsoft Teams, aby sprawdzić, czy problem został rozwiązany, czy nie. Przejdź do następnej poprawki, aby uzyskać więcej
Poprawka 3: Sprawdź uprawnienia mikrofonu
Czasami zezwolenie na mikrofon nie jest udzielane lub omyłkowo wyłączone. Sprawdzenie i zezwolenie pomoże rozwiązać problem. Wykonaj poniższe czynności, aby sprawdzić uprawnienia mikrofonu.

- Kliknij przycisk Start i wybierz ustawienia
- Następnie kliknij Prywatność
- W lewym okienku zobaczysz opcję mikrofonu
- Kliknij na to
- Na liście sprawdź, czy są dostępne Microsoft Teams i włącz przełącznik, jeśli jest włączony
Teraz uruchom ponownie aplikację Teams i sprawdź, czy aplikacja jest w stanie połączyć się z mikrofonem. Jeśli nie, rozważ przejście do następnej poprawki.
Poprawka 4: Wyłącz Autostart Skype
Za każdym razem, gdy uruchamiasz komputer, Skype również zaczyna się od tego w tle. Czasami Skype powoduje konflikt z aplikacją Teams podczas pobierania wymaganych zasobów. W takim przypadku musisz zatrzymać automatyczne uruchamianie Skype. Aby zatrzymać automatyczne uruchamianie Skype, wykonaj poniższe czynności.
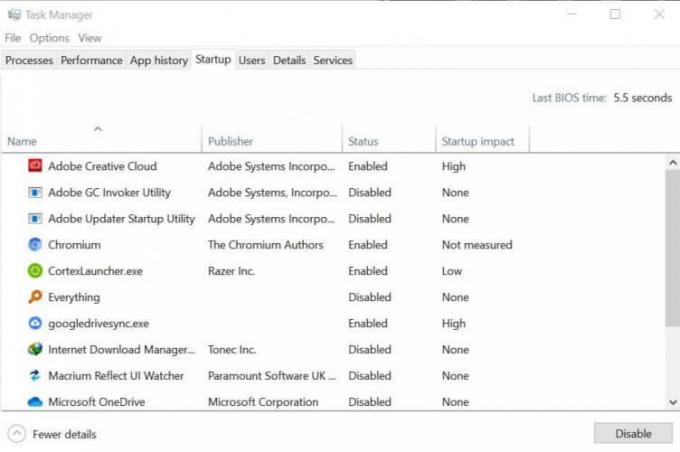
- Naciśnij kombinację klawiszy Ctrl + Shift + Esc, otworzy się menedżer zadań
- W menedżerze zadań kliknij kartę Uruchamianie
- Teraz zlokalizuj Skype i kliknij przycisk Wyłącz u dołu
Teraz ponownie otwórz Microsoft Teams i sprawdź, czy problem został rozwiązany, czy nie. Jeśli problem nadal występuje, musisz zastosować ostatnią poprawkę.
Poprawka 5: Uruchom wbudowane narzędzie do rozwiązywania problemów
Uruchomienie narzędzia do rozwiązywania problemów spowoduje pobranie pomocy z pomocy technicznej firmy Microsoft, a tym samym całkowite rozwiązanie problemu. Aby uruchomić narzędzie do rozwiązywania problemów, wykonaj poniższe czynności.
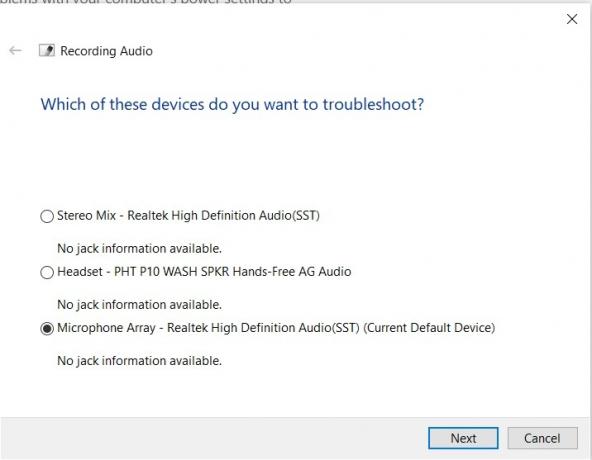
- Kliknij przycisk Start iw polu wyszukiwania wpisz Rozwiązywanie problemów i naciśnij Enter
- Otworzy się okno Ustawienia rozwiązywania problemów
- Tam wybierasz „Nagrywanie dźwięku” i uruchamiasz narzędzie do rozwiązywania problemów
- Da to pewne możliwości do zaakceptowania
- Zaakceptuj je i postępuj zgodnie z instrukcją
- Po zakończeniu pracy narzędzia do rozwiązywania problemów uruchom ponownie system
Teraz nie wystąpi żaden problem z mikrofonem, więc możesz otworzyć aplikację Microsoft Teams, aby sprawdzić to samo.
Wniosek
Ten przewodnik miał pomóc użytkownikom, którzy mają problemy z mikrofonem w Microsoft Teams. Mamy nadzieję, że po zastosowaniu dostarczonych przez nas poprawek problem zostanie rozwiązany. Jeśli nadal widzisz, że problem nadal występuje, zalecamy ponowne zainstalowanie aplikacji Microsoft Teams. Mamy nadzieję, że ten przewodnik był dla Ciebie pomocny. Jeśli masz jakieś pytania lub uwagi, możesz je skomentować poniżej, podając swoje imię i nazwisko oraz identyfikator e-mail. Zobacz też nasze Porady i wskazówki dotyczące iPhone'a, Wskazówki i porady dotyczące komputera, i Wskazówki i porady dotyczące Androida po więcej takich porad i wskazówek. Dziękuję Ci.
Anubhav Roy jest studentem inżynierii informatycznej, który bardzo interesuje się światem komputerów, Androida i innymi wydarzeniami w świecie informatyki i technologii. Jest przeszkolony w uczeniu maszynowym, nauce o danych i jest programistą w języku Python z Django Framework.



