Jak uzyskać dostęp do konsoli internetowej Zaloguj się w Chrome na Androida
Miscellanea / / August 05, 2021
W tym samouczku pokażemy, jak uzyskać dziennik konsoli internetowej w przeglądarce Chrome na Androida. Chrome jest prawdopodobnie najbardziej wszechstronną i oferuje bogatą przeglądarkę, nie tylko na PC, ale także na urządzenie z Androidem. Chociaż istnieje wiele przeglądarek Chromium i innych niż Chromium, oferta Google pozostanie tutaj. Dostrzega mnóstwo funkcji. Chociaż wiele z nich jest przeznaczonych dla zwykłych użytkowników, są też dla programistów i techników. Jedną z bardziej popularnych takich sekcji są flagi Chrome. Pomagają one włączyć funkcje eksperymentalne, które są ukryte przed zwykłymi użytkownikami.
Poza tym jest jeszcze jedna fajna funkcja, którą widzi przeglądarka Chrome. Dzięki funkcji zdalnego debugowania możesz teraz debugować dowolne witryny internetowe i uzyskać również powiązany z nimi dziennik. Cóż, to nie wszystko. Możesz łatwo kontrolować przeglądarkę Chrome zainstalowaną na urządzeniu z Androidem bezpośrednio z samego komputera. Nie ma znaczenia, jaką masz konfigurację, jest ważna w systemach Windows, Mac i Linux. Po prostu upewnij się, że masz urządzenie z Androidem, na którym możesz debugować strony internetowe. Mając to na uwadze, oto pełne instrukcje, jak uzyskać dziennik konsoli internetowej w przeglądarce Chrome na Androida. Idź dalej.
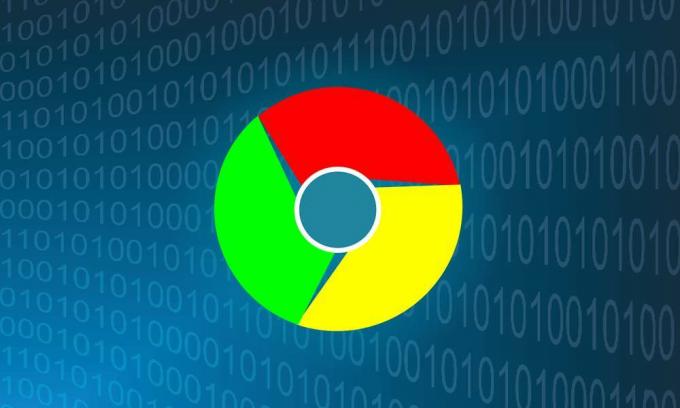
Spis treści
-
1 Pobierz Web Console Zaloguj się w Chrome dla Androida
- 1.1 Wymagania wstępne
- 1.2 Na Twoim urządzeniu z Androidem
- 1.3 Zaloguj się do konsoli internetowej na swoim komputerze
- 2 Wniosek
Pobierz Web Console Zaloguj się w Chrome dla Androida
Istnieje kilka warunków wstępnych, które muszą spełnić oba urządzenia (Android i PC), zanim będzie można rozpocząć wykonywanie instrukcji. Oto wszystko, o czym musisz wiedzieć w tym zakresie:
Wymagania wstępne
- Najnowsza wersja przeglądarki Google Chrome zainstalowana na Twoim urządzeniu z systemem Android.
[googleplay url = ” https://play.google.com/store/apps/details? id = com.android.chrome & hl = en_IN ”] - Podobnie powinieneś też zainstalować ta sama kompilacja na twoim komputerze.
- Upewnij się, że zainstalowałeś stabilną wersję (nie Beta, Canary ani Dev).
Otóż to. Teraz postępuj zgodnie z instrukcjami podanymi w poniższych sekcjach, aby uzyskać dziennik konsoli internetowej w przeglądarce Chrome na Androida.
Na Twoim urządzeniu z Androidem
Przede wszystkim włącz debugowanie USB na swoim urządzeniu. Aby to zrobić, wykonaj poniższe czynności:

- Przejdź do Ustawień na swoim urządzeniu z Androidem.
- Przewiń do sekcji Informacje o telefonie i 7 razy dotknij Numer kompilacji.
- Wróć do Ustawienia> System> Zaawansowane.
- Teraz przejdź do opcji programisty i włącz przełącznik debugowania USB.
- Podłącz urządzenie do komputera przez USB i na urządzeniu powinno pojawić się okno dialogowe Autoryzacja. Kliknij przycisk OK. Jeśli jest to Twój komputer, powinieneś również rozważyć zaznaczenie opcji „Zawsze zezwalaj z tego komputera”.

Otóż to. Udało Ci się podłączyć urządzenie do komputera w trybie ADB. Przed przejściem do następnego kroku należy otworzyć przeglądarkę Chrome na urządzeniu z systemem Android.
Zaloguj się do konsoli internetowej na swoim komputerze
- Uruchom przeglądarkę Chrome na swoim komputerze. Wpisz poniższy adres URL w omniboksie (pasku adresu):
chrome: // inspect / # devices
- W sekcji Remote Target powinieneś zobaczyć nazwę swojego urządzenia.
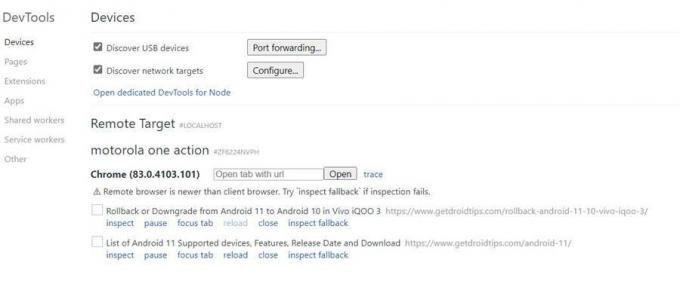
- Tuż pod tym będzie pole adresu URL. Niezależnie od wprowadzonego adresu URL, ten sam zostanie otwarty w przeglądarce Chrome na urządzeniu z Androidem.
- Co więcej, tuż poniżej powinieneś zobaczyć listę wszystkich otwartych kart Chrome na twoim urządzeniu z Androidem.
- Możesz wykonać następujące czynności na tych kartach Androida bezpośrednio na swoim komputerze: Sprawdź, Wstrzymaj, Fokus, Załaduj ponownie, Zamknij i Sprawdź rezerwę. W tym przewodniku skupiamy się na funkcji Sprawdź.
- Kliknij opcję Sprawdź obok strony, której zawartość ma zostać sprawdzona.
- Otworzy się teraz okno konsoli Developer Tool. Kliknij strzałkę w prawo znajdującą się obok Elementu i wybierz Konsola z listy rozwijanej.
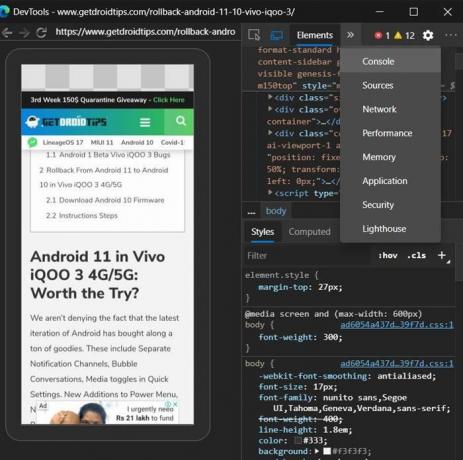
- Powinieneś teraz zobaczyć te dzienniki konsoli po prawej stronie ekranu. Aby je zapisać, kliknij prawym przyciskiem myszy żądane kody konsoli i wybierz Zapisz jako.

- Nadaj mu nazwę i naciśnij przycisk Zapisz. Dziennik zostanie zapisany jako plik tekstowy, który może być łatwo obsługiwany przez sam Notatnik.
- Otóż to. Możesz teraz zamknąć okno konsoli, a także narzędzia programistyczne.
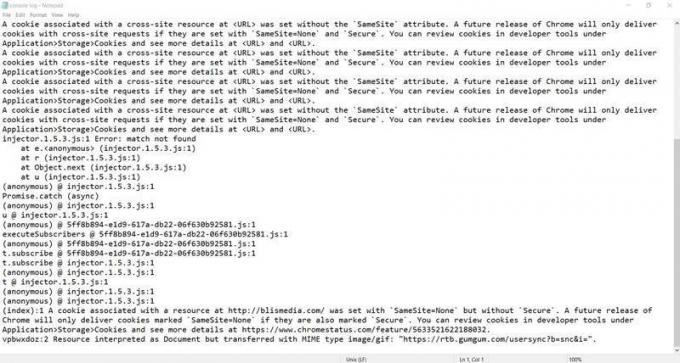
Plik dziennika konsoli Chrome
Wniosek
Na tym kończymy przewodnik, w jaki sposób uzyskać dziennik konsoli internetowej w przeglądarce Chrome na Androida. Pamiętaj, że podczas całego procesu nie zamykaj przeglądarki Chrome i zakładki, na której aktualnie pracujesz na swoim komputerze. Kolejną wskazówką, którą naszym zdaniem warto się podzielić, jest fakt, że powyższa metoda nie ogranicza się tylko do przeglądarki Chrome na komputerze. Możesz także wypróbować te czynności w innych przeglądarkach na komputerach PC opartych na Chromium. Wypróbowałem to z Microsft Edge Chromium i wyniki były pozytywne. Po prostu będziesz musiał trzymać się Chrome na swoim urządzeniu z Androidem. Ponadto, jeśli masz jakiekolwiek wątpliwości co do tego, wpisz swoje pytania w komentarzach poniżej. Podpisywanie, oto kilka Porady i wskazówki dotyczące iPhone'a, Wskazówki i porady dotyczące komputera, i Wskazówki i porady dotyczące Androida warte twojej uwagi.



