Jak naprawić, który wykryliśmy, że używasz starszej wersji błędu Chrome?
Miscellanea / / August 05, 2021
Jeśli otrzymujesz komunikat „Wykryliśmy, że używasz starszej wersji błędu Chrome”, ten przewodnik pomoże Ci go naprawić. Przejdźmy od razu do rzeczy. Ta wiadomość nie jest dostarczana przez Google, ale raczej przez program typu adware, który został zainstalowany na Twoim komputerze. Jeśli chodzi o to adware, zwykle są one instalowane wraz z innym bezpłatnym oprogramowaniem, które mogłeś niedawno pobrać z Internetu.
Gdy to adware znajdzie siedzibę na Twoim urządzeniu, bez względu na to, do której strony internetowej próbujesz uzyskać dostęp, zawsze przeniesie Cię do wspomnianego ekranu wiadomości z prośbą o aktualizację przeglądarki Chrome. Nie ma znaczenia, który URL witryny został wprowadzony ani jakiej przeglądarki używasz, strona docelowa jest zazwyczaj tylko tą.
Ponadto strona została zaprojektowana w taki sposób, że często oszukuje użytkowników do przekonania, że jest to prawdziwa strona z aktualizacjami Chrome. W związku z tym, po naciśnięciu oryginalnie wyglądającego przycisku Aktualizuj Chrome, niektóre złośliwe programy zostaną zainstalowane, powodując dalsze uszkodzenia komputera. Jeśli więc jesteś tego ofiarą, ten przewodnik będzie przydatny. Dzisiaj pokażemy, jak naprawić błąd „Wykryliśmy, że używasz starszej wersji Chrome”. Idź dalej.
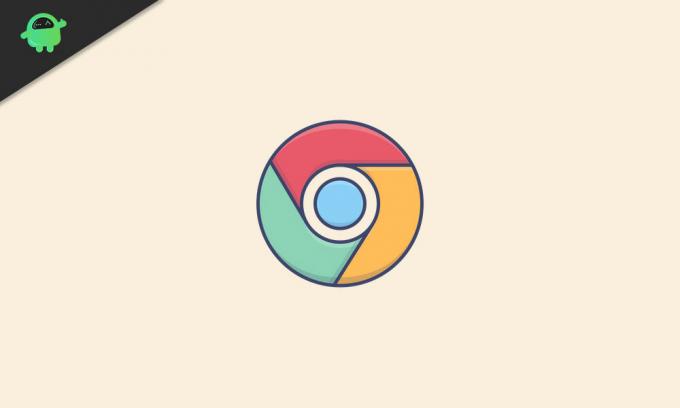
Spis treści
-
1 Napraw Wykryliśmy, że używasz starszej wersji błędu Chrome?
- 1.1 Metoda 1: za pomocą panelu sterowania
- 1.2 Metoda 2: Korzystanie z programu Windows Defender lub oprogramowania antywirusowego
- 1.3 Metoda 3: Zresetuj przeglądarkę
Napraw Wykryliśmy, że używasz starszej wersji błędu Chrome?
Wygląda na to, że jest całkiem sporo użytkowników, którzy narzekali na ten błąd. Przez Forum Google co więcej, ponad 40 osób podzieliło ten pogląd. Poniżej znajduje się tylko jeden z wielu takich przykładów, w których użytkownicy napotykają ten błąd.
Pojawia się dziwny komunikat na banerze „Wykryliśmy, że używasz starszej wersji Chrome. Zainstaluj ponownie, aby zachować bezpieczeństwo ” od chrom
Zanim wymienimy kroki pozwalające skutecznie rozwiązać ten problem, warto omówić kilka punktów. Po pierwsze, za każdym razem, gdy pobierasz bezpłatne oprogramowanie, zawsze wybieraj niestandardową metodę instalacji. W ten sposób możesz dokładnie sprawdzić wszystkie inne niepotrzebne aplikacje, które są dostarczane wraz z zamierzonym pakietem.
Następnie możesz odznaczyć wszystkie te dodatkowe aplikacje i wybrać tylko tę, którą zamierzałeś. Pomoże to w zapobieganiu instalowaniu się adware na twoim komputerze w przyszłości. W związku z tym udostępniliśmy trzy różne metody naprawienia błędu „Wykryliśmy, że używasz starszej wersji Chrome”. Wypróbuj każdy z nich, aż uzyskasz pożądany efekt.
Metoda 1: za pomocą panelu sterowania
Na początek kliknij menu Start i wyszukaj Panel sterowania. Następnie w sekcji Programy kliknij Odinstaluj program. Teraz nadchodzi ważny punkt. Aby Ci pomóc, oto kilka złośliwych programów, które mogą działać jako oprogramowanie reklamowe.

Jeśli więc pod listą znajdziesz którąkolwiek z wymienionych poniżej aplikacji, usuń ją od razu z komputera. Aby to zrobić, wybierz tę aplikację, kliknij ją prawym przyciskiem myszy i kliknij Odinstaluj. Mając to na uwadze, oto lista:
newtab_win, Alpha Shoppers, Searchsbay_uninstaller, SafeFinder, Search Protect, Protected Search, TakeSave, DNS Unlocker, Cinema Plus, Price Minus, SalesPlus, New Player, MediaVideosPlayers, Browsers_Apps_Pro, PriceLEess, Pic Enhance, Sm23mS, Salus, Network System Driver, SS8, Save Daily Deals, Word Proser, Desktop Temperature Monitor, CloudScout Parental Control, Savefier, Savepass, HostSecurePlugin, CheckMeUp lub HD-V2.2.
Pamiętaj, że to nie jest pełna lista, może być znacznie więcej aplikacji, które nie są jej częścią, ale mogą być oprogramowaniem reklamowym. Jeśli znajdziesz inny program zainstalowany na komputerze, który wydaje Ci się podejrzany, wyszukujesz po nazwie, ikonie i opis i co najważniejsze, nie zainstalowałeś go zgodnie z Twoją wiedzą, to najprawdopodobniej może to być plik złośliwy program. Powinieneś rozważyć natychmiastowe usunięcie ich z komputera.
Po usunięciu ich z komputera uruchom ponownie komputer. W takim przypadku sprawdź, czy nadal otrzymujesz komunikat o błędzie przeglądarki Chrome w starszej wersji, czy nie. Jeśli Twoja odpowiedź jest twierdząca, przejdź do następnej poprawki podanej poniżej.
Metoda 2: Korzystanie z programu Windows Defender lub oprogramowania antywirusowego
Istnieje wiele aplikacji, które mogą skutecznie radzić sobie z tym złośliwym oprogramowaniem, oprogramowaniem reklamowym i wirusami. Możesz je pobrać i od razu wypróbować. Ale wcześniej sugerujemy, abyś dał szansę Window’s Defender. Najczęściej jest w stanie skutecznie zidentyfikować i od razu zająć się sprawcą. W tym celu wykonaj poniższe czynności:

- Kliknij menu Start i wyszukaj Ochrona przed wirusami i zagrożeniami.
- Następnie przejdź do menu opcji skanowania i wybierz Pełne skanowanie. Zwróć uwagę, że to skanowanie zwykle zajmuje dużo czasu, ale ponieważ mamy do czynienia z obawami dotyczącymi bezpieczeństwa, trzymanie się czasu pozwoli zaoszczędzić dziewięć!
- Więc po dokonaniu wyboru naciśnij przycisk Skanuj teraz i poczekaj na zakończenie procesu.
- Gdy to zrobisz, uruchom ponownie komputer. Teraz uruchom wybraną przeglądarkę i sprawdź, czy błąd Wykryliśmy, że używasz starszej wersji Chrome ”, jest naprawiony, czy nie.
Metoda 3: Zresetuj przeglądarkę
Jeśli obie powyższe metody nie przyniosły pożądanych rezultatów, to powinno ci pomóc. Każda przeglądarka ma tę opcję resetowania, aby zresetować wszystkie ustawienia do stanu domyślnego. Ta opcja zresetuje stronę początkową, stronę nowej karty, przypięte karty i wyszukiwarki. Ponadto wszystkie rozszerzenia zostaną również wyłączone, a dane tymczasowe, takie jak pliki cookie, zostaną wyczyszczone.
Jednak Twoje zakładki, historia i zapisane hasła nie zostaną usunięte. Mając to na uwadze, oto jak możesz zresetować ustawienia przeglądarki. Kroki są podane dla Chrome i Microsoft Edge, ale powinny być takie same dla innych przeglądarek Chromium.
- Kliknij ikonę przepełnienia znajdującą się w prawym górnym rogu i wybierz Ustawienia.
- Następnie kliknij Resetuj ustawienia na lewym pasku menu.

- Jeśli używasz przeglądarki Google Chrome, kliknij przycisk Zaawansowane, a następnie Przywróć ustawienia do wartości domyślnych. Użytkownicy przeglądarki Microsoft Edge mogli bezpośrednio kliknąć tę drugą opcję.
- Na koniec naciśnij przycisk Resetuj w wyskakującym okienku, które się pojawi. Po zakończeniu procesu uruchom ponownie przeglądarkę, a błąd powinien zostać naprawiony.
Na tym kończymy przewodnik, w którym opisano, jak naprawić błąd „Wykryliśmy, że używasz starszej wersji Chrome”. Pod tym względem podzieliliśmy się trzema różnymi metodami. Daj nam znać, któremu udało się rozwiązać ten problem. Na koniec, oto kilka innych Porady i wskazówki dotyczące iPhone'a, Wskazówki i porady dotyczące komputera, i Wskazówki i porady dotyczące Androida które również powinieneś sprawdzić.



