Poprawka: Aktywacja agenta Runtime_15831 Wysokie zużycie procesora i pamięci
Miscellanea / / August 04, 2021
Reklamy
Wygląda na to, że program Service Host: Agent Activation Runtime zużywa większe obciążenie procesora, jeśli sterownik dźwięku jest uszkodzony lub usługa audio jest w stanie błędu. Zważywszy, że nieprawidłowa konfiguracja usługi Cortana może również nieoczekiwanie wywołać takie problemy. Jeśli napotykasz również problem z aktywacją agenta Runtime_15831 Wysokie zużycie procesora i pamięci, zapoznaj się z tym przewodnikiem, aby go naprawić.
Gdy zasoby systemowe są intensywnie wykorzystywane przez określone zadanie, plik Windows komputer staje się powolny. Za każdym razem, gdy użytkownicy otwierają Menedżera zadań, Service Host: Agent Activation Runtime zawsze przejmuje inicjatywę pod względem zużycia procesora i pamięci. Chociaż czasami normalne ponowne uruchomienie systemu może rozwiązać ten problem, istnieje kilka obejść wymienionych poniżej.
Zawartość strony
-
1 Poprawka: Aktywacja agenta Runtime_15831 Wysokie zużycie procesora i pamięci
- 1.1 1. Ponownie włącz usługę audio
- 1.2 2. Wyloguj się z Cortany
- 1.3 3. Wyłącz Cortanę
- 1.4 4. Zainstaluj ponownie sterownik dźwięku
- 1.5 5. Wyłącz usługę środowiska wykonawczego aktywacji agenta
- 1.6 6. Popraw klucz rejestru systemu Windows
Poprawka: Aktywacja agenta Runtime_15831 Wysokie zużycie procesora i pamięci
Niektórzy użytkownicy wspominali, że prosty restart może rozwiązać problem. Podczas gdy niektórzy niefortunni użytkownicy twierdzą, że problem nadal występuje, co nie jest dobrą rzeczą. Tak więc, nie marnując więcej czasu, możesz zastosować wszystkie możliwe metody poniżej.
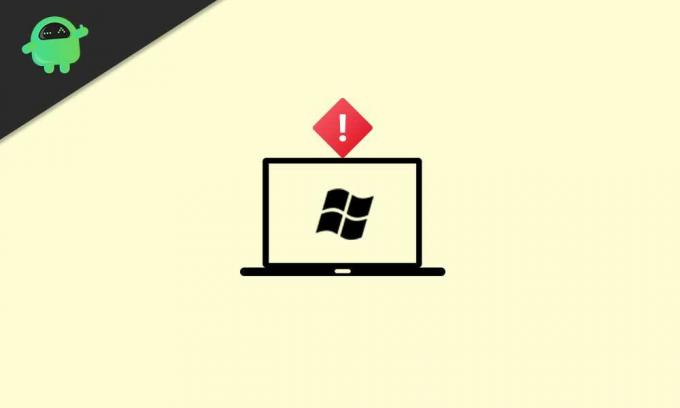
Reklamy
1. Ponownie włącz usługę audio
Usługa Agent Activation Runtime może wystąpić z powodu użycia większych zasobów systemowych w systemie Windows 10. Jeśli w przypadku wyłączysz usługę audio i ponownie włączysz ją w swoim systemie, szanse są duże wystarczy, aby można było naprawić działanie Agent Activation Runtime_15831 Wysokie zużycie procesora i pamięci kwestia.
- Kliknij na Menu Start > Wpisz cmd.
- Kliknij prawym przyciskiem myszy na Wiersz polecenia z wyników wyszukiwania.
- Wybierz Uruchom jako administrator > Jeśli pojawi się monit UAC, kliknij tak kontynuować.
- Upewnij się, że wpisałeś następujące polecenie i naciśnij Wchodzić aby zatrzymać usługę audio:
net stop audiosrv
- Po zakończeniu musisz ponownie włączyć usługę audio, wykonując poniższe polecenie:
net start audiosrv
- Zamknij okno wiersza polecenia i uruchom ponownie komputer, aby zastosować zmiany.
2. Wyloguj się z Cortany
Usługa pomocy głosowej Microsoft Cortana dla systemu Windows 10 może również wywołać problem ze środowiskiem wykonawczym aktywacji agenta, jeśli Cortana jest losowo wywoływana przez usługę aktywacji agenta. Jeśli możesz wylogować się z Cortany, a następnie ją wyłączyć, możesz łatwo rozwiązać problem.
- Kliknij na Menu Start > Wpisz Cortana. [Możesz także kliknąć Cortana na pasku zadań]
- Kliknij, aby go otworzyć> Idź do trzy poziome paski (Menu).
- Wybierz Wyloguj się > Potwierdź.

- Teraz, kliknij prawym przyciskiem myszy na pasek zadań > Kliknij, aby OdznaczPokaż przycisk Cortana z listy.
- Możesz raz ponownie uruchomić komputer, aby sprawdzić, czy nie ma problemu.
3. Wyłącz Cortanę
Jeśli w takim przypadku problem z aktywacją agenta Runtime_15831 nadal występuje, wykonaj poniższe czynności, aby wyłączyć Cortanę.
- naciśnij Windows + X klucze do otwarcia Menu szybkiego startu.
- Kliknij Menadżer zadań > Przejdź do Uruchomienie patka.
- Wybierz Cortana z listy> Kliknij Wyłączyć.
- Teraz kliknij Menu Start > Wpisz Cortana.

Reklamy
- Iść do Ustawienia aplikacji > Wyłącz Cortanę z Działa po zalogowaniu opcja.
- Pamiętaj, aby ponownie uruchomić komputer, aby zastosować zmiany.
- Na koniec powinieneś być w stanie rozwiązać problem z aktywacją agenta Runtime_15831 Wysokie zużycie procesora i pamięci.
4. Zainstaluj ponownie sterownik dźwięku
Ponieważ konkretny problem jest najprawdopodobniej spowodowany przez uszkodzony lub brakujący sterownik dźwięku w systemie Windows. Jeśli też czujesz to samo, spróbuj poprawnie zainstalować ponownie sterownik dźwięku. Aby to zrobić:
- Udaj się na stronę internetową odpowiedniego producenta i pobierz najnowszy plik sterownika dźwięku na swój komputer.
- Teraz naciśnij Windows + X klucze, aby otworzyć Menu szybkiego startu.
- Wybierz Menadżer urządzeń z listy> Podwójne kliknięcie na Kontrolery dźwięku, wideo i gier.
- Kliknij prawym przyciskiem myszy w urządzeniu audio> Wybierz Odinstaluj urządzenie.

- Upewnij się włączyć the Usuń oprogramowanie sterownika dla tego urządzenia pole wyboru.
- Następnie kliknij Odinstaluj ponownie, aby zakończyć proces.
- Następnie zainstaluj najnowszy plik sterownika dźwięku.
- Uruchom ponownie komputer, aby zastosować zmiany i sprawdzić, czy nie ma problemu.
5. Wyłącz usługę środowiska wykonawczego aktywacji agenta
Może się również zdarzyć, że usługa Agent Activation Runtime utknęła w jakiś sposób w operacji i spowodowała taki problem. Aby rozwiązać problem, należy ręcznie wyłączyć usługę.
- naciśnij Windows + R. klucze, aby otworzyć Biegać Okno dialogowe.
- Teraz wpisz services.msc i uderz Wchodzić otworzyć Usługi.
- Jeśli pojawi się monit UAC, kliknij tak aby zezwolić na pozwolenie.
- Zlokalizuj plik Środowisko uruchomieniowe aktywacji agenta usługa z listy.

Reklamy
- Podwójne kliknięcie na nim, aby otworzyć interfejs właściwości.
- Tutaj wybierz Niepełnosprawny z Typ uruchomienia. [Jeśli usługa jest już zatrzymana, wybierz opcję Wyłączona i kliknij Zastosuj]
- Następnie kliknij Zatrzymać wstrzymać usługę.
- Kliknij Zastosować aby zapisać zmiany> Wybierz dobrze i uruchom ponownie komputer, aby sprawdzić, czy problem z aktywacją agenta Runtime_15831 Wysokie zużycie procesora i pamięci został naprawiony, czy nie.
6. Popraw klucz rejestru systemu Windows
Jeśli żadna z metod nie zadziałała, spróbuj edytować klucze rejestru systemu Windows, wykonując poniższe czynności, aby rozwiązać problem.
Proszę zanotować: Jeśli nie masz pewności, co robisz, utwórz punkt przywracania systemu, a następnie wykonaj poniższe czynności.
- Przede wszystkim upewnij się, że wyłączyłeś już usługę Agent Activation Runtime z powyższej metody.
- Teraz naciśnij Windows + R. klucze, aby otworzyć Biegać Okno dialogowe.
- Rodzaj regedit i uderz Wchodzić otworzyć Edytor rejestru.
- Jeśli pojawi się monit UAC, możesz kliknąć tak uruchomić go jako administrator.
- Udaj się do następującej ścieżki:
Komputer \ HKEY_LOCAL_MACHINE \ SYSTEM \ CurrentControlSet \ Services \
- Kliknij aby wybrać AarSvc klucz rejestru z lewego okienka.
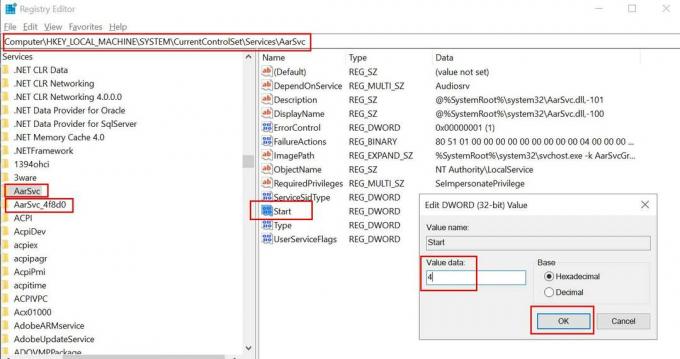
- Podwójne kliknięcie na Początek wartość z prawego okienka.
- Pamiętaj, aby zmienić wartość do 4 i zamknij okno dialogowe.
- Wybierz AarSvc_XXXXX klucz rejestru z lewego okienka.
- Jeszcze raz podwójne kliknięcie na Początek wartość z prawego okienka.
- Zmienić wartość do 4 i zamknij okno edytora rejestru.
- Na koniec uruchom ponownie komputer, aby sprawdzić, czy nie ma problemu.
To wszystko, chłopaki. Zakładamy, że ten przewodnik był dla Ciebie pomocny. W przypadku dodatkowych pytań możesz skomentować poniżej.
Reklamy Windows jest najpopularniejszym systemem operacyjnym nie tylko ze względu na graficzny interfejs użytkownika, ale także ze względu na jego wszechstronność…
Reklamy Ostatnia aktualizacja 4 stycznia 2021 r. O godzinie 22:08 Czy Ty też otrzymujesz błędy, takie jak plik FFMPEG.dll…
Reklamy Jednym z najczęstszych błędów, które ludzie napotykają w systemie Windows, jest niebieski ekran śmierci.…



