Jak naprawić kod zatrzymania BŁĄD ZASILANIA WEWNĘTRZNEGO?
Miscellanea / / August 04, 2021
Reklamy
Niedawno wewnętrzny błąd zasilania BSOD (niebieski ekran śmierci) wpłynął na wielu użytkowników systemu Windows 10. Może wystąpić z kilku powodów, w tym nieaktualnych, uszkodzonych lub niekompatybilnych sterowników, małego rozmiaru pliku hibernacji, niepotrzebnych plików, problemów ze sprzętem lub niektórych problemów z plikami systemowymi.
Zawartość strony
-
1 Napraw niebieski ekran INTERNAL_POWER_ERROR w systemie Windows 10
- 1.1 POPRAWKA 1: Zaktualizuj sterowniki:
- 1.2 POPRAWKA 2: Wyłącz kartę graficzną:
- 1.3 Poprawka 3: Przywróć sterowniki:
- 1.4 Poprawka 4: Zwiększ rozmiar pliku hibernacji:
- 1.5 Poprawka 5: Ustaw zegar wyłączania dysku twardego na 0:
- 1.6 Poprawka 6: Możesz wyłączyć automatyczne aktualizacje sterowników i odinstalować sterownik ekranu:
- 1.7 FIX 7: Wykonaj skanowanie SFC:
- 1.8 Poprawka 8: Wyczyść niepotrzebne pliki:
- 1.9 Poprawka 9: Sprawdź, czy dysk twardy nie jest uszkodzony:
Napraw niebieski ekran INTERNAL_POWER_ERROR w systemie Windows 10
Jednak pomimo tego, że jakikolwiek powód powoduje WEWNĘTRZNY BŁĄD ZASILANIA, mamy możliwe rozwiązania, które pozwolą prześcignąć każdą z nich. Rozważ skorzystanie z poprawek wymienionych w tym artykule poniżej, aby usunąć WEWNĘTRZNY BŁĄD ZASILANIA. Spójrz:
POPRAWKA 1: Zaktualizuj sterowniki:
Podobnie jak kilka innych błędów BSOD, „BŁĄD ZASILANIA WEWNĘTRZNEGO” jest również wynikiem uszkodzonych, przestarzałych i niekompatybilnych sterowników. Dlatego pierwszą metodą rozwiązania tego problemu jest aktualizacja sterowników. Możesz to zrobić ręcznie za pomocą Menedżera urządzeń lub automatycznie za pomocą narzędzi aktualizacyjnych dostępnych online.
Do ręcznej aktualizacji sterowników za pomocą Menedżera urządzeń:
- Najpierw kliknij prawym przyciskiem myszy plik Początek menu, a następnie wybierz opcję Menadżer urządzeń z menu kontekstowego.

- Na Okno Menedżera urządzeń, rozwiń wszystkie dostępne sekcje jedna po drugiej.
- Teraz kliknij prawym przyciskiem myszy tylko sterowniki z żółtym wskaźnikiem i wybierz dalej Uaktualnij sterownik z podmenu.
- W następnym monicie kliknij opcję Wyszukaj automatycznie zaktualizowane oprogramowanie sterownika a następnie postępuj zgodnie z instrukcjami wyświetlanymi na ekranie. Proces pozostanie taki sam dla wielu kierowców (z żółtym wskazaniem) i musi być wykonywany indywidualnie.
- Gdy skończysz aktualizować je wszystkie, zrestartuj swój komputeruruchom odpowiedni program i sprawdź, czy problem został rozwiązany, czy nie.
Aby zaktualizować sterowniki automatycznie za pomocą narzędzi online:
Ręczna aktualizacja wszystkich sterowników może być niezwykle czasochłonnym i pracochłonnym procesem. Dlatego, jeśli chcesz uniknąć takiej sytuacji, możesz skorzystać z dowolnego narzędzia do automatycznej aktualizacji sterowników dostępnego online, uruchomić je i pozwolić im zaktualizować wszystkie niezbędne sterowniki w krótkim czasie.
Reklamy
POPRAWKA 2: Wyłącz kartę graficzną:
Wyłączenie karty graficznej AMD jest znane z szybkiego usuwania „BŁĘDU ZASILANIA WEWNĘTRZNEGO”. Aby wyłączyć kartę graficzną, wykonaj następujące czynności:
- Rozpocznij od kilkukrotnego ponownego uruchomienia komputera podczas sekwencji rozruchowej i uruchom tryb naprawy automatycznej.
- Teraz przejdź do następującej ścieżki:
Rozwiązywanie problemów> Opcje zaawansowane> Ustawienia uruchamiania
a następnie ponownie kliknij Uruchom ponownie przycisk.
- Po ponownym uruchomieniu systemu na ekranie pojawi się lista opcji. Tutaj naciśnij F5 lub 5 do wyboru opcji Tryb bezpieczny w sieci. (Chociaż ta opcja jest zwykle na piątej pozycji na liście; jeśli jednak znajdziesz go w jakimkolwiek innym miejscu, naciśnij ten numer, aby wybrać).

- Ponadto kliknij prawym przyciskiem myszy plik Menu startowe a następnie wybierz opcję Menadżer urządzeń z menu kontekstowego.
- Teraz na Menadżer urządzeń znajdź swój plik Karta graficzna, kliknij prawym przyciskiem myszy i wybierz Wyłączyć z podmenu.
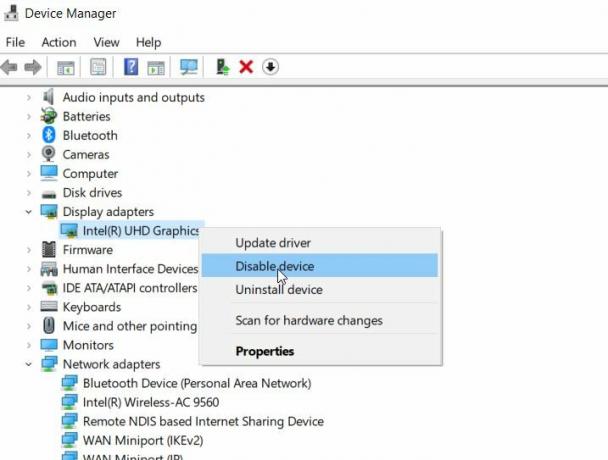
- Na koniec sprawdź, czy wspomniany problem został rozwiązany, czy nie. Jeśli nie, postępuj zgodnie z następną poprawką na liście.
Poprawka 3: Przywróć sterowniki:
Jak mówi wielu poszkodowanych użytkowników, wycofanie sterowników pomogło im rozwiązać „WEWNĘTRZNY BŁĄD ZASILANIA”. Aby to zrobić, wykonaj następujące czynności:
- Najpierw kliknij prawym przyciskiem myszy plik Menu startowe a następnie wybierz opcję Menadżer urządzeń z menu kontekstowego.
- Tutaj zlokalizuj swój plik Karta graficzna, kliknij prawym przyciskiem myszy i wybierz Nieruchomości.
- Teraz na Nieruchomości przejdź do Sekcja kierowcy (Z menu pionowego).
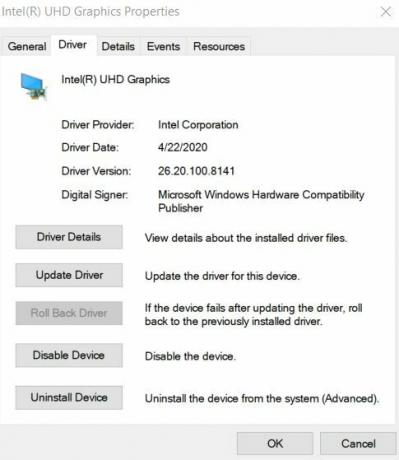
- Tutaj kliknij Przywróć sterownik a następnie wybierz DOBRZE.
- Po zakończeniu procesu możesz sprawdzić i potwierdzić, czy rozwiązał on wspomniany problem, czy nie.
Poprawka 4: Zwiększ rozmiar pliku hibernacji:
Mały i ograniczony rozmiar pliku hibernacji może również czasami wywoływać problem „INTERNAL POWER ERROR”. Plik hibernacji jest domyślnie ustawiony na 75%, a użytkownicy mogą zmienić go na 100% w razie potrzeby. W związku z tym, aby zwiększyć rozmiar pliku hibernacji i rozwiązać wspomniany błąd, wykonaj następujące czynności:
Reklamy
- Najpierw przejdź do paska wyszukiwania systemu Windows, wpisz „cmd ” i uruchom Wiersz polecenia okno z wyników wyszukiwania. Upewnij się, że uruchamiasz go z Administrator dostęp.

- Teraz w oknie wiersza polecenia wpisz lub skopiuj + wklej, powercfg / hibernate / size 100 a następnie naciśnij Wchodzić. Polecenie przetworzy i zmieni rozmiar pliku hibernacji na 100%.
- Możesz dalej sprawdzić i potwierdzić, czy to pomogło, czy nie.
Poprawka 5: Ustaw zegar wyłączania dysku twardego na 0:
Ustawienie licznika czasu wyłączania dysku twardego na 0 dało sprawdzone efekty w rozwiązaniu problemu „WEWNĘTRZNY BŁĄD ZASILANIA”. Aby to zrobić, wykonaj następujące czynności:
- Po pierwsze, naciśnij Klawisz WINDOWS + S całkowicie, a następnie wpisz Opcje mocy i wybierz Opcje zasilania z wyników wyszukiwania.
- Na Okno Opcje zasilania, znajdź wybrany plan i kliknij Zmień ustawienia planu połączyć.

- W dalszej części następnego ekranu kliknij plik Zmień zaawansowane ustawienia zasilania połączyć.
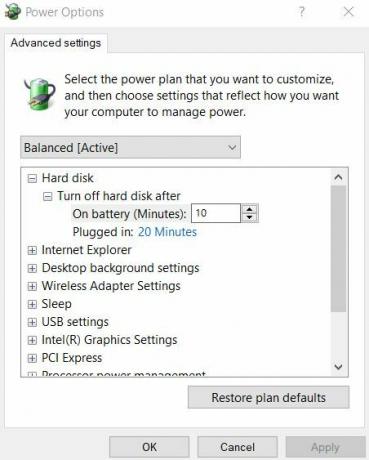
- Teraz przejdź do Dysk twardy> Wyłącz dysk twardypo a następnie ustaw wartość na numeryczne 0 tutaj.
- Następnie kliknij Zastosować a następnie wybierz dobrze aby wprowadzić zmiany.
- Po zakończeniu sprawdź i potwierdź, czy problem został rozwiązany, czy nie.
Poprawka 6: Możesz wyłączyć automatyczne aktualizacje sterowników i odinstalować sterownik ekranu:
Odinstalowanie sterownika ekranu może pomóc w rozwiązaniu problemu „BŁĄD ZASILANIA WEWNĘTRZNEGO”. Jednak system Windows 10 został zaprojektowany tak, aby automatycznie instalować brakujące sterowniki przy każdym nowym uruchomieniu. Dlatego przed odinstalowaniem sterownika ekranu należy również wyłączyć funkcję automatycznej aktualizacji sterownika. Uniemożliwi to systemowi Windows automatyczne wyszukanie i zainstalowanie brakującego sterownika.
Aby wyłączyć funkcję automatycznych aktualizacji sterowników, wykonaj poniższe czynności:
- Po pierwsze, na pasku wyszukiwania systemu Windows zaawansowane ustawienia systemu a następnie wybierz opcję Wyświetl zaawansowane ustawienia systemu z wyników wyszukiwania.
- W następnym oknie przejdź do pliku Sekcja sprzętu (z menu pionowego), a następnie kliknij Ustawienia instalacji urządzenia Uruchomi Okno ustawień instalacji urządzenia.
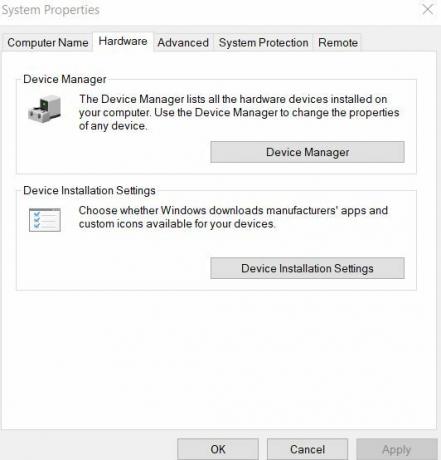
- W następnym oknie wybierz opcję Nie (Twoje urządzenie może nie działać zgodnie z oczekiwaniami) a następnie kliknij Zapisz zmiany patka.
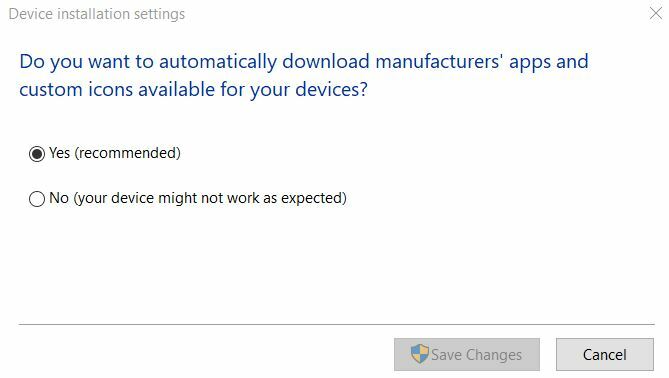
- Dalej, odinstaluj sterownik ekranu a następnie sprawdź, czy to pomaga w rozwiązaniu wspomnianego błędu, czy nie.
FIX 7: Wykonaj skanowanie SFC:
Jeśli pliki systemowe są uszkodzone, może to również wywołać problem „INTERNAL POWER ERROR”. Dlatego w tym przypadku może pomóc wykonanie skanowania SFC. Aby to zrobić, wykonaj następujące czynności:
Reklamy
- Najpierw przejdź do paska wyszukiwania systemu Windows, wpisz „cmd ” i uruchom Wiersz polecenia okno z wyników wyszukiwania. Upewnij się, że uruchamiasz go z Dostęp administratora.

- Teraz w oknie wiersza polecenia wpisz sfc / scannow a następnie naciśnij Wchodzić.
- Po zakończeniu procesu zrestartuj swój komputer i sprawdź, czy problem został rozwiązany, czy nie.
Poprawka 8: Wyczyść niepotrzebne pliki:
Czyszczenie niepotrzebnych plików to kolejna metoda, która pomogła kilku cierpiącym użytkownikom w pozbyciu się problemu „INTERNAL POWER ERROR”. Aby wyczyścić niepotrzebne pliki, wykonaj następujące czynności:
- Na pasku wyszukiwania systemu Windows wpisz Ten komputer i otwórz odpowiedni wynik wyszukiwania.
- Teraz kliknij prawym przyciskiem myszy plik Dysk systemowy (C :) a następnie wybierz Nieruchomości z podmenu.
- Teraz kliknij Czyszczenie dysku a następnie przejdź dalej do opcji Oczyść pliki systemowe.

- Następnie sprawdź każdy plik, który chcesz wyczyścić.
- Na koniec kliknij dobrzea po zakończeniu procesu zrestartuj swój komputer i sprawdź, czy poprawka pomaga, czy nie.
Poprawka 9: Sprawdź, czy dysk twardy nie jest uszkodzony:
Jeśli kiedykolwiek napotkasz „BŁĄD ZASILANIA WEWNĘTRZNEGO” w swoim systemie, zaleca się sprawdzenie wszelkich błędów dysku twardego. Aby to zrobić, wykonaj następujące czynności:
- Na pasku wyszukiwania systemu Windows wpisz Ten komputer i otwórz odpowiedni wynik wyszukiwania.
- Teraz kliknij prawym przyciskiem myszy plik Dysk systemowy (C :) a następnie wybierz Nieruchomości z podmenu.
- Przejdź do Sekcja narzędzi (z menu pionowego) i pod Sprawdzanie błędów kliknij opcję Czek.

- Następnie kliknij Skanuj dysk i pozwól procesowi zakończyć się samoczynnie.
- Po zakończeniu sprawdź i potwierdź, czy pomogło to w rozwiązaniu błędu, czy nie.
Oto kilka metod, które mogą rozwiązać problem „WEWNĘTRZNEGO BŁĘDU ZASILANIA” w systemie. Ponieważ wspomniany błąd jest błędem BSOD, może uniemożliwić użytkownikowi dalsze korzystanie z systemu. Dlatego zaleca się szybkie usunięcie błędu.
Upewnij się również, że używasz odpowiedniego trybu dysku twardego. Nieprawidłowy tryb dysku twardego może również wywołać wspomniany błąd. Aby to naprawić, użytkownicy musieliby zmienić tryb dysku twardego w ustawieniach BIOS-u. Jeśli masz jakieś pytania lub uwagi, zapisz komentarz w poniższym polu komentarza.
Reklamy Wynik indeksu wydajności systemu Windows służy do pomiaru sprzętu komputerowego, a także konfiguracji oprogramowania…
Reklamy Użytkownicy systemu operacyjnego Microsoft Windows często napotykają kilka problemów lub błędów, które są obecnie dość powszechne.…
Reklamy BSOD (niebieski ekran śmierci) z kodem błędu generalnie przeraża użytkowników. Przystanek…



