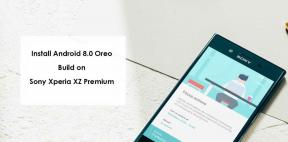Jak naprawić, jeśli dysk zewnętrzny nie zostanie zamontowany w systemie Windows 10
Miscellanea / / August 05, 2021
Jeśli używasz dysku zewnętrznego do tworzenia kopii zapasowych plików systemu Windows, najprawdopodobniej wiesz, że dysk zewnętrzny nie spowoduje błędu instalacji w systemie Windows 10. Błąd uniemożliwia zamontowanie dysku zewnętrznego na głównym urządzeniu. Dlatego nie możesz uzyskać dostępu do dysku. Przyczyną problemu może być przestarzały lub uszkodzony sterownik, uszkodzony port USB i problemy z partycjami. Możliwe jest również, że błąd występuje z powodu problemów ze sprzętem.
Istnieje jednak kilka rozwiązań, które możesz spróbować rozwiązać. Możesz spróbować sprawdzić dostępność aktualizacji na zewnętrznym dysku twardym. Jeśli nie jest kompatybilny, a starszy działał, możesz przywrócić poprzedni działający sterownik. Co więcej, jeśli jest to problem z partycjami, możesz użyć menedżera dysków systemu Windows, aby usunąć i utworzyć nowy wolumin dysku zewnętrznego. Więcej rozwiązań zostanie wyjaśnionych poniżej.

Spis treści
-
1 Jak naprawić, jeśli dysk zewnętrzny nie zostanie zamontowany w systemie Windows 10?
- 1.1 Metoda 1: Uruchom ponownie komputer
- 1.2 Metoda 2: Korzystanie z alternatywnych portów USB
- 1.3 Metoda 3: Zainstaluj ponownie sterownik
- 1.4 Metoda 4: Zaktualizuj lub przywróć sterowniki
- 1.5 Metoda 5: Tworzenie nowego wolumenu
- 1.6 Metoda 6: Zmiana ustawień zasilania USB
- 2 Wniosek
Jak naprawić, jeśli dysk zewnętrzny nie zostanie zamontowany w systemie Windows 10?
Jeśli nowy lub stary dysk zewnętrzny nie zostanie zamontowany na komputerze z systemem Windows 10, może to być spowodowane kilkoma przyczynami lub czynnikami. Możesz postępować zgodnie z poniższym przewodnikiem rozwiązywania problemów, aby sprawdzić i rozwiązać problem.
Metoda 1: Uruchom ponownie komputer
Możliwe, że Twój komputer działał przez długi czas. W ten sposób może spowolnić czas odpowiedzi systemu Windows. Jednak bez względu na przyczynę pierwszą rzeczą, którą możesz spróbować, jest odłączenie dysku zewnętrznego i uruchom ponownie Twój komputer. Następnie podłącz go ponownie i sprawdź, czy dysk zewnętrzny jest zamontowany, czy nie. Czasami ta metoda działa; czysty rozruch nie ma uruchomionych zbyt wielu procesów w tle.

Zbyt wiele procesów w tle może uniemożliwić zakończenie funkcji montowania. W ten sposób nie będzie można zamontować dysku zewnętrznego. Dlatego ponowne uruchomienie komputera jest najlepszą opcją; jednak, aby uzyskać większą kontrolę, możesz sprawdzić Konfiguracja systemu ustawienia.
Metoda 2: Korzystanie z alternatywnych portów USB
Możliwe, że twój port USB jest uszkodzony. Dlatego podłączasz dysk zewnętrzny do wszystkich innych portów USB w komputerze i sprawdź, który z nich działa. Jeśli żaden z nich nie działa, możliwe, że kabel USB napędu zewnętrznego jest uszkodzony, więc wymień go inny kabel i sprawdź, czy możesz zamontować zewnętrzny dysk twardy na komputerze. Istnieją różne rodzaje USB porty.
Najprawdopodobniej jest to port USB 2.0 w większości komputerów PC. Upewnij się, że kabel USB zewnętrznego dysku twardego obsługuje port USB 2.0. Co więcej, upewnij się, że oba urządzenia są ze sobą kompatybilne.
Metoda 3: Zainstaluj ponownie sterownik
Możliwe, że sterownik zewnętrznego dysku twardego jest uszkodzony. W takim przypadku możesz zainstalować go ponownie, aby rozwiązać problem za pomocą menedżera urządzeń
Krok 1) Podłącz dysk zewnętrzny do portu USB i wpisz Menadżer urządzeń na pasku wyszukiwania systemu Windows kliknij otwórz plik reevice Manager.
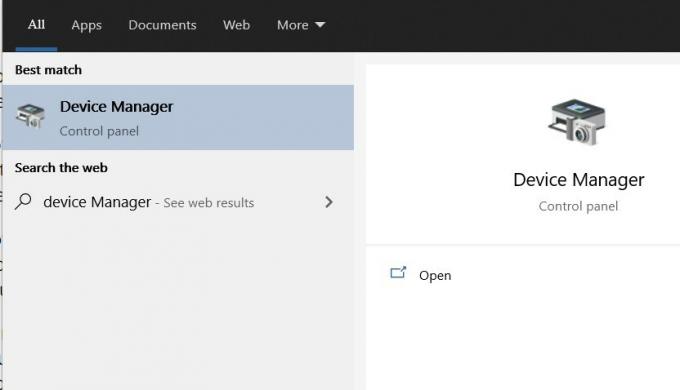
Krok 2) Teraz kliknij Strzałka w dół obok Sterowniki dysków opcja rozszerzenia dysków podłączonych do komputera.
Krok 3) Kliknij prawym przyciskiem myszy na zewnętrznym dysku twardym i wybierz Nieruchomości. Przejdź do Kierowca i kliknij Odinstaluj a następnie ok przycisk.
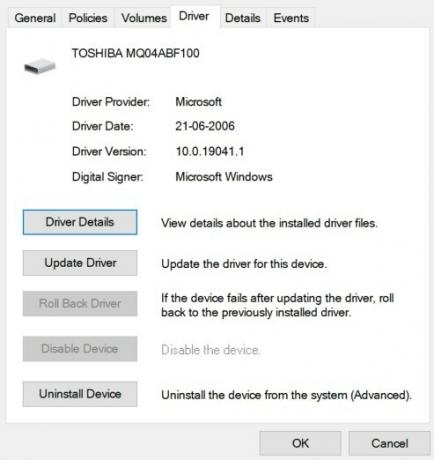
Krok 4) Odłącz dysk zewnętrzny i uruchom ponownie Twój komputer, podłącz go ponownie i sprawdź, czy dysk zewnętrzny jest zamontowany.
Metoda 4: Zaktualizuj lub przywróć sterowniki
Twój sterownik dysku zewnętrznego może być nieaktualny lub niekompatybilny. Dlatego musisz zaktualizować sterownik dysku zewnętrznego za pomocą Menedżera urządzeń.
Krok 1) Podłącz dysk zewnętrzny do komputera i otwórz plik Menadżer urządzeń wyszukując go w Menedżerze wyszukiwania systemu Windows.

Krok 2) Kliknij na Dyski opcję, rozwiń menu, wybierz dysk zewnętrzny. Kliknij go prawym przyciskiem myszy i wybierz Aktualizacja.

Krok 3) Po aktualizacji odłącz dysk zewnętrzny, uruchom ponownie system. Podłącz ponownie dysk zewnętrzny i sprawdź, czy błąd został naprawiony.
Metoda 5: Tworzenie nowego wolumenu
Twój zewnętrzny dysk twardy może mieć usunięte partycje. W związku z tym wolumin jest nieprzydzielony, a system Windows nie rozpoznaje go jako dysku do zamontowania. Możesz rozwiązać ten problem, tworząc nowy prosty wolumin.
Krok 1) Podłącz zewnętrzny dysk twardy i wpisz Dysk na pasku wyszukiwania systemu Windows i otwórz plik Utwórz i sformatuj partycje dysku twardego opcja.
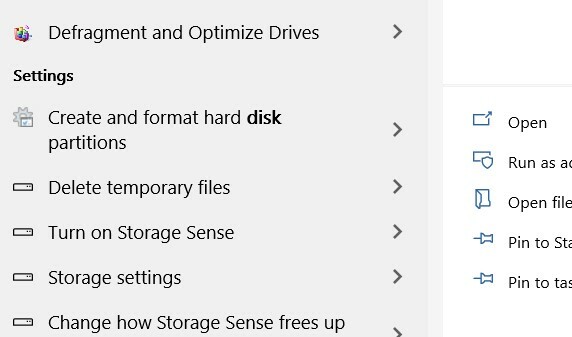
Krok 2) Zobaczysz dysk zewnętrzny na dole, jeśli jest nieprzydzielony, będzie to wskazywać. Tworzenie nowego woluminu Wybierz dysk, aby kliknąć go prawym przyciskiem myszy i wybierz Nowy prosty tom.
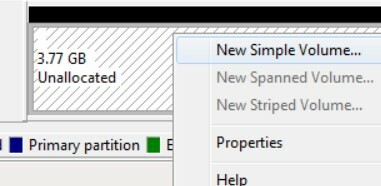
Krok 3) Teraz przypisz nazwę i typ wolumenu za pomocą kreatora systemu Windows i zakończ tworzenie nowego zdrowego woluminu, po czym dysk zewnętrzny powinien zostać zamontowany.
Metoda 6: Cwiszące ustawienia zasilania USB
Ustawienia konfiguracji zarządzania energią w komputerze mogą uniemożliwić podłączenie urządzeń USB; w takim przypadku może również uniemożliwić zamontowanie zewnętrznego dysku twardego. Dlatego będziesz musiał wyłączyć ustawienia wstrzymania USB.
Krok 1) wciśnij Klawisz Windows + I aby otworzyć ustawienia systemu Windows, a następnie przejdź do System> Zasilanie i uśpienie> Dodatkowe ustawienia zasilania.

Krok 2) Kliknij na Zmień ustawienia planu> Zmień zaawansowane ustawienia zasilania.
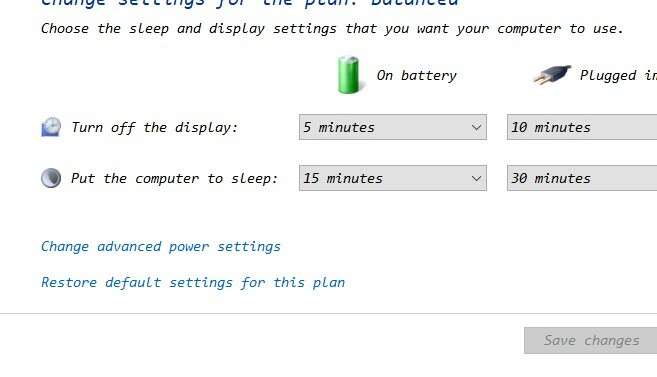
Krok 3) Kliknij rozwiń Ustawienia USB opcję, a następnie rozwiń Ustawienie selektywnego zawieszenia USB opcję i wyłącz oba Na baterii i Podłączony wartość, kliknij zastosować aby potwierdzić.
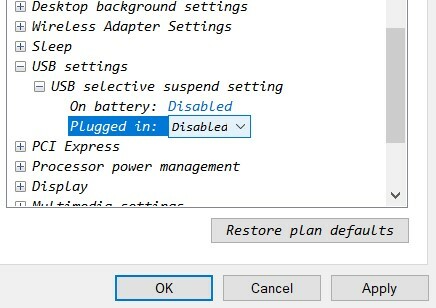
Wniosek
Jeśli masz problemy z zamontowaniem dysku zewnętrznego na komputerze, możesz spróbować ponownie uruchomić komputer, aby sprawdzić, czy działa, czy nie. Możesz jednak zaktualizować i przywrócić sterownik dysku zewnętrznego za pomocą menedżera urządzeń systemu Windows. Ponowna instalacja sterownika dysku zewnętrznego naprawi uszkodzony sterownik.
Utwórz nowy wolumin za pomocą aplikacji do obsługi części dyskowej systemu Windows, jeśli pamięć na dysku zewnętrznym jest nieprzydzielona. Możesz także sformatować dysk w systemie NTFS lub zmienić ustawienia planu zasilania, które uniemożliwiają montaż dysku zewnętrznego na komputerze.
Wybór redaktorów:
- Czy Netflix współpracuje z ProtonVPN? - Jak używać?
- Napraw Menedżera Realtek HD Audio, który nie otwiera się lub nie działa w systemie Windows 10
- Jak korzystać z funkcji „Przypomnij o wiadomościach” na iPhonie, iPadzie i Macu
- Jak rozwiązać problem z wyszukiwaniem DHCP na Chromebooku
- Blokuj i odblokowuj nadawców w Gmailu internetowym
- Jak naprawić, jeśli procesor Ryzen 3600 utknął w Bootloop po aktualizacji?
Rahul jest studentem informatyki z ogromnym zainteresowaniem w dziedzinie technologii i zagadnień kryptowalut. Większość czasu spędza na pisaniu, słuchaniu muzyki lub podróżowaniu po nieznanych miejscach. Uważa, że czekolada jest rozwiązaniem wszystkich jego problemów. Życie się dzieje, a kawa pomaga.