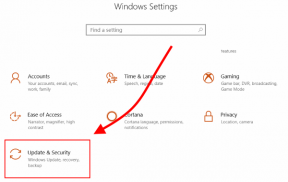Poprawka: Niezidentyfikowana sieć Ethernet w systemie Windows 10
Miscellanea / / August 04, 2021
Reklamy
W tym przewodniku pokażemy, jak rozwiązać problem z niezidentyfikowaną siecią Ethernet w systemie Windows 10. Kiedy tak się stanie, nie będziesz mógł uzyskać dostępu do Internetu, chociaż sieć będzie działać. W niektórych przypadkach w Twojej sieci Ethernet może być wyświetlany żółty wykrzyknik, podczas gdy w innych może pojawić się komunikat „Brak dostępu do sieci”. Byłby to dodatek do komunikatu Niezidentyfikowana sieć, który byłby wyświetlany na ekranie Połączenie sieciowe.
Cóż, brak dostępu do sieci WWW jest bez cienia wątpliwości najbardziej irytującym problemem dla każdego użytkownika. Wielu użytkowników podzieliło się już swoimi obawami dotyczącymi tego błędu w witrynie Fora firmy Microsoft. Jeśli jesteś wśród nich, ten przewodnik ci pomoże. Dzisiaj omówimy wszystkie prawdopodobne przyczyny tego problemu, a co ważniejsze, jak można naprawić ten problem z niezidentyfikowaną siecią Ethernet w systemie Windows 10. Postępuj zgodnie ze szczegółowymi instrukcjami.

Zawartość strony
-
1 Poprawka: Niezidentyfikowana sieć Ethernet w systemie Windows 10
- 1.1 Poprawka 1: Użyj narzędzia do rozwiązywania problemów z siecią
- 1.2 Poprawka 2: Opróżnij DNS / Odnów adres IP
- 1.3 Poprawka 3: Zresetuj TCP / IP
- 1.4 Poprawka 4: Wyłącz zaporę Windows Defender
- 1.5 Poprawka 5: Zaktualizuj sterownik sieciowy
- 1.6 Poprawka 6: Zainstaluj ponownie sterowniki
Poprawka: Niezidentyfikowana sieć Ethernet w systemie Windows 10
Chociaż może być kilka przyczyn wspomnianego błędu, to jednak niepoprawna konfiguracja adresu IP wydaje się być najczęstszą. Z tego samego powodu uszkodzone ustawienia sieciowe mogą również wyświetlać się w tym błędzie. W niektórych przypadkach problem można przypisać zaporze systemu Windows Defender. Nie wspominając o tym, że jeśli używasz starego sterownika sieciowego, problem ten jest również nieuchronny. Mając to na uwadze, w tym przewodniku opisano różne metody rozwiązania tych problemów, które z kolei rozwiązują problem z niezidentyfikowaną siecią Ethernet na komputerze z systemem Windows 10.
Reklamy
Poprawka 1: Użyj narzędzia do rozwiązywania problemów z siecią
Chociaż ręczne zidentyfikowanie głównej przyczyny tego problemu może być trudnym zadaniem, na szczęście tym razem możesz zostawić to Windowsowi. Firma Microsoft oferuje gotowe narzędzie do rozwiązywania problemów, które koncentruje się na identyfikowaniu i naprawianiu problemów z siecią. Oto jak w pełni wykorzystać tę funkcję:

- Naciśnij kombinację klawiszy skrótu Windows + I, aby uruchomić stronę Ustawienia.
- W tym celu przejdź do Sieć i Internet i kliknij Narzędzie do rozwiązywania problemów z siecią.
- Będzie teraz skanować w poszukiwaniu potencjalnych problemów z siecią i wyświetli listę problemów, z którymi możesz się spotkać.
- Wybierz ten, który jest zsynchronizowany z bieżącą sytuacją i postępuj zgodnie z instrukcjami wyświetlanymi na ekranie.
Po zakończeniu uruchom ponownie komputer i sprawdź, czy problem z niezidentyfikowaną siecią Ethernet w systemie Windows 10 został naprawiony, czy nie. Jeśli nadal tam jest, oto kilka innych obejść, które możesz wypróbować.
Poprawka 2: Opróżnij DNS / Odnów adres IP
Jak już wspomniano, główną przyczyną tego błędu mogą być problemy z aktualnym adresem IP. W związku z tym możesz odnowić nowy adres IP dla swojej konfiguracji. W tych samych przypadkach opróżnianie DNS może również okazać się przydatne w takich przypadkach. Oba są wyjaśnione poniżej.
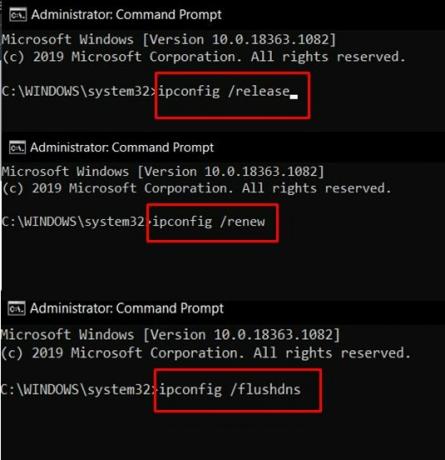
Reklamy
- Przede wszystkim przejdź do menu Start i wyszukaj CMD.
- Następnie uruchom to okno wiersza polecenia jako administrator.
- Teraz wpisz oba te polecenia w oknie CMD, aby zwolnić bieżący adres IP i odnowić nowy.
ipconfig / release. ipconfig / renew
- Gdy to zrobisz, czas wyczyścić DNS. Użyj do tego poniższych poleceń:
ipconfig / flushdns
Teraz zamknij wiersz polecenia i sprawdź, czy rozwiązuje problem z niezidentyfikowaną siecią Ethernet na komputerze z systemem Windows 10.
Poprawka 3: Zresetuj TCP / IP
Mówiąc najprościej, TCP / IP to protokół sieciowy, który umożliwia komunikację między dwoma komputerami. Problemy z protokołem kontroli transmisji lub protokołem internetowym od razu spowodują, że Twój komputer nie będzie mógł wysyłać ani odbierać pakietów danych. W takim przypadku najlepszym rozwiązaniem jest zresetowanie sieci TCP / IP w następujący sposób:
- Uruchom okno CMD jako administrator z menu Start.

- Następnie wykonaj w nim następujące dwa polecenia:
netsh winsock reset. netsh int ip reset
- Po zakończeniu zamknij okno CMD i sprawdź, czy rozwiązuje to problem z niezidentyfikowaną siecią Ethernet na komputerze z systemem Windows 10.
Poprawka 4: Wyłącz zaporę Windows Defender
W niektórych przypadkach Zapora systemu Windows lub aplikacja antywirusowa innej firmy może powodować konflikt z siecią i uniemożliwiać nawiązanie połączenia. Dzieje się tak zwykle, gdy program antywirusowy działa nieco nadopiekuńczo i kończy się oznaczeniem fałszywie pozytywnego wyniku. W takim przypadku możesz tymczasowo wyłączyć program antywirusowy lub zaporę systemu Windows i sprawdzić, czy daje to korzystny wynik, czy nie.
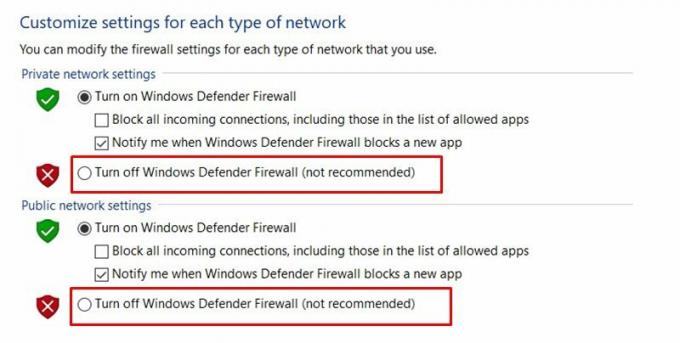
Reklamy
- Więc wyszukaj Zaporę systemu Windows Defender z menu Start.
- Następnie kliknij opcję Włącz lub wyłącz zaporę Windows Defender na lewym pasku menu.
- Na koniec wybierz opcję Wyłącz zaporę systemu Windows Defender w sekcjach sieci publicznej i prywatnej.
- Sprawdź, czy jest w stanie naprawić problem z niezidentyfikowaną siecią Ethernet w systemie Windows 10, czy nie.
Poprawka 5: Zaktualizuj sterownik sieciowy
Korzystanie z przestarzałego sterownika sieciowego z pewnością spowoduje wiele problemów i może być również przyczyną tego problemu z siecią Ethernet. Dlatego zdecydowanie zaleca się sprawdzenie i zainstalowanie najnowszej wersji tych sterowników. Oto kroki do tego samego.

- Użyj klawiszy skrótu Windows + X i wybierz Menedżer urządzeń z wyświetlonego menu,
- W ramach tego przejdź do Karty sieciowe i kliknij, aby go rozwinąć.
- Następnie kliknij prawym przyciskiem myszy kartę i wybierz Aktualizuj sterownik
- następnie wybierz opcję Wyszukaj automatycznie zaktualizowane oprogramowanie sterownika.
- System Windows wyszuka teraz najnowsze sterowniki online i zainstaluje je automatycznie.
Po zakończeniu uruchom ponownie komputer i sprawdź, czy nie występuje problem z niezidentyfikowaną siecią Ethernet w systemie Windows 10. Jeśli używasz twarzą w twarz, jest jeszcze jedna rzecz do wypróbowania.
Poprawka 6: Zainstaluj ponownie sterowniki
Jeśli żadna z powyższych metod nie przyniosła pozytywnych rezultatów, możesz rozważyć odinstalowanie sterowników sieciowych, a następnie ich ponowne zainstalowanie.
- Kliknij prawym przyciskiem myszy ikonę Windows na pasku zadań i wybierz Menedżer urządzeń.
- Przejdź do sekcji Karty sieciowe i kliknij, aby ją rozwinąć.
- Kliknij go prawym przyciskiem myszy i wybierz Odinstaluj urządzenie.

- Po usunięciu uruchom ponownie komputer, a sterowniki powinny zostać automatycznie zainstalowane.
- Jeśli tak się nie stanie, ponownie przejdź do Menedżera urządzeń.
- Kliknij prawym przyciskiem myszy nazwę komputera znajdującą się u góry i wybierz opcję Skanuj w poszukiwaniu zmian sprzętu.
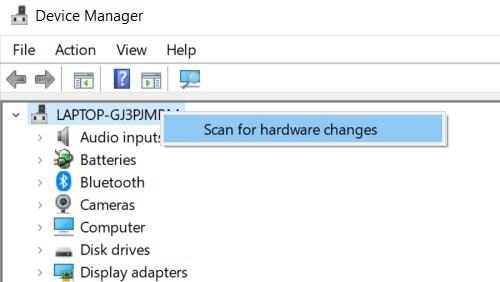
- Następnie wyszuka brakujące sterowniki sieciowe, a następnie również je zainstaluje. Twój problem powinien teraz zostać naprawiony.
Na tym kończymy przewodnik dotyczący rozwiązywania problemu z niezidentyfikowaną siecią Ethernet na komputerze z systemem Windows 10. Udostępniliśmy sześć różnych metod na to samo, daj nam znać w komentarzach, która z nich oznacza sukces w Twoim przypadku. Na koniec, oto kilka Porady i wskazówki dotyczące iPhone'a, Wskazówki i triki na PC, i Wskazówki i porady dotyczące Androida które również zasługują na Twoją uwagę.
Reklamy Pliki DLL (Dynamic Link Library) są jednym z głównych plików systemu operacyjnego Windows. Gdyby…
Reklamy Komputer nie uruchamia się normalnie lub masz problemy z najnowszą instalacją systemu Windows? Chcę zainstalować…
Reklamy Wirtualny asystent na dowolnym gadżecie ułatwia życie użytkownika. Jednak często użytkownicy narzekają…