Jak sprawdzić kartę graficzną w systemie Windows 10
Miscellanea / / August 04, 2021
Reklamy
W tym przewodniku wymienimy różne metody sprawdzania karty graficznej na komputerze z systemem Windows 10. Karta graficzna to niezbędny element sprzętowy komputera, który ma wiele zaawansowanych wbudowanych funkcji. Ich funkcjonalność nie ogranicza się tylko do uruchamiania gier i oprogramowania na komputerze. Jest to raczej tylko jeden aspekt tego, a oni robią znacznie więcej. Są nawet odpowiedzialni za renderowanie każdego piksela, który widzisz na ekranie. Pod tym względem istnieją dwa różne typy: zintegrowane karty graficzne i dedykowane karty graficzne.
Te pierwsze jako takie nie mają własnego procesora, współużytkują zasoby systemowe. Z drugiej strony, dedykowana karta graficzna jest wyposażona we własny procesor graficzny GPU, a także pamięć RAM (lub raczej VRAM, czyli RAM wideo). Nvidia i AMD to dwa popularne przykłady zintegrowanej karty graficznej, podczas gdy karta Intel HD Graphics stała się synonimem zintegrowanej grafiki. W związku z tym zawsze dobrze jest wiedzieć, jaką kartę graficzną ma Twój komputer z systemem Windows 10. W tym przewodniku pomożemy Ci właśnie w tym. Postępuj zgodnie ze szczegółowymi instrukcjami.

Różne metody sprawdzania karty graficznej w systemie Windows 10
Dlatego niektórzy z was mogą poprosić o wykonanie tego zadania. Cóż, jest wiele powodów tego samego. Po pierwsze, większość gier wymaga podstawowych minimalnych specyfikacji graficznych. Dopóki nie znasz konfiguracji grafiki swojego komputera, możesz mieć ciężki czas. Podobnie, te informacje mogą się również przydać podczas planowania aktualizacji sterowników karty graficznej. Mając to na uwadze, istnieją dwie różne metody sprawdzania karty graficznej: za pomocą wbudowanych opcji systemu Windows 10 lub za pośrednictwem aplikacji innej firmy. Sprawdźmy oba z nich.
Reklamy
Za pomocą opcji systemu Windows 10
Możesz wykonać to zadanie za pośrednictwem strony Ustawienia systemu Windows, Menedżera urządzeń, strony Informacje o systemie, Narzędzia diagnostycznego DirectX, Menedżera zadań lub Panelu sterowania. Jeśli chodzi o ten przewodnik, skupimy się na Menedżerze urządzeń i Narzędziu diagnostycznym DirectX. Powód? Cóż, zapewniają najbardziej wszechstronne informacje o GPU i powinny wystarczyć, aby spełnić wszystkie Twoje wymagania.
Za pośrednictwem Menedżera urządzeń

- Kliknij prawym przyciskiem myszy ikonę Windows znajdującą się na pasku zadań i wybierz Menedżer urządzeń.
- Następnie kliknij sekcję Karta graficzna, aby ją rozwinąć. Spowoduje to wyświetlenie zarówno zintegrowanych, jak i dedykowanych sterowników graficznych
- Kliknij dwukrotnie żądaną, aby wyświetlić okno dialogowe Właściwości.
- Ponadto przejdź do zakładki Sterowniki i możesz zobaczyć więcej informacji na ten temat.
- Podobnie możesz również zaktualizować, wyłączyć lub odinstalować sterowniki z samej tej strony. Następnie opcja Szczegóły sterownika wyświetli listę wszystkich plików sterownika i ich katalogu instalacyjnego na twoim komputerze.
Za pomocą narzędzia diagnostycznego DirectX
- Możesz również sprawdzić sterowniki graficzne za pomocą narzędzia diagnostycznego DirectX systemu Windows 10.
- Więc przejdź do menu Start i wyszukaj dxdiag. Spowoduje to uruchomienie narzędzia diagnostycznego.
- Przejdź do sekcji Wyświetlacz, aby uzyskać szczegółowe informacje o zintegrowanych sterownikach graficznych.
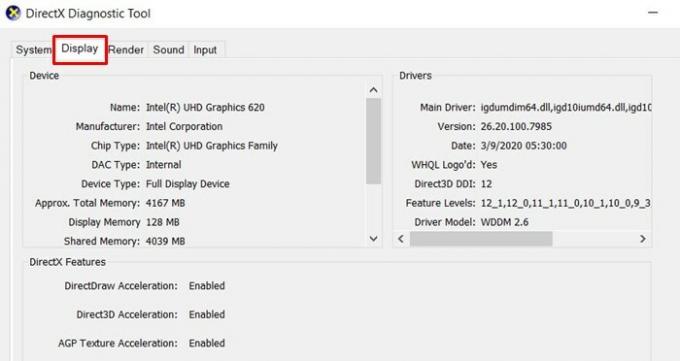
- Podobnie, przejdź do sekcji Renderowanie, gdzie znajdziesz informacje o dedykowanych sterownikach graficznych.

- Możesz sprawdzić szczegóły dotyczące całkowitej dostępnej pamięci, a także ile jest używane przez wyświetlacz i pamięć współdzieloną.
Sprawdź kartę graficzną za pomocą aplikacji innych firm
Istnieje kilka aplikacji innych firm, za pomocą których można sprawdzić kartę graficzną systemu Windows 10. W związku z tym zaznaczenie aplikacji CPU-Z oznacza wszystkie wymagania wstępne.
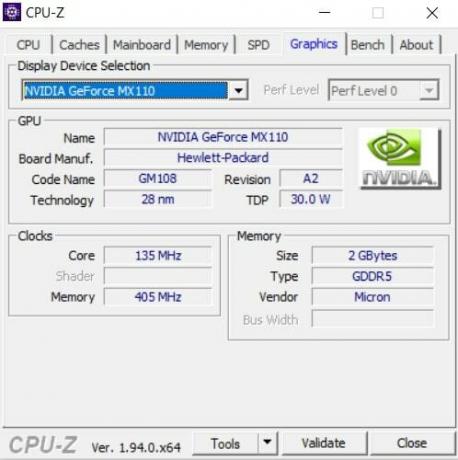
- Więc śmiało, pobierz i zainstaluj Aplikacja CPU-Z na komputerze.
- Następnie uruchom go i przejdź do sekcji Grafika.
- Wybierz zintegrowany lub dedykowany sterownik karty graficznej z listy rozwijanej Wybór urządzenia wyświetlającego
- Aplikacja wyświetli wszystkie informacje z tym związane.
Otóż to. Kończymy przewodnik dotyczący sprawdzania szczegółów karty graficznej systemu Windows 10. Udostępniliśmy dwie metody tego samego: z opcji już obecnych na twoim komputerze lub za pośrednictwem aplikacji innej firmy. Możesz użyć dowolnego z tych dwóch - w zależności od tego, z czym będzie Ci wygodniej. Na koniec, oto kilka Porady i wskazówki dotyczące iPhone'a, Wskazówki i triki na PC, i Wskazówki i porady dotyczące Androida które również powinieneś sprawdzić.
Reklamy Istnieje wiele powodów, dla których warto zmienić swoją nazwę ekranową logowania. Gdyby…
Reklamy Jeśli pracujesz w dziale graficznym, często będziesz pracować z plikami TIF. TIF to…
Reklamy Rundll32.exe jest kluczowym składnikiem systemu operacyjnego Windows. Sprawdza, czy wszystkie programy…



![Łatwa metoda zrootowania Jinga Pass 3G za pomocą Magisk [bez TWRP]](/f/2891c297cf81ce8e2a3a66a3c6aa8d78.jpg?width=288&height=384)