10 poprawek, gdy aktualizacje systemu Windows 10 nie zostaną zainstalowane
Miscellanea / / August 04, 2021
Reklamy
W tym przewodniku udostępniliśmy 10 różnych poprawek, które rozwiązują problemy z aktualizacją systemu Windows 10, które nie powodują instalacji. Microsoft zwykle wydaje od czasu do czasu nową aktualizację. Chociaż mogą nie zawsze mieć mnóstwo funkcji, zapewniają stabilność systemu operacyjnego, łatają kilka błędów, a także rozwiązują podstawowe problemy. Jednak jest jeden lub dwa przypadki, w których użytkownicy nie mogą zainstalować tych aktualizacji na swoim komputerze.
Jeśli chodzi o przyczynę wyżej wymienionych problemów, może to być spowodowane problemem z siecią lub problemami z folderem SOFTWARE DISTRIBUTION. W ten sam sposób, jeśli kilka usług Windows Update nie jest uruchomionych lub pliki systemowe są uszkodzone, możesz również otrzymać ten błąd. Mając to na uwadze, ten przewodnik przedstawia dziesięć różnych metod rozwiązywania tych problemów, które z kolei naprawią aktualizację systemu Windows 10, a także problemy z instalacją. Postępuj zgodnie z instrukcjami.

Zawartość strony
-
1 10 poprawek, gdy aktualizacje systemu Windows 10 nie zostaną zainstalowane
- 1.1 Poprawka 1: Sprawdź połączenie internetowe
- 1.2 Poprawka 2: Użyj narzędzia do rozwiązywania problemów z Windows Update
- 1.3 Poprawka 3: Sprawdź usługi Windows Update
- 1.4 Poprawka 4: Wyłącz połączenia pomiarowe
- 1.5 Poprawka 5: Usuń folder DYSTRYBUCJA OPROGRAMOWANIA
- 1.6 Poprawka 6: Wstrzymaj i uruchom ponownie aktualizację
- 1.7 Poprawka 7: Uruchom ponownie usługi aktualizacji przez CMD
- 1.8 Poprawka 8: Korzystanie z Kontrolera plików systemowych Windows
- 1.9 Poprawka 9: Napraw pliki systemowe
- 1.10 Poprawka 10: Świeża instalacja systemu Windows 10
10 poprawek, gdy aktualizacje systemu Windows 10 nie zostaną zainstalowane
Nie ma uniwersalnego rozwiązania tego problemu. Być może będziesz musiał wypróbować każde z poniższych obejść, dopóki problem nie zostanie rozwiązany.
Reklamy
Poprawka 1: Sprawdź połączenie internetowe
Najczęściej przyczyną tego problemu może być połączenie internetowe. W związku z tym spróbuj przełączyć się na inne połączenie (z przewodowego na bezprzewodowe lub odwrotnie). Po dokonaniu zmiany czas sprawdzić to połączenie. Najlepszym sposobem jest wysłanie polecenia ping do Google i sprawdzenie, czy możesz odbierać pakiety danych.
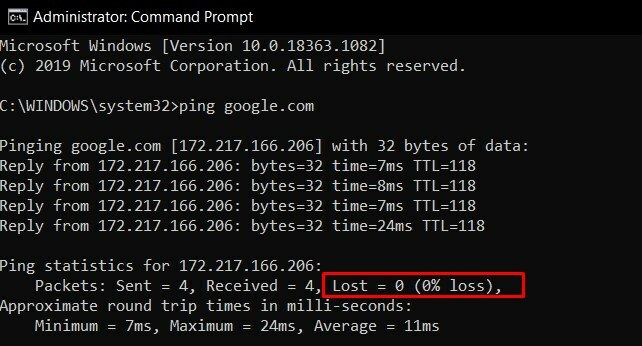
Uruchom wiersz polecenia jako administrator, wpisz ping google.com i naciśnij Enter. Jeśli utrata pakietów wynosi 0%, dobrze i dobrze, w przeciwnym razie przełącz się do innej sieci. Skorzystaj z tego, który nie powoduje utraty pakietów, i spróbuj pobrać i zainstalować aktualizację. Sprawdź, czy to naprawi, aktualizacja systemu Windows 10 nie spowoduje zainstalowania problemów.
Poprawka 2: Użyj narzędzia do rozwiązywania problemów z Windows Update
Ręczne wyszukiwanie problemów związanych z aktualizacjami byłoby zdecydowanie trudnym zadaniem. Na szczęście jedna sekcja narzędzia do rozwiązywania problemów z systemem Windows jest poświęcona tylko temu celowi. Narzędzie do rozwiązywania problemów z aktualizacjami przeskanuje wszystkie możliwe problemy i przedstawi również powiązane poprawki. Oto wymagane instrukcje, które powinny Ci pomóc:

Reklamy
- Wyszukaj narzędzie do rozwiązywania problemów z systemem Windows w menu Start.
- Przewiń do sekcji Przygotuj się i uruchom i kliknij Windows Update
- Następnie kliknij przycisk Uruchom narzędzie do rozwiązywania problemów i poczekaj na zakończenie procesu.
- Po zakończeniu skanowania pojawi się poprawka. Wybierz go i pozwól mu się zastosować.
- Na koniec uruchom ponownie komputer i sprawdź, czy to naprawi, aktualizacja systemu Windows 10 nie spowoduje zainstalowania problemów.
Poprawka 3: Sprawdź usługi Windows Update
Należy również upewnić się, że wszystkie usługi Windows Update działające w tle działają normalnie. Problemy z którymkolwiek z nich mogą powodować konflikt z prawidłową instalacją aktualizacji. Co najważniejsze, należy sprawdzić, czy usługa inteligentnego transferu w tle i usługa kryptograficzna są uruchomione i działają. Oto wymagane instrukcje dotyczące tego samego:
- Wywołaj okno dialogowe Uruchom, używając klawiszy skrótu Windows + R.
- Wpisz services.msc i naciśnij Enter. Spowoduje to uruchomienie strony Usługi.
- Przewiń do witryny Windows Update, kliknij ją prawym przyciskiem myszy i wybierz Właściwości.

- Zmień typ uruchamiania na automatyczny. W tym samym czasie, jeśli zostanie zatrzymany, kliknij przycisk Start. Naciśnij Zastosuj, a następnie OK.

- Następnie przewiń do usługi inteligentnego transferu w tle (BITS), kliknij ją prawym przyciskiem myszy i wybierz opcję Właściwości.
- Podobnie zmień jego typ uruchamiania na Automatyczny i Uruchom proces, jeśli nie jest uruchomiony.
- Na koniec wyszukaj usługę kryptograficzną, przejdź do Właściwości i zmień również jej typ uruchamiania na Automatyczny.
Po włączeniu wszystkich wyżej wymienionych usług uruchom ponownie komputer. Po ponownym uruchomieniu sprawdź, czy aktualizacja systemu Windows 10 nie zainstaluje, problemy zostały rozwiązane.
Poprawka 4: Wyłącz połączenia pomiarowe
Połączenia pomiarowe to doskonały sposób na oszczędzanie przepustowości sieci. Może to jednak prowadzić do problemu lub dwóch, jeśli chodzi o pobieranie ważnych aktualizacji systemu Windows. Jeśli więc masz włączoną tę funkcję, wyłącz ją na razie, dopóki aktualizacje nie zostaną pobrane i zainstalowane. Oto instrukcja wykonania tego zadania:

Reklamy
- Wywołaj stronę Ustawienia za pomocą kombinacji klawiszy skrótu Windows + I.
- Przejdź do sekcji Sieć i Internet.
- Przejdź do opcji WiFi z lewego paska menu i wybierz Zarządzaj znanymi sieciami.
- Przewiń do swojej sieci i przejdź do jej właściwości. Na koniec wyłącz przełącznik Ustaw jako mierzone połączenie.
- Uruchom ponownie komputer, aby sprawdzić, czy aktualizacja systemu Windows 10 nie spowoduje usunięcia problemów z instalacją.
Poprawka 5: Usuń folder DYSTRYBUCJA OPROGRAMOWANIA
W folderze Software Distribution przechowywano różne aktualizacje systemu Windows i pliki konfiguracyjne. Jeśli aktualizacja zostanie zatrzymana w połowie lub komputer zostanie odłączony od Internetu, powiązane z nim pliki mogą zostać uszkodzone. Najlepszym rozwiązaniem pod tym względem jest pobranie tych na wpół upieczonych plików, a następnie ponowne zainstalowanie ich świeżej kopii. Postępuj zgodnie z instrukcjami:
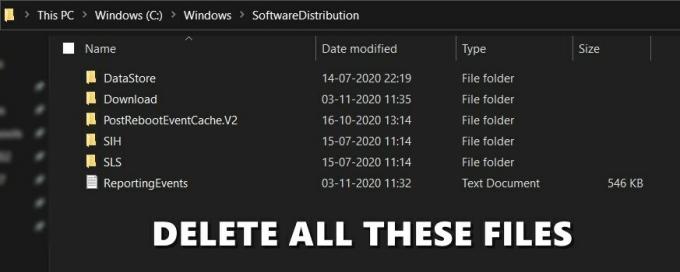
- Otwórz Eksplorator plików na swoim komputerze i skopiuj i wklej poniższą lokalizację na pasku adresu:
C: \ Windows \ SoftwareDistribution
- Użyj skrótu Ctrl + A, aby zaznaczyć wszystkie pliki w tym folderze, a następnie naciśnij przycisk Usuń.
- Dzięki temu usunąłeś wszystkie pliki Windows Update. Nadszedł czas, aby pobrać najnowszą.
- Przejdź więc do strony Ustawienia za pomocą skrótu klawiszowego Windows + I. Przejdź do sekcji Aktualizacje i zabezpieczenia i pobierz najnowsze dostępne aktualizacje.
Gdy to zrobisz, uruchom ponownie komputer i sprawdź, czy aktualizacja systemu Windows 10 nie spowoduje zainstalowania problemów, czy też nie.
Poprawka 6: Wstrzymaj i uruchom ponownie aktualizację
Chociaż może to brzmieć sprzecznie z intuicją, wstrzymanie, a następnie ponowne zainstalowanie aktualizacji przyniosło efekty dla niektórych użytkowników.
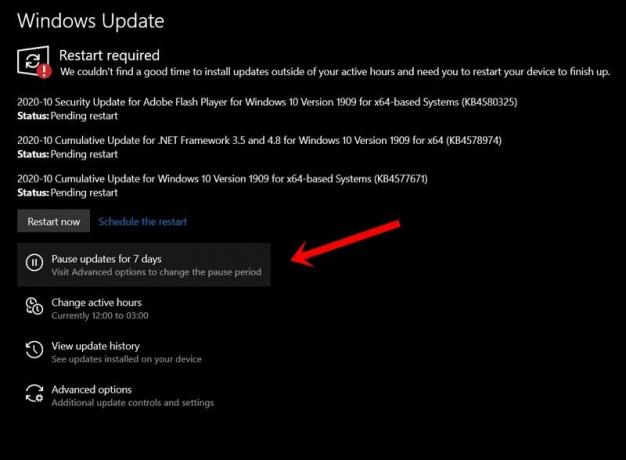
- Dlatego uruchom stronę Ustawienia za pomocą kombinacji klawiszy skrótu Windows + I.
- Przejdź do Aktualizacja i zabezpieczenia> Windows Update.
- Kliknij opcję Wstrzymaj aktualizacje na 7 dni. Teraz uruchom ponownie komputer i ponownie przejdź do strony Windows Update.
- Kliknij przycisk Wznów aktualizacje i sprawdź, czy jest w stanie naprawić aktualizację systemu Windows 10, która nie spowoduje instalacji problemów.
Poprawka 7: Uruchom ponownie usługi aktualizacji przez CMD
W tej sekcji będziemy zatrzymywać, a następnie ponownie uruchamiać niektóre ważne usługi aktualizacji bezpośrednio za pośrednictwem wiersza polecenia. Przejdź więc do menu Start i uruchom CMD jako administrator. Teraz wykonaj kolejno poniższe polecenia w oknie poleceń. Oznacza to, że wpisz pierwsze polecenie, naciśnij Enter, wykonaj drugie i tak dalej.

net stop wuauserv. polecenie net stop cryptSvc. bity stopu netto. polecenie net stop msiserver. ren C: \ Windows \ SoftwareDistribution SoftwareDistribution.old. ren C: \ Windows \ System32 \ catroot2 catroot2.old. net start wuauserv. polecenie net start cryptSvc. net start bits. net start msiserver. net localgroup administrators usługa sieciowa / add. net localgroup administrators localservice / add
Po wykonaniu powyższych poleceń uruchom ponownie komputer, aby sprawdzić, czy to naprawi, aktualizacja systemu Windows 10 nie spowoduje zainstalowania problemów.
Poprawka 8: Korzystanie z Kontrolera plików systemowych Windows

Kontroler plików systemowych to narzędzie wiersza polecenia, które sprawdza, czy nie ma uszkodzonych plików systemowych i zastępuje je poprawnymi, pobierając je z Internetu. Więc uruchom okno CMD jako administrator, wpisz sfc / scannowi naciśnij Enter. Poczekaj, aż proces się zakończy. Po zakończeniu uruchom ponownie komputer i sprawdź, czy problem nadal występuje.
Poprawka 9: Napraw pliki systemowe
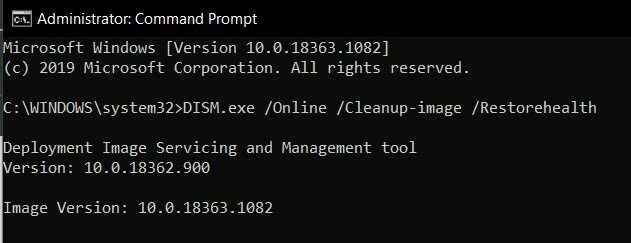
W tych samych liniach możesz również spróbować przywrócić i naprawić pliki systemowe z okna wiersza polecenia. W tym celu uruchom CMD jako administrator z menu Start, wpisz DISM.exe / Online / Cleanup-image / Restorehealthi naciśnij Enter. Poczekaj, aż polecenie wykona zadanie naprawy uszkodzonych plików. Po zakończeniu procesu uruchom ponownie komputer i sprawdź, czy aktualizacja systemu Windows 10 nie spowoduje zainstalowania problemów, czy też nie.
Poprawka 10: Świeża instalacja systemu Windows 10
Jeśli żadna z powyższych metod nie zadziałała na twoją korzyść, być może będziesz musiał przejść do nowej instalacji systemu Windows. W tym celu musiałbyś wykonać kilka zadań. Oto wszystko, o czym musisz wiedzieć w tym zakresie:
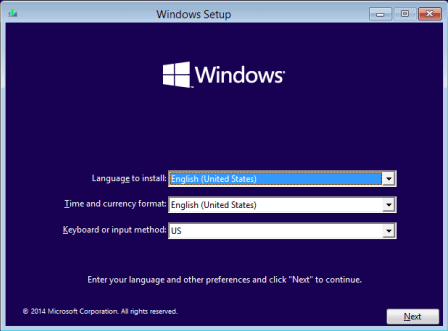
- Przede wszystkim pobierz oficjalny obraz ISO systemu Windows 10.
- Następnie utwórz rozruchowy dysk USB i przenieś do niego plik ISO.
- Podłącz Pen Drive do komputera, a następnie wyłącz go (PC).
- Teraz włącz go i podczas uruchamiania naciskaj klawisz F2 lub F12, aż zostaniesz przeniesiony do menu BIOS.
- Następnie zmień sekwencję rozruchu, aby komputer uruchamiał się z dysku USB.
- Następnie załaduje instalator systemu Windows 10 i postępuj zgodnie z instrukcjami wyświetlanymi na ekranie, aby zakończyć konfigurację. Po zakończeniu problem zostanie rozwiązany.
Na tym kończymy przewodnik, w jaki sposób naprawić aktualizację systemu Windows 10 bez problemów z instalacją. Udostępniliśmy dziesięć różnych poprawek dla tego samego, każdy lub kombinacja dwóch lub więcej mogło dla Ciebie zadziałać. Daj nam znać w komentarzach, która z wyżej wymienionych metod przełożyła się na sukces w Twojej sprawie. Podsumowując, oto kilka równie przydatnych Porady i wskazówki dotyczące iPhone'a, Wskazówki i triki na PC, i Wskazówki i porady dotyczące Androida które powinieneś sprawdzić.
Reklamy W systemie Windows 10 konto Microsoft umożliwia użytkownikom korzystanie z różnych składników i korzyści, czyli…
Reklamy Wygląda na to, że wielu użytkowników systemu Windows 10 napotyka problemy z biblioteką linków dynamicznych (.dll)…
Reklamy Wygląda na to, że wielu użytkowników systemu Windows napotyka błąd niebieskiego ekranu z wielu powodów…



