Jak naprawić kod błędu Steam 2
Miscellanea / / August 05, 2021
W tym samouczku pokażemy, jak naprawić błąd Steam o kodzie 2: serwery są zbyt zajęte. Jeśli chodzi o aplikacje / klientów do dystrybucji gier, niewielu mogłoby konkurować ze Steamem. Całkowicie usprawnił proces pobierania i kupowania gier oraz dodatkowej zawartości DLC. Godne pochwały są również funkcje społecznościowe, takie jak możliwość tworzenia grup przyjaciół i interakcji z nimi.
Ale to, co nie jest godne pochwały, to to, że klient wymiotuje i popełnia błąd lub dwa. Wydaje się, że całkiem sporo użytkowników ma do czynienia z kodem błędu Steam 2. Towarzyszący komunikat o błędzie brzmi: „Serwery są zbyt zajęte”. Wielu już wyraziło swoje zaniepokojenie tym samym o godz Reddit jak również Parowy fora. W związku z tym ten przewodnik pomoże ci. Dzisiaj wymienimy wszystkie możliwe przyczyny tego błędu, a co ważniejsze, kroki, aby naprawić ten kod błędu Steam 2. Idź dalej.

Spis treści
-
1 Napraw kod błędu Steam 2 | Serwery są zbyt zajęte
- 1.1 Poprawka 1: Sprawdź serwery Steam
- 1.2 Poprawka 2: Zmień serwer pobierania
- 1.3 Poprawka 3: Wyłącz udostępnianie rodziny
- 1.4 Poprawka 4: weryfikacja integralności
- 1.5 Poprawka 5: Brak uprawnień użytkownika
- 1.6 Poprawka 6: Wyłącz program antywirusowy / Defender
- 1.7 Poprawka 7: Zainstaluj ponownie Steam
Napraw kod błędu Steam 2 | Serwery są zbyt zajęte
Przyczyn wspomnianego błędu może być kilka. Po pierwsze, może to być problem po stronie serwera Steam lub problemy z serwerami pobierania. Podobnie ograniczenia udostępniania lub uprawnień Biblioteki rodzinnej mogą również spowodować powyższy błąd. Z tych samych powodów mogą to być również problemy z integralnością, uszkodzone pliki Steam lub niektóre sprzeczne aplikacje antywirusowe innych firm. Oto poprawki każdego z tych błędów, które z kolei powinny naprawić kod błędu Steam 2.
Poprawka 1: Sprawdź serwery Steam
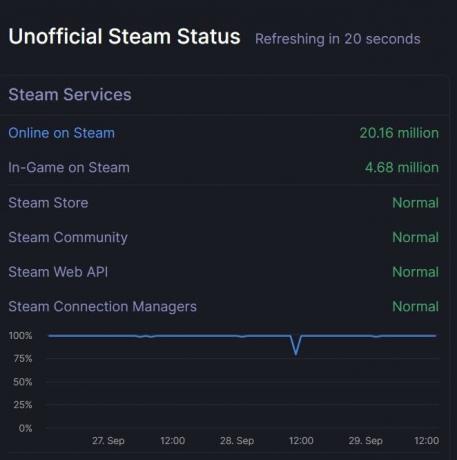
Przed przejściem do zaawansowanych poprawek pierwszą rzeczą, którą musisz zrobić, jest sprawdzenie, czy serwery Steam działają i czy nie. W tym celu możesz skorzystać z witryny innej firmy, takiej jak SteamStat.us. Jeśli rzeczywiście występują problemy z serwerami w Twoim regionie, możesz tylko poczekać, aż problem zostanie rozwiązany. Jeśli jednak serwer jest w porządku, przejdź do innych poprawek podanych poniżej.
Poprawka 2: Zmień serwer pobierania
Jeśli serwer Steam nie ma żadnych problemów, może to być związane z serwerami pobierania gry. W takim przypadku możesz zmienić domyślny serwer i przełączyć się na nowy. Następnie spróbuj pobrać żądaną grę i zobacz, czy kod błędu Steam 2 został naprawiony, czy nie. Oto wymagane kroki, aby zmienić serwer pobierania:
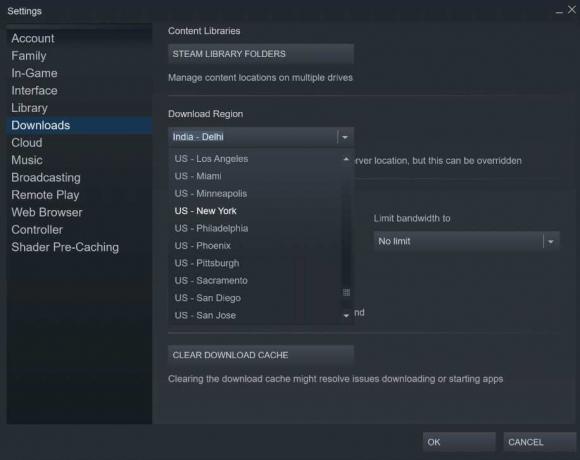
- Uruchom aplikację Steam na swoim komputerze.
- Kliknij Steam znajdujący się w lewym górnym rogu i wybierz Ustawienia z menu.
- Następnie przejdź do sekcji Pobieranie z lewego paska menu.
- Przejdź do obszaru pobierania i wybierz inny serwer z menu rozwijanego.
- Na koniec kliknij OK i spróbuj pobrać grę. Sprawdź, czy jesteś w stanie osiągnąć sukces, czy nie.
Poprawka 3: Wyłącz udostępnianie rodziny
Wielu użytkowników zgłosiło napotkanie kodu błędu Steam 2, gdy mają włączoną funkcję Family Sharing i próbują przesłać zawartość na serwer Warsztatu. W związku z tym sugerujemy wyłączenie Chmury rodzinnej w następujący sposób:
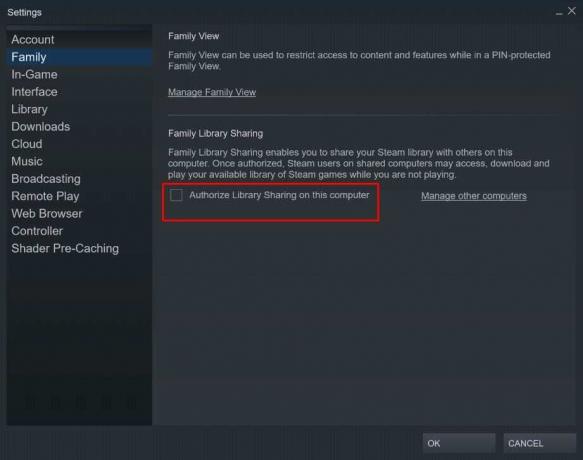
- Uruchom Steam i przejdź do strony Ustawienia.
- Następnie wybierz Rodzina z lewego paska menu.
- W sekcji Chmura rodzinna odznacz opcję „Autoryzuj udostępnianie biblioteki na tym komputerze” i kliknij OK.
- Teraz ponownie uruchom Steam i sprawdź, czy błąd został naprawiony, czy nie.
Poprawka 4: weryfikacja integralności
Jeśli otrzymujesz kod błędu Steam 2 w określonej grze, może to być spowodowane brakującymi plikami w grze. Na szczęście kroki w celu rozwiązania tego problemu są dość proste. Oto, co należy zrobić:

- Uruchom aplikację Steam na swoim komputerze i przejdź do biblioteki
- Kliknij prawym przyciskiem myszy odpowiednią grę i wybierz Właściwości.
- Następnie przejdź do sekcji Pliki lokalne i kliknij Weryfikuj integralność plików gry.
- Kliknij Tak w oknie dialogowym potwierdzenia i pozwól klientowi przeprowadzić proces.
- Gdy to zrobisz, uruchom ponownie Steam i sprawdź, czy serwery są zbyt zajęte, błąd został naprawiony, czy nie.
Poprawka 5: Brak uprawnień użytkownika
W niektórych przypadkach profil użytkownika nie ma wymaganych uprawnień i dlatego mogą napotkać problemy z klientem gry. W takim przypadku powinieneś rozważyć dodanie grupy użytkowników do polisy uprawnień Steam. Aby to zrobić, wykonaj poniższe czynności:
- Udaj się do katalogu instalacyjnego Steam, jeśli wybrałeś domyślną ścieżkę, katalog będzie:
C: \ Pliki programów (x86) \ Steam \ steamapps
- Wewnątrz powinieneś zobaczyć „wspólny” folder. Kliknij go prawym przyciskiem myszy i wybierz Właściwości.

- Następnie przejdź do zakładki Bezpieczeństwo i sprawdź, czy możesz zobaczyć profil Użytkownicy w sekcji „Nazwy grupy lub użytkownika”. Jeśli go brakuje, kliknij Edytuj.
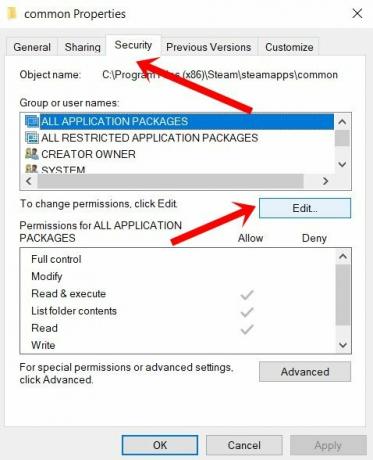
- Następnie kliknij Dodaj i wpisz „Użytkownicy” w odpowiednim miejscu, a następnie kliknij Sprawdź nazwy. Potwierdzi ponownie, że rzeczywiście nie ma profilu o nazwie Użytkownicy.
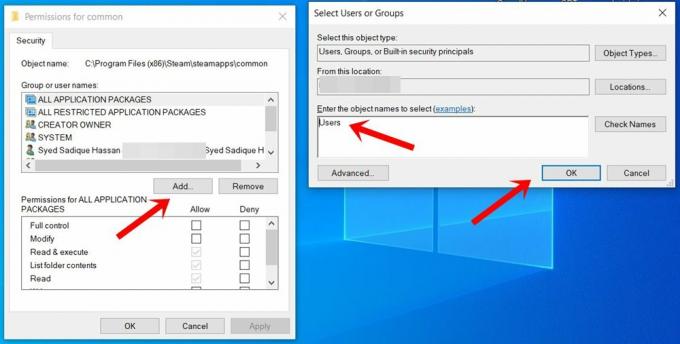
- Więc naciśnij OK, aby zapisać ten profil. Następnie zrestartuj swój komputer i uruchom Steam i sprawdź, czy kod błędu 2 został naprawiony, czy nie.
Poprawka 6: Wyłącz program antywirusowy / Defender
Może się również zdarzyć, że zainstalowany program antywirusowy nieprawidłowo oznacza Steam jako zagrożenie, a tym samym blokuje jego funkcjonalność. W takim przypadku możesz tymczasowo wyłączyć ten program antywirusowy, a następnie uruchomić Steam. Jeśli korzystasz z programu Windows Defender, oto kroki, aby wyłączyć jego funkcję zapory:
- Wyszukaj Zaporę systemu Windows Defender z menu Start systemu Windows.
- Następnie kliknij Włącz lub wyłącz Windows Defender na lewym pasku menu.
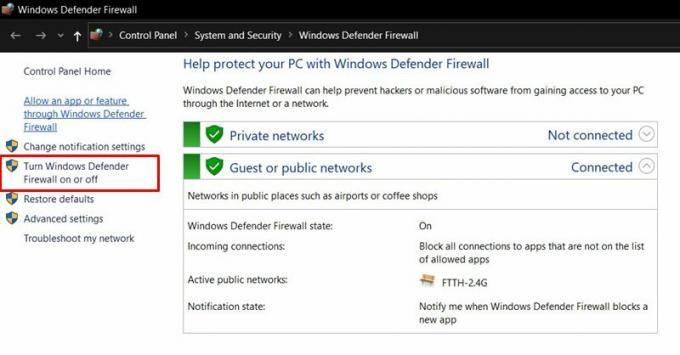
- W następnym menu wybierz opcję Wyłącz program Windows Defender zarówno w sieci publicznej, jak i prywatnej.

- Na koniec kliknij OK i uruchom ponownie komputer.
- Uruchom Steam i sprawdź, czy kod błędu 2 został naprawiony, czy nie. Jeśli nadal otrzymujesz ten błąd, pozostaje jeszcze jedna rzecz do zrobienia.
Poprawka 7: Zainstaluj ponownie Steam
Jeśli żadna z powyższych metod nie rozwiązała problemu, ostatnią opcją jest ponowna instalacja Steam. W tym celu musisz najpierw usunąć aplikację Steam z komputera.
- Więc uruchom okno dialogowe Uruchom, wpisz appwiz.cpl i naciśnij Enter. Spowoduje to otwarcie strony Program i funkcje.
- Przewiń do aplikacji Steam, kliknij ją prawym przyciskiem myszy i wybierz Odinstaluj.

- Teraz udaj się do Strona pobierania Steam, pobierz najnowszą wersję i zainstaluj ją, postępując zgodnie z instrukcjami wyświetlanymi na ekranie.
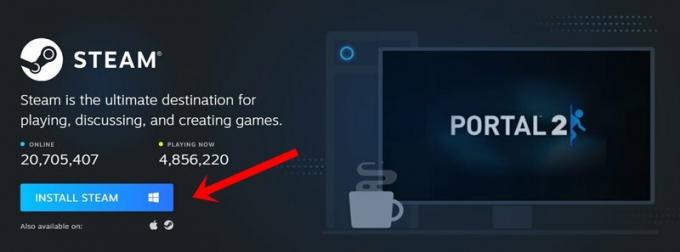
- Podpisz swoje dane logowania i uzyskaj dostęp do Steam. Nie powinieneś już napotykać wspomnianego komunikatu o błędzie.
Na tym kończymy przewodnik, jak naprawić błąd Steam Code 2: serwery są zbyt zajęte. Udostępniliśmy siedem różnych metod na to samo, nie ma na to uniwersalnego rozwiązania, być może będziesz musiał wypróbować każdą z nich, aż osiągniesz sukces. W tej notatce daj nam znać, która metoda oznacza sukces w Twoim przypadku. Na koniec, oto kilka Porady i wskazówki dotyczące iPhone'a, Wskazówki i porady dotyczące komputera, i Wskazówki i porady dotyczące Androida które również zasługują na Twoją uwagę.

![Jak zainstalować zapasowy ROM na G-Tide Max 5s [Firmware Flash File / Unbrick]](/f/d2ff7b3027acef200153111e6f4d759b.jpg?width=288&height=384)
![Jak zainstalować Stock ROM na Amgoo AM535 [Firmware Flash File / Unbrick]](/f/c4ebf7fb29e631ebb91675d281f16623.jpg?width=288&height=384)
![Jak zainstalować zapasowy ROM na SPC Z6 [plik oprogramowania układowego]](/f/12bc8b21c249daea68beac0004ab6231.jpg?width=288&height=384)