Napraw problem z niedziałającym obrazem w obrazie (PIP) w iOS 14
Miscellanea / / August 05, 2021
Najnowsza aktualizacja wersji dla iPhone'a została niedawno wydana. Aktualizacja iOS 14 wprowadza kilka poważnych zmian w całym iPhonie. Spośród nich aktualizacja iOS 14 zapewnia również stabilne wydanie trybu Picture in Picture (PiP) dla aplikacji na iOS. Jednak, jak w przypadku każdej nowej wersji, użytkownicy już mają z nią problemy.
Spis treści
-
1 Napraw problem z niedziałającym obrazem w obrazie (PIP) w iOS 14
- 1.1 1. Upewnij się, że masz zaktualizowany system iOS 14
- 1.2 2. Uruchom ponownie iPhone'a
- 1.3 3. Zaktualizuj aplikacje
- 1.4 4. Włączanie trybu Obraz w obrazie - automatyczny i ręczny
- 1.5 5. Jak otworzyć YouTube w trybie obrazu w obrazie
- 1.6 6. Odładuj lub ponownie zainstaluj aplikację
Napraw problem z niedziałającym obrazem w obrazie (PIP) w iOS 14

To, co frustruje użytkowników iPhone'a na całym świecie, to fakt, że tryb Picture in Picture nie radzi sobie z ich wielozadaniowymi potrzebami. Wydaje się, że funkcjonalność cierpi z powodu jakiegoś błędu, a użytkownicy zgłaszają, że nie działa na ich iPhonie. Z tego powodu piszemy ten przewodnik po rozwiązaniach problemu z niedziałającym obrazem w obrazie (PIP) w iOS 14. Jeśli nadal zmagasz się z problemem PiP na swoim iPhonie, warto przyjrzeć się poniższym poprawkom.
1. Upewnij się, że masz zaktualizowany system iOS 14
Pierwszą rzeczą, na którą należy zwrócić uwagę, przed dalszym zagłębianiem się, jest upewnienie się, że Twój iPhone ma system iOS 14. Stabilne wydanie funkcji Obraz w obrazie pojawiło się wraz z iOS 14, więc warto to sprawdzić. Aby sprawdzić wersję oprogramowania, przejdź do Ustawienia → Ogólne → Informacje. Na stronie z informacjami upewnij się, że wersja oprogramowania to 14.0. Jeśli nie, zaktualizuj iPhone'a.
2. Uruchom ponownie iPhone'a
Jeśli powyższa poprawka jest zaznaczona, następną rzeczą, którą możesz zrobić, jest ponowne uruchomienie iPhone'a. Zalecamy zrobienie tego przed przystąpieniem do którejkolwiek z poniższych poprawek, ponieważ ponowne uruchomienie iPhone'a wyeliminuje wszelkie nowe lub tymczasowe błędy, które powodują problem. Po ponownym uruchomieniu spróbuj sprawdzić, czy tryb PiP teraz działa. Jeśli tak nie jest, przejdź do kolejnych kroków.
3. Zaktualizuj aplikacje
Obecnie wiele natywnych aplikacji na iPhone'a obsługuje funkcję obrazu w obrazie. Obejmują one Apple TV, muzykę, podcasty itp. Jeśli zastanawiasz się nad aplikacjami innych firm, popularne aplikacje wideo, takie jak Netflix i Hulu, również obsługują tę funkcję. Jednak nadal istnieje kilka aplikacji, które jeszcze nie zaimplementowały tej funkcji w swoich kodach, takich jak YouTube. W takim przypadku zalecamy dalsze aktualizowanie aplikacji na telefonie iPhone, które nie obsługują jeszcze funkcji obrazu w obrazie. Ponieważ ta funkcja szybko zyskuje popularność, znacznie więcej Twoich ulubionych aplikacji będzie ją stosować, jeśli jeszcze tego nie zrobiły. Dlatego aktualizuj aplikacje.
4. Włączanie trybu Obraz w obrazie - automatyczny i ręczny
Pierwszą rzeczą, którą należy się upewnić, jest automatyczne włączenie trybu Obraz w obrazie. Aplikacja obsługująca tę funkcję powinna automatycznie przejść do trybu Obraz w obrazie za każdym razem, gdy przesuniesz palcem w górę od dołu lub klikniesz przycisk strony głównej, aby wrócić do domu. Jeśli aplikacja nie przechodzi w tryb PIP (nawet po zastosowaniu i sprawdzeniu wszystkich powyższych poprawek), możesz chcieć sprawdzić ustawienia funkcji Picture in Picture. Aby automatycznie włączyć tryb PIP, przejdź do Ustawienia → Ogólne → Obraz w obrazie. Stamtąd włącz przełącznik Włącz PiP automatycznie.
Jeśli chcesz ręcznie włączyć tryb obrazu w obrazie, kroki są zupełnie inne. Możesz też włączyć ją ręcznie, jeśli z jakiegoś powodu funkcja automatyczna nie działa. Aby ręcznie włączyć funkcję Obraz w obrazie, włącz aplikację w tryb pełnoekranowy podczas odtwarzania / przesyłania strumieniowego. Następnie po prostu kliknij ikonę PiP w lewym górnym rogu ekranu. Spowoduje to teraz otwarcie tej aplikacji w trybie PiP i możesz teraz łatwo wykonywać wiele zadań jednocześnie.

5. Jak otworzyć YouTube w trybie obrazu w obrazie
Pierwszą rzeczą, na którą należy zwrócić uwagę, jest to, że rzeczywista aplikacja YouTube na iPhone'a nie obsługuje jeszcze trybu obrazu w obrazie. Jednak w rzeczywistości możesz otworzyć YouTube w trybie PiP za pośrednictwem sieci YouTube, chociaż nadal potrzebujesz do tego konta premium. Aby to zrobić, otwórz Safari i przejdź do youtube.com. Stamtąd otwórz żądane wideo i zacznij odtwarzać je w trybie pełnoekranowym. W lewym górnym rogu ekranu zobaczysz ikonę trybu PiP. Po prostu dotknij go, a otworzy się w trybie PiP.
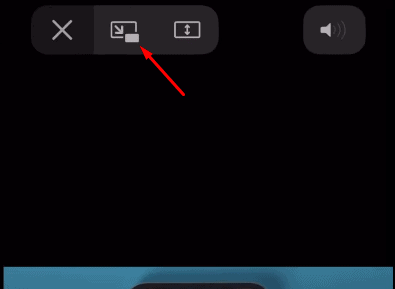
6. Odładuj lub ponownie zainstaluj aplikację
Ostatnią możliwą poprawką jest odciążenie lub ponowna instalacja aplikacji, która uniemożliwia otwarcie jej w trybie PiP. Chociaż ponowna instalacja jest najlepszą opcją, sugeruje się również odciążenie tej konkretnej aplikacji, aby nie wyczyściła żadnych danych. Aby to zrobić, po prostu przejdź do Ustawienia → Ogólne → Pamięć iPhone'a. Następnie wybierz aplikację, która sprawia Ci kłopoty. Zobaczysz teraz opcję wyładowania i odinstalowania aplikacji. Wybierz ten, z którym czujesz się komfortowo i zobacz, czy to rozwiąże problem.
Powiązane artykuły:
- Jak zmienić kolor widżetu na iOS 14 | iPadOS 14
- Pobierz i zainstaluj iOS 14 na swoim iPhonie poprzez aktualizację OTA lub przywracanie obrazu
- Jak ustawić Google Chrome jako domyślną przeglądarkę w iOS 14
- Jak uniemożliwić aplikacjom żądanie śledzenia w systemie iOS 14
- Które aplikacje działają z nowymi widżetami ekranu głównego w iOS 14?
- Jak przywrócić pełnoekranowe alerty o połączeniach przychodzących dla wszystkich aplikacji do połączeń w iOS 14
- Jak ukryć obraz w trybie obrazu na iPhonie z iOS 14
Dochodząc do wniosku, który obejmuje wszystkie możliwe poprawki, może to potencjalnie rozwiązać błąd trybu obrazu w obrazie w iOS 14. Pierwsze dwa kroki w tym przewodniku są kluczowe, dlatego zdecydowanie zalecamy wypróbowanie ich najpierw, a następnie przejście do poniższych poprawek, jeśli problem nadal występuje. To powiedziawszy, mamy nadzieję, że przeczytanie powyższego przewodnika przyniosło Ci cenne informacje i pomoc. Daj nam znać, komentując poniżej, jeśli masz dalsze pytania dotyczące tego samego.
Sprawdź także nasze Porady i wskazówki dotyczące iPhone'a, Wskazówki i porady dotyczące komputera, i Wskazówki i porady dotyczące Androida jeśli masz pytania lub potrzebujesz pomocy. Dziękuję Ci!
Jestem Aman, piszę od ponad 3 lat w ramach zróżnicowanych tematów. Jestem zaszczycony, że mogę być częścią getdroidtips.com i jestem wdzięczny, że mogę przyczynić się do tak wspaniałej społeczności. Urodzony w Indiach, podróżuję i pracuję zdalnie.



