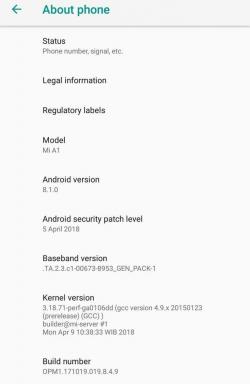Jak wykonać kopię zapasową i przywrócić sterowniki w systemie Windows 10
Miscellanea / / August 05, 2021
Jeśli kiedykolwiek stanąłeś przed problemem przestarzałe lub niesprawne sterowniki, dowiesz się, jak frustrujące jest to, że sprzęt nie działa z powodu awarii oprogramowania.
Większość komputerów jest wyposażona w partycję do tworzenia kopii zapasowych i przywracania na dyskach twardych, której można używać do tworzenia kopii zapasowych plików, sterowników itp., A także przywracania ich, gdy są potrzebne. Dzieje się tak często w przypadku komputerów PC producenta oryginalnego sprzętu (OEM), ponieważ są one fabrycznie zainstalowane z partycją odzyskiwania na dysku twardym. Jeśli jednak instalujesz detaliczną wersję systemu Windows, będziesz musiał wykonać czystą instalację, tj. Zainstalować sterowniki dla każdego urządzenia na komputerze.
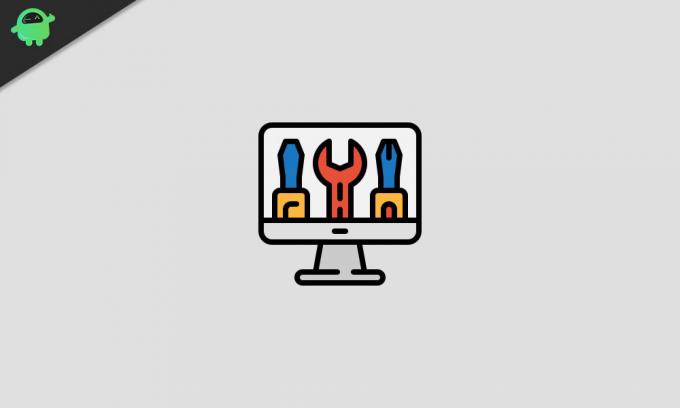
Zawsze, gdy wykonujesz czystą instalację, ważne jest, aby mieć kopie zapasowe wszystkich sterowników, ponieważ będziesz ich potrzebować, aby przywrócić pełną wydajność komputera.
W tym artykule poprowadzę Cię przez główne metody tworzenia kopii zapasowych i przywracania wszystkich plików Otwiera 10 sterowników zawsze, gdy ich potrzebujesz, korzystając z narzędzi wbudowanych bezpośrednio w system operacyjny Windows 10 system.
Spis treści
-
1 Jak wykonać kopię zapasową sterowników systemu Windows 10
- 1.1 Korzystanie z DISM
- 1.2 Korzystanie z programu PowerShell
- 2 Jak przywrócić sterowniki w systemie Windows 10
- 3 Tworzenie kopii zapasowych i przywracanie sterowników systemu Windows 10 za pomocą aplikacji innych firm
Jak wykonać kopię zapasową sterowników systemu Windows 10
W systemie operacyjnym Windows 10 dostępne są dwie metody tworzenia kopii zapasowych sterowników. Pierwszym jest użycie narzędzia wiersza polecenia Deployment Image Servicing and Management (DISM). Drugi sposób to użycie Powershell.
Korzystanie z DISM
Aby użyć DISM do tworzenia kopii zapasowych sterowników urządzeń, wykonaj następujące kroki:
- Przejdź do RE:/ katalog na dysku twardym (lub inny katalog / folder poza tym, w którym jest zainstalowany system Windows (zwykle jest to DO:/), np. E: /, F: / itd.).
- Utwórz folder o nazwie „Drivers-Backup” w tym katalogu.

-
otwarty Wiersz polecenia w Twoim komputerze naciskając Windows na klawiaturze i pisać cmd. Upewnij się, że korzystasz z uprawnień administratora podczas otwierania wiersza poleceń.

-
Gdy cmd otwiera się, wpisz następujące polecenie:
DISM / online / export-driver / destination: D: \ Drivers-BackupSpowoduje to utworzenie katalogu o nazwie “Kopia zapasowa sterowników ” w katalogu D: \ na dysku twardym, a kopia zapasowa wszystkich sterowników innych firm zostanie utworzona w tej lokalizacji.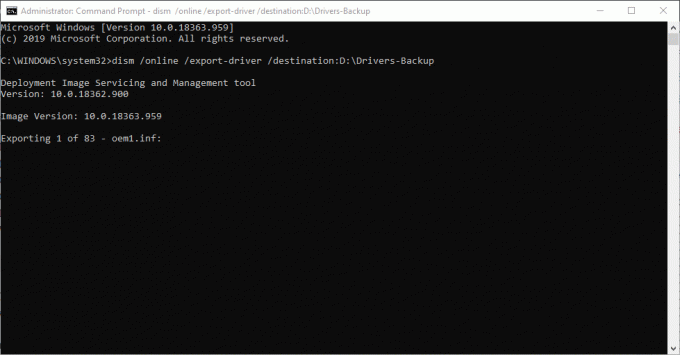
Korzystanie z programu PowerShell
Ten proces jest wykonywany w podobny sposób, jak poprzedni.
-
otwarty Powershell naciskając Windows na klawiaturze i pisać Powershell. Upewnij się, że korzystasz z uprawnień administratora podczas otwierania programu PowerShell.

-
Gdy Powershell otwiera się, wpisz następujące polecenie:
Export-WindowsDriver -Online -Destination D: \ Drivers-BackupWynik tego procesu jest dokładnie taki sam jak w poprzednim procesie.
Jak przywrócić sterowniki w systemie Windows 10
Kiedy w końcu pojawi się potrzeba (i najprawdopodobniej będzie) przywrócenia kopii zapasowych, można to zrobić w 3 krokach:
- otwarty Menadżer urządzeń i kliknij prawym przyciskiem myszy urządzenie, którego sterownik chcesz przywrócić (nie, nie potrzebujesz do tego uprawnień administratora).
-
Z menu rozwijanego wybierz Uaktualnij sterownik lub Zaktualizuj oprogramowanie sterownika (to pierwsza opcja na liście).

-
W wyświetlonym oknie wybierz drugą opcję Przeglądaj mój komputer w poszukiwaniu oprogramowania sterownika.
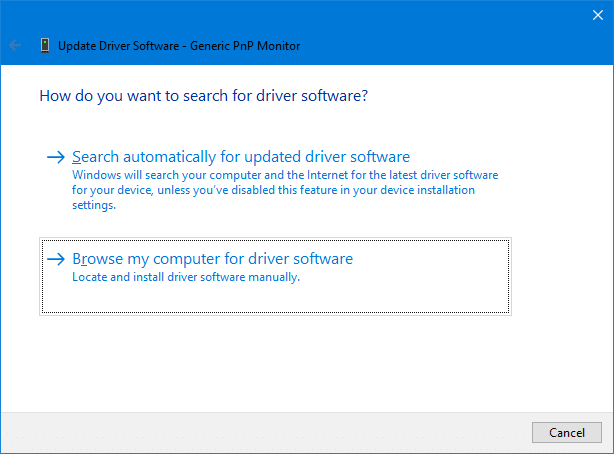
- Zlokalizuj ścieżkę do folderu, w której utworzono kopię zapasową wszystkich sterowników, zgodnie z wcześniejszą częścią tego samouczka.

- Kliknij Kolejny i Windows automatycznie wyszuka i wybierze odpowiednie sterowniki z podfolderów. Jednak system Windows zrobi to tylko wtedy, gdy Włączając podfoldery jest włączony.
Tworzenie kopii zapasowych i przywracanie sterowników systemu Windows 10 za pomocą aplikacji innych firm
Powyższe szybkie i łatwe instrukcje pomogą w tworzeniu kopii zapasowych i przywracaniu wszystkich sterowników systemu Windows innych firm bez konieczności korzystania z aplikacji innych firm. Jeśli jednak masz jakiekolwiek problemy z tworzeniem kopii zapasowych i przywracaniem sterowników przy użyciu standardowych opcji systemu Windows opisanych powyżej, możesz skorzystać z aplikacji innych firm.
Istnieje wiele aplikacji / narzędzi innych firm do tworzenia kopii zapasowych i przywracania sterowników w systemie Windows 10. W tym artykule wybraliśmy dwie z najlepszych, które warto polecić. To są Łatwy kierowca i Pakiet sterowników.
Instrukcje pobierania, instalowania i używania tych aplikacji znajdują się w poniższych linkach:
- Ściągnij Łatwy kierowca tutaj.
- Ściągnij Pakiet sterowników tutaj.
Jeśli napotkasz jakiekolwiek problemy podczas tworzenia kopii zapasowej i przywracania sterowników w instalacji systemu Windows 10 za pośrednictwem albo w przewodnikach powyżej, albo w zalecanych aplikacjach innych firm, daj nam znać w sekcji komentarzy poniżej. Mamy nadzieję, że wszelkie problemy ze sterownikami zostały rozwiązane po przejrzeniu tego przewodnika.


![Pobierz oprogramowanie sprzętowe Huawei P9 Plus B378 Nougat VIE-L09 [Europa]](/f/d715de030d1e03075de4abee4340026a.jpg?width=288&height=384)