Poprawka: komentarze z YouTube nie wyświetlają się w Google Chrome
Miscellanea / / August 05, 2021
W tym samouczku pokażemy, jak naprawić komentarze YouTube, które nie wyświetlają się w Google Chrome. Wielu użytkowników w całym Forum pomocy Google jak również Reddit podzielili się swoimi obawami dotyczącymi tego błędu. Chociaż mogą bez problemu przesyłać strumieniowo filmy, ale jeśli chodzi o ładowanie komentarzy, Chrome wydaje się ładować je w nieskończoność. Może istnieć kilka powodów, dla których użytkownicy napotykają ten błąd.
Po pierwsze, może to być problem z danymi przeglądarki Chrome, pamięcią podręczną lub plikami cookie. W tych samych wierszach adblocker może również kolidować z prawidłowym ładowaniem strony. W niektórych przypadkach usługi VPN mogą również oznaczać problemy. Dlatego w tym przewodniku pokażemy Ci, jak rozwiązać powyższe problemy, a tym samym naprawimy komentarze YouTube, które nie wyświetlają problemów w Google Chrome. Postępuj zgodnie z instrukcjami.
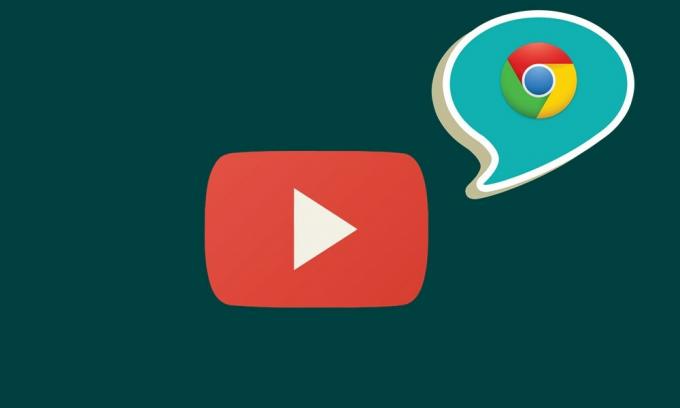
Spis treści
-
1 Poprawka: komentarze z YouTube nie wyświetlają się w Google Chrome
- 1.1 Poprawka 1: Otwórz YouTube w trybie incognito
- 1.2 Poprawka 2: Wyłącz Adblocker
- 1.3 Poprawka 3: Wyczyść dane Chrome
- 1.4 Poprawka 4: Zresetuj Chrome
- 1.5 Poprawka 5: Wyłącz połączenia proxy przez Chrome
Poprawka: komentarze z YouTube nie wyświetlają się w Google Chrome
Nie ma uniwersalnego rozwiązania tego problemu. Wypróbuj wszystkie wymienione poniżej obejścia, dopóki nie rozwiążesz tego problemu.
Poprawka 1: Otwórz YouTube w trybie incognito

Na początek sugerujemy otwarcie YouTube w trybie incognito w Chrome. Spowoduje to zablokowanie ładowania plików cookie i innych skryptów stron trzecich, a zatem najprawdopodobniej rozwiąże również ten problem. Dlatego użyj kombinacji klawiszy skrótu Ctrl + Shift + N, aby otworzyć nowy tryb incognito. Następnie uruchom YouTube i zobacz, czy komentarze ładują się teraz w przeglądarce Google Chrome. Jeśli nadal napotykasz ten problem, oto kilka poprawek, które możesz wypróbować.
Poprawka 2: Wyłącz Adblocker
Wielu użytkowników woli przesyłać strumieniowo filmy z YouTube w środowisku wolnym od reklam, dlatego decydują się na blokowanie reklam. Jednak w niektórych przypadkach rozszerzenie do blokowania reklam może powodować problem lub dwa podczas ładowania kilku sekcji strony internetowej. Dlatego możesz spróbować wyłączyć blokowanie reklam w Chrome. Aby to zrobić, wykonaj poniższe czynności:
- Otwórz przeglądarkę Chrome i kliknij ikonę przepełnienia znajdującą się w prawym górnym rogu.
- Następnie przejdź do Więcej narzędzi> Rozszerzenia
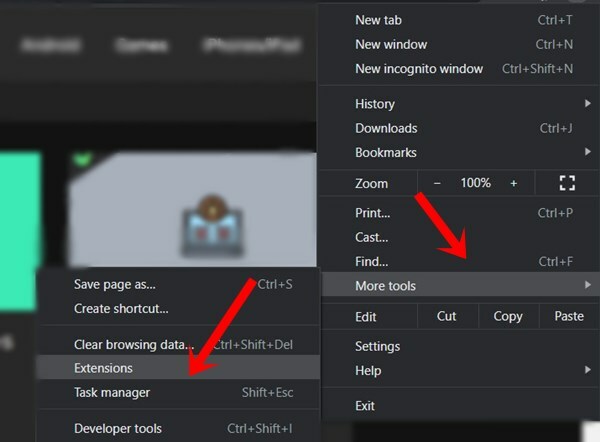
- Na koniec wyłącz rozszerzenie blokujące reklamy. Teraz uruchom YouTube w nowej karcie i zobacz, czy komentarze się ładują, czy nie.
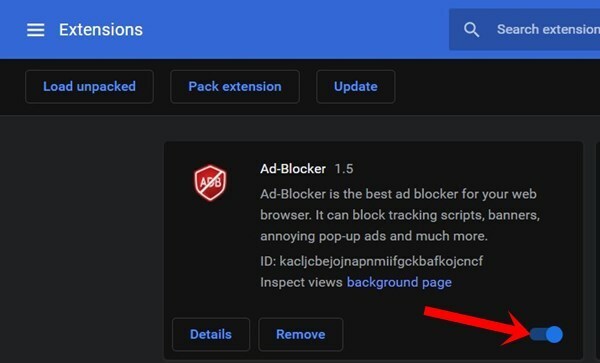
- Jeśli nadal napotykasz problem, wróć do strony rozszerzeń i wyłącz wszystkie rozszerzenia.
- Teraz ponownie otwórz YouTube i jeśli komentarze nie wyświetlające problemów zostały naprawione, włączaj ponownie rozszerzenia Google Chrome jeden po drugim, aż będziesz w stanie zidentyfikować winowajcę. Pozostaw to rozszerzenie wyłączone lub całkowicie usuń je z przeglądarki.
Poprawka 3: Wyczyść dane Chrome
Możesz też spróbować wyczyścić całą pamięć podręczną przeglądarki, pliki cookie i dane. Jeśli z czasem gromadzi się dużo danych tymczasowych i pamięci podręcznych, może to powodować problemy z prawidłowym ładowaniem stron internetowych. Z tych samych powodów, jeśli dane aplikacji zostaną uszkodzone, na pewno wystąpią pewne problemy. Dlatego najlepiej jest wyczyścić wszystkie te dane w następujący sposób:
- Otwórz przeglądarkę Chrome na swoim komputerze i kliknij ikonę przepełnienia znajdującą się w prawym górnym rogu.
- Przejdź do Więcej narzędzi> Wyczyść dane przeglądania. Możesz także użyć klawiszy skrótu Ctrl + Shift + Del w przeglądarce Chrome, aby otworzyć tę sekcję.

- Teraz przejdź do karty Zaawansowane i wybierz „Pliki cookie i inne dane witryn” oraz „Obrazy i pliki zapisane w pamięci podręcznej”.
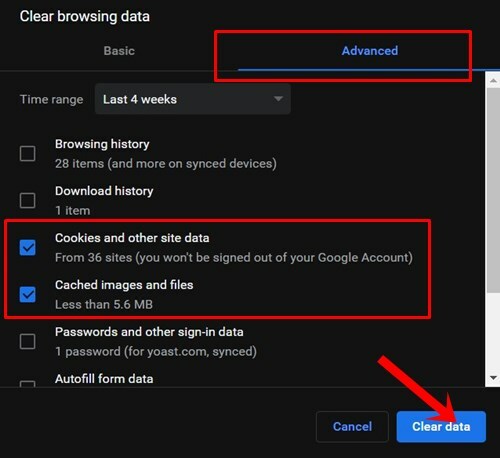
- Na koniec naciśnij przycisk Wyczyść dane i poczekaj na zakończenie procesu.
- Po zakończeniu uruchom ponownie przeglądarkę. Otwórz YouTube w Chrome i sprawdź, czy problem z niewyświetlającymi się komentarzami został naprawiony, czy nie.
Poprawka 4: Zresetuj Chrome
Nawet po usunięciu plików cookie i pamięci podręcznej nadal napotykasz problem, może być konieczne zresetowanie przeglądarki. Spowoduje to przywrócenie przeglądarki do stanu domyślnego i zresetowanie kart pinezek i wyszukiwarek, a także wyłączenie wszystkich rozszerzeń. Może jednak być w stanie rozwiązać te problemy.
- Więc idź dalej i uruchom przeglądarkę Chrome.
- Kliknij ikonę przepełnienia znajdującą się w prawym górnym rogu i wybierz Ustawienia.

- Przewiń w dół, aż dojdziesz do sekcji Zaawansowane.
- Następnie przejdź do sekcji Resetuj i wyczyść i kliknij Przywróć ustawienia do ich oryginalnych ustawień domyślnych.
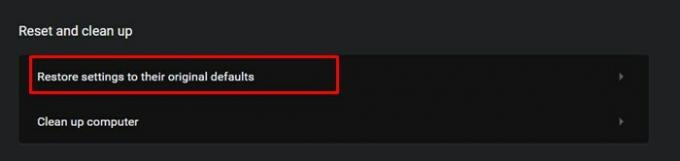
- Na koniec kliknij opcję Resetuj ustawienia w wyświetlonym oknie dialogowym.
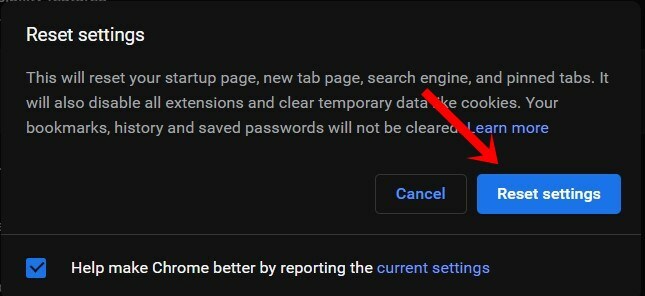
- Teraz uruchom ponownie przeglądarkę Chrome i załaduj YouTube, sprawdź, czy komentarze są teraz wyświetlane, czy nie.
Poprawka 5: Wyłącz połączenia proxy przez Chrome
Być może używasz serwera proxy do ominięcia niektórych ograniczeń, ale w niektórych przypadkach może to przynieść więcej szkody niż pożytku. Dlatego podczas przesyłania strumieniowego z YouTube możesz spróbować wyłączyć połączenia proxy za pomocą opcji wypalonej w przeglądarce. W tym celu wykonaj poniższe czynności:
- Uruchom przeglądarkę Chrome, wpisz poniższą lokalizację w pasku adresu i naciśnij Enter.
chrome: // settings /
- Przewiń do sekcji Zaawansowane i kliknij „Otwórz ustawienia proxy komputera” w menu System.
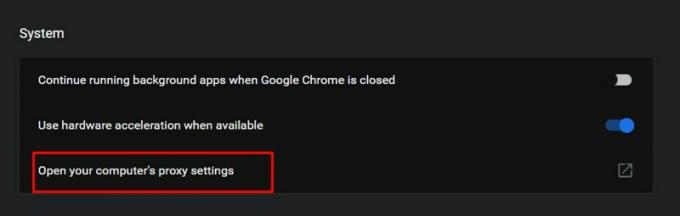
- Przejdź do sekcji Ręczny serwer proxy i wyłącz przełącznik Użyj serwera proxy.

- Gdy to zrobisz, wróć do przeglądarki i otwórz YouTube, problem może zostać już rozwiązany.
Na tym kończymy ten przewodnik, jak naprawić komentarze YouTube, które nie wyświetlają się w Google Chrome. Pod tym względem podzieliliśmy się pięcioma różnymi metodami. Daj nam znać w komentarzach, które z nich przyniosły pożądane rezultaty w Twoim przypadku. Na koniec, oto kilka Porady i wskazówki dotyczące iPhone'a, Wskazówki i porady dotyczące komputera, i Wskazówki i porady dotyczące Androida które również powinieneś sprawdzić.


![Pobierz A515FXXS3ATD2: Aktualizacja z kwietnia 2020 r. Dla Galaxy A51 [Ameryka Południowa]](/f/875fccd13385ee54510dccf8708765b0.jpg?width=288&height=384)