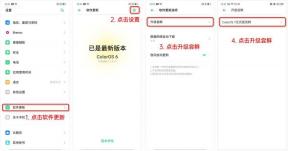Jak naprawić panel sterowania NVIDIA, który nie wyświetla się w systemie Windows 10
Miscellanea / / August 05, 2021
Jeśli nie możesz uzyskać dostępu do Panelu sterowania NVIDIA w systemie Windows 10, pomocne będą poniższe poprawki. Panel sterowania sterowników graficznych umożliwia dostosowywanie ustawień obrazu, zarządzanie ustawieniami 3D, ustawianie konfiguracji PhysX i korzystanie z wielu innych ustawień globalnych i ustawień programu. Jednak wielu użytkowników nie jest w stanie znaleźć tej opcji na swoim pulpicie, w menu Start, a nawet w menu kontekstowym. Jeśli chodzi o przyczynę tego samego, oto niektóre z najczęstszych.
Po pierwsze, mogą to być problemy związane z usługami Nvidia, niedziałający plik nvcplui, problemy z aplikacją Nvidia Control Panel lub w niektórych przypadkach może wystąpić problem lub dwa z plikiem Pokaz. Plik NvContainer. Podobnie, przyczyną tego problemu mogą być również stare sterowniki graficzne. W związku z tym poniżej przedstawiono niektóre metody rozwiązania tych problemów, które z kolei powinny przywrócić Panel sterowania Nvidia na komputerze z systemem Windows 10.

Spis treści
-
1 Jak naprawić panel sterowania NVIDIA, który nie wyświetla się w systemie Windows 10
- 1.1 Poprawka 1: Zaktualizuj sterowniki graficzne
- 1.2 Poprawka 2: Uruchom ponownie usługi panelu sterowania Nvidia
- 1.3 Poprawka 3: Ręczne dodawanie Panelu sterowania Nvidia do pulpitu
- 1.4 Poprawka 4: Ponownie zainstaluj aplikację Nvidia Control Panel
- 1.5 Poprawka 5: Ręczne dodawanie Panelu sterowania Nvidia do menu kontekstowego
- 1.6 Poprawka 6: Kopiuj wyświetlanie. Plik NvContainer do katalogu startowego
- 1.7 Poprawka 7: Zainstaluj ponownie sterowniki
Jak naprawić panel sterowania NVIDIA, który nie wyświetla się w systemie Windows 10
Oto różne poprawki, które pozwolą naprawić wyżej wymienione błędy. Nie ma na to uniwersalnego rozwiązania. Powinieneś wypróbować każdą z tych poprawek, aż osiągniesz sukces. Idź dalej.
Poprawka 1: Zaktualizuj sterowniki graficzne
Cóż, może być tak, że używasz przestarzałych sterowników graficznych, a zatem napotykasz problemy. Dlatego przed przejściem do innych poprawek należy rozpocząć od aktualizacji sterowników do najnowszej wersji. Oto wymagane kroki dla tego samego:
- Kliknij prawym przyciskiem myszy ikonę Windows znajdującą się na pasku zadań i wybierz Menedżer urządzeń.
- Przejdź do sekcji Karta graficzna i kliknij ją, aby dalej rozwinąć jej menu.
- Kliknij prawym przyciskiem myszy sterowniki graficzne Nvidia i wybierz Aktualizuj sterowniki.

- W kolejnym wyświetlonym oknie dialogowym wybierz opcję Wyszukaj automatycznie zaktualizowane sterowniki graficzne.

- System Windows wyszuka w Internecie najnowsze sterowniki, a następnie je zainstaluje.
Gdy to zrobisz, uruchom ponownie komputer i sprawdź, czy panel sterowania NVIDIA jest teraz widoczny na komputerze z systemem Windows 10.
Poprawka 2: Uruchom ponownie usługi panelu sterowania Nvidia
W niektórych przypadkach aplikacje i usługi Nvidii działające w tle mogą nie działać lub napotkać pewne problemy. Najlepiej więc w takim przypadku uruchomić ponownie dane usługi Nvidii. Aby to zrobić, wykonaj poniższe czynności:

- Uruchom okno dialogowe Uruchom za pomocą kombinacji klawiszy skrótu Windows + R.
- Wpisz services.msc w oknie dialogowym i naciśnij Enter. Spowoduje to uruchomienie menu Usługi.
- Przewiń do usług Nvidia, kliknij je prawym przyciskiem myszy i wybierz Uruchom ponownie.
- Będziesz musiał to zrobić dla wszystkich obecnych tam usług Nvidii.
Następnie uruchom ponownie komputer i sprawdź, czy możesz przywrócić opcję panelu sterowania NVIDIA na komputerze z systemem Windows 10, czy nie.
Poprawka 3: Ręczne dodawanie Panelu sterowania Nvidia do pulpitu
Możesz także ręcznie dodać opcję Panelu sterowania Nvidia na pulpicie jako skrót.
- Aby to zrobić, uruchom Menedżera plików i przejdź do następującej lokalizacji:
C: \ Program Files \ NVIDIA Corporation
- W tym celu przejdź do folderu Klient Panelu sterowania i tam powinieneś zobaczyć plik nvcplui plik.

- Kliknij ten plik prawym przyciskiem myszy i wybierz Utwórz skrót. Skrót do tego pliku zostanie utworzony na pulpicie.
- Na koniec kliknij prawym przyciskiem myszy ten plik skrótu, przejdź do zakładki Zgodność i zaznacz opcję Uruchom ten program jako administrator. Kliknij Zastosuj> OK.
Możesz teraz łatwo uzyskać dostęp do Panelu sterowania Nvidia bezpośrednio z tego skrótu na komputerze z systemem Windows 10 w razie potrzeby.
Poprawka 4: Ponownie zainstaluj aplikację Nvidia Control Panel
Problemy z aplikacją Control Panel firmy Nvidia mogą również spowodować wystąpienie wyżej wymienionego błędu. W takim przypadku możesz ponownie zainstalować najnowszą wersję tej aplikacji na swoim komputerze.

- Po pierwsze, użyj klawiszy skrótu Windows + I, aby uruchomić stronę Ustawienia.
- Następnie przejdź do sekcji Aplikacje i wyszukaj Panel sterowania Nvidia. Już tam jest, więc od razu go odinstaluj.
- Następnie przejdź do Sklep Microsoft i pobierz najnowszą wersję tej aplikacji.
- Zainstaluj go, a następnie uruchom ponownie komputer. Sprawdź, czy możesz teraz uzyskać dostęp do Panelu sterowania Nvidia w systemie Windows 10, czy nie.
Poprawka 5: Ręczne dodawanie Panelu sterowania Nvidia do menu kontekstowego
Jeśli możesz uzyskać dostęp do aplikacji z pulpitu lub menu Start, ale nie z menu kontekstowego, możesz zastosować podejście ręczne. Oto jak:

- Uruchom aplikację Nvidia Control Panel z pulpitu lub menu Start na komputerze z systemem Windows 10.
- Następnie przejdź do menu Pulpit i wybierz opcję Dodaj menu kontekstowe pulpitu.
- Otóż to. Od teraz będzie się pojawiać w prawym menu.
Poprawka 6: Kopiuj wyświetlanie. Plik NvContainer do katalogu startowego
Niektórzy użytkownicy podobno mogli również odzyskać panel sterowania Nvidia, umieszczając wyświetlacz. Plik NvContainer w folderze Autostart.
- W tym celu otwórz Eksplorator plików na komputerze i przejdź do następującej lokalizacji:
C: \ Program Files \ NVIDIA Corporation \ Display. NvContainer
- W tym folderze powinieneś zobaczyć NVDisplay. Plik kontenera, skopiuj go.

- Następnie uruchom okno dialogowe Uruchom (używając skrótu Windows + R), wpisz shell: startup i naciśnij Enter.
- Przeniesie Cię do folderu Autostart. Wklej NVDisplay. Plik kontenera w tym folderze.

- Po wklejeniu pliku kliknij go prawym przyciskiem myszy i wybierz Właściwości. Następnie przejdź do sekcji Zgodność i zaznacz opcję Uruchom ten program jako administrator.
Na koniec uruchom ponownie komputer i powinieneś odzyskać panel sterowania Nvidia na komputerze z systemem Windows 10. Jeśli nie, będziesz musiał skorzystać z metody nuklearnej.
Poprawka 7: Zainstaluj ponownie sterowniki
Jeśli żadna z powyższych metod nie rozwiązała problemu, jedynym rozwiązaniem jest odinstalowanie i ponowna instalacja sterowników karty graficznej Nvidia. Oto, jak można to zrobić:
- Wyszukaj Menedżera urządzeń z menu Start.
- W tym miejscu przejdź do sekcji Karta graficzna i rozwiń ją.
- Następnie kliknij prawym przyciskiem myszy sterowniki Nvidia i wybierz Odinstaluj urządzenie.

- Po usunięciu przejdź do Strona pobierania sterownika Nvidia i wprowadź żądane informacje związane między innymi z serią produktów, typem, systemem operacyjnym.

- Następnie pobierz i zainstaluj te sterowniki, postępując zgodnie z instrukcjami wyświetlanymi na ekranie. Po zakończeniu instalacji uruchom ponownie komputer, a błąd powinien już zostać naprawiony.
Na tym kończymy przewodnik, jak naprawić panel sterowania NVIDIA, który nie wyświetla się w systemie Windows 10. W sumie podzieliliśmy się różnymi metodami. Daj nam znać w komentarzach, która metoda się sprawdziła. Podobnie, oto kilka innych Porady i wskazówki dotyczące iPhone'a, Wskazówki i porady dotyczące komputera, i Wskazówki i porady dotyczące Androida które również zasługują na Twoją uwagę.