Napraw błąd „Błąd JavaScript występujący w procesie głównym” w Discordzie
Miscellanea / / August 05, 2021
W tym samouczku pokażemy, jak naprawić błąd „Błąd JavaScript występujący w procesie głównym” w Discordzie. Ta aplikacja do obsługi wiadomości błyskawicznych i VoIP usprawniła cały proces komunikacji multimedialnej między użytkownikami. Chociaż jest używany przez ludzi w różnych domenach, społeczność graczy stanowi znaczną część bazy użytkowników. Niestety nie jest odporny na błędy i problemy.
Wśród nielicznych typowych błędów jeden wydaje się być związany z JavaScriptem. W związku z tym widzimy już sporo skarg w całej Europie Forum firmy Microsoft. Wielu użytkowników narzeka na komunikat o błędzie „Wystąpił błąd JavaScript w procesie głównym” w Discordzie. W tym samouczku przyjrzymy się różnym powodom, dla których występuje ten błąd. Następnie przewodnik przedstawi wszystkie potencjalne poprawki, które naprawią ten problem.

Spis treści
-
1 Napraw błąd „Błąd JavaScript występujący w procesie głównym” w Discordzie
- 1.1 Poprawka 1: Uruchom ponownie proces Discord
- 1.2 Poprawka 2: Usuwanie plików Discord z AppData i LocalData
- 1.3 Poprawka 3: Jakość usługi Windows Audio Video Experience
- 1.4 Poprawka 4: Zmień uprawnienia aplikacji
- 1.5 Poprawka 5: Zainstaluj ponownie Discord
Napraw błąd „Błąd JavaScript występujący w procesie głównym” w Discordzie
Jeśli chodzi o przyczyny wspomnianego błędu, to może być całkiem sporo. Po pierwsze, może to być spowodowane uszkodzonymi ustawieniami Discord, powiązaną usługą obsługi audio / wideo nie działa lub aplikacja nie ma wymaganych uprawnień. W niektórych przypadkach przyczyną mogą być również problemy z procesami aplikacji w tle. Mając to na uwadze, oto różne sposoby naprawienia tych problemów, które z kolei naprawią błąd „Błąd JavaScript wystąpił w procesie głównym” w Discord.
Poprawka 1: Uruchom ponownie proces Discord
Na początek powinieneś zamknąć, a następnie ponownie uruchomić procesy i usługi Discord w tle. Ta prosta poprawka mogła rozwiązać problem JavaScript u niektórych użytkowników. Dlatego użyj kombinacji klawiszy skrótu Ctrl + Shift + Esc, aby uruchomić Menedżera zadań.

Następnie przejdź do sekcji Procesy (jeśli nie jest tam przeniesiona domyślnie), wyszukaj wszystkie uruchomione procesy związane z Discordem. Wybierz je i naciśnij przycisk Zakończ zadanie znajdujący się na dole. Gdy to zrobisz, uruchom ponownie komputer i uruchom Discord. Sprawdź, czy rozwiązuje to błąd „Błąd JavaScript występujący w procesie głównym” w Discord.
Poprawka 2: Usuwanie plików Discord z AppData i LocalData
W niektórych przypadkach kilka ustawień lub plików aplikacji mogło zostać uszkodzonych. W rezultacie aplikacja może nie działać poprawnie, a tym samym zgłosić ten błąd. Możesz więc usunąć te pliki i pozwolić Discordowi utworzyć nowe kopie tych plików przy następnym uruchomieniu. Oto, jak można to zrobić.
- Uruchom Eksplorator plików i przejdź do następującej lokalizacji (odpowiednio zmień „nazwę użytkownika”):
C: \ Users \ nazwa użytkownika \ AppData \ Discord
- Jeśli nie możesz wyświetlić folderu AppData, przejdź do zakładki Widok znajdującej się na górnym pasku menu i zaznacz opcję Ukryte elementy. Do wykonania wspomnianego zadania potrzebne byłyby również uprawnienia administracyjne.
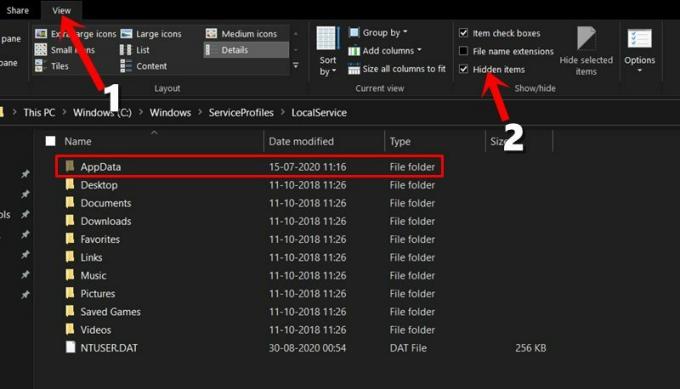
- Powinieneś teraz zobaczyć folder AppData. Więc przejdź do tego folderu, a następnie do Discord i usuń wszystkie pliki.
- Następnie nadszedł czas, aby usunąć plik LocalData. W tym celu otwórz okno dialogowe Uruchom, używając kombinacji klawiszy skrótu Windows + R.
- Następnie wpisz% localappdata% i naciśnij Enter. W tym katalogu LocalData wyszukaj Discord i usuń jego zawartość.
Po usunięciu zarówno plików AppData, jak i LocalDats, uruchom ponownie komputer. Teraz sprawdź, czy błąd „Błąd JavaScript wystąpił w procesie głównym” w Discordzie został naprawiony, czy nie.
Poprawka 3: Jakość usługi Windows Audio Video Experience
Zmiana typu uruchamiania usługi Quality Windows Audio Video Experience była w stanie rozwiązać wiele problemów ze skryptami Java. A kiedy spróbowaliśmy tego samego z Discordem, wyniki były pozytywne. Oto jak wypróbować tę poprawkę:
- Uruchom okno dialogowe Uruchom za pomocą klawiszy skrótu Windows + R. Wpisz services.msc i naciśnij Enter.
- Spowoduje to uruchomienie okna dialogowego Narzędzia usług. Przewiń do usługi Quality Windows Audio Video Experience, kliknij ją prawym przyciskiem myszy i wybierz Właściwości.

- Teraz w sekcji Ogólne zmień typ uruchomienia z ręcznego na automatyczny. Następnie kliknij Stop, a następnie Start, aby ponownie uruchomić usługę.
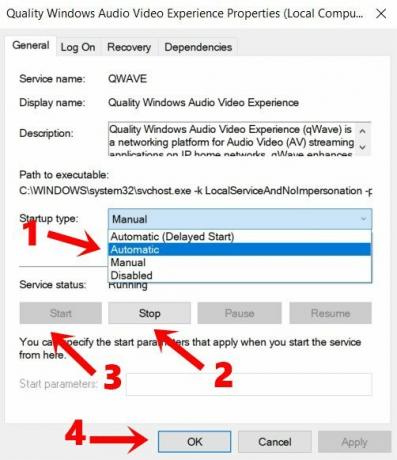
- Jednak w niektórych przypadkach może pojawić się następujący błąd: „System Windows nie może uruchomić usługi na komputerze lokalnym. Błąd 1079: Konto określone dla tej usługi różni się od konta określonego dla innych usług działających w tym samym procesie. ”
- Jeśli tak się stanie, ponownie uruchom usługę Quality Windows Audio Video Experience i tym razem przejdź do sekcji „Logowanie”.
- Teraz kliknij przycisk Przeglądaj i pod Wprowadź nazwę obiektu do wybrania, wpisz swoją nazwę użytkownika.

- Następnie kliknij Sprawdź nazwy> OK. System Windows zapyta teraz o hasło dla tego konta użytkownika, więc wpisz je i naciśnij OK.
Teraz uruchom ponownie komputer, a następnie uruchom Discord, sprawdź, czy błąd „Wystąpił błąd JavaScript w procesie głównym” został naprawiony, czy nie.
Poprawka 4: Zmień uprawnienia aplikacji
Chociaż może to zabrzmieć trochę dziwnie, ale niektórym użytkownikom udało się rozwiązać ten problem, usuwając uprawnienia administracyjne. Dało to aplikacji bardziej nieograniczone środowisko do działania, a zatem JavaScript mógł ładować się bez żadnych problemów.
- Aby to wypróbować, kliknij prawym przyciskiem myszy plik Discord.exe i wybierz Właściwości z menu.
- Następnie przejdź do sekcji Zgodność.

- Usuń zaznaczenie opcji Uruchom ten program jako administrator. Kliknij Zastosuj> OK.
Discord będzie teraz uruchamiał się bez uprawnień administratora, co może również naprawić błąd „Błąd JavaScript wystąpił w procesie głównym”.
Poprawka 5: Zainstaluj ponownie Discord
Jeśli żadna z powyższych metod nie rozwiązała problemu, będziesz musiał odinstalować Discord, a następnie zainstalować go ponownie.
- W tym celu użyj kombinacji klawiszy skrótu Windows + R, aby wyświetlić okno dialogowe Uruchom.
- Wpisz appwiz.cpl i naciśnij Enter. Spowoduje to przejście do sekcji zainstalowanych aplikacji.

- Przewiń do Discord, kliknij go prawym przyciskiem myszy i wybierz Odinstaluj. Wybierz „Całkowicie usuń Discord na swoim komputerze” i kliknij TAK.
- Po odinstalowaniu aplikacji przejdź do Strona Discordi pobierz najnowszą wersję.

- Uruchom instalację i postępuj zgodnie z instrukcjami wyświetlanymi na ekranie, aby zainstalować ją na komputerze. Uruchom aplikację, a błąd JavaScript zostałby naprawiony.
Na tym kończymy poradnik, jak naprawić błąd „Błąd JavaScript występujący w procesie głównym” w Discordzie. Podzieliliśmy się pięcioma różnymi metodami, z których każda powinna działać na Twoją korzyść. Daj nam znać w komentarzach, która metoda przyniosła pożądane rezultaty. Na koniec, oto kilka Porady i wskazówki dotyczące iPhone'a, Wskazówki i porady dotyczące komputera, i Wskazówki i porady dotyczące Androida które również powinieneś sprawdzić.


![Jak wejść w tryb odzyskiwania w Cubot Max [standardowe i niestandardowe]](/f/41046abffa538ae1ccce9990e278ba35.jpg?width=288&height=384)
