Jak naprawić problem z niedziałającym udostępnianiem dźwięku na ekranie Discord?
Miscellanea / / August 05, 2021
Reklamy
Ludzie ciągle narzekają, że ekran Discorda nie działa, a dźwięk nie działa. Chociaż funkcja udostępniania ekranu wydaje się być bardzo przydatna, takie głupie problemy mogą całkowicie zrujnować doświadczenie. Dlatego jeśli masz podobny problem i nie wiesz, co zrobić, mamy dla Ciebie kilka obejść. Te sztuczki działają głównie w celu rozwiązania problemu z niedziałającym dźwiękiem w aplikacji Discord.
Discord jest jedną z największych społeczności VoIP używaną głównie przez graczy do komunikowania się z osobami o podobnych zainteresowaniach. Ta aplikacja bez wątpienia dała graczom doskonałą platformę do poznania ludzi o podobnych poglądach. Jednak ostatnie aktualizacje wprowadziły nową funkcję udostępniania ekranu.
Współdzielenie ekranu podczas grania jest teraz bardzo korzystne dla graczy. Dlatego większość ludzi już teraz doskonale wykorzystuje tę funkcję. Ale jednocześnie dla niektórych użytkowników dźwięk udostępniania ekranu Discord nie działa i otrzymał ogromną liczbę skarg dotyczących tej bardzo nowej funkcji.
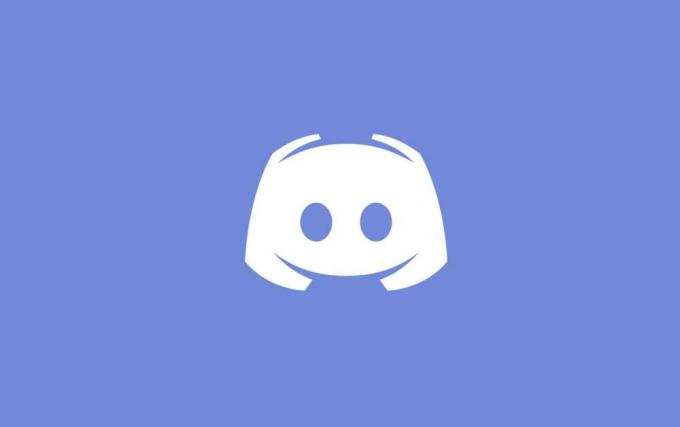
Reklamy
Spis treści
-
1 Jak naprawić problem z niedziałającym udostępnianiem dźwięku na ekranie Discord?
- 1.1 1. Dodanie określonej czynności
- 1.2 2. Poszukaj zainfekowanej aplikacji
- 1.3 3. Wyłącz program antywirusowy
- 1.4 4. Zmień ustawienia głosu Discord
- 1.5 5. Przyznaj wpis administracyjny
- 1.6 6. Włączanie Push To Talk
- 1.7 7. Ponowna instalacja sterowników audio
- 2 Wniosek
Jak naprawić problem z niedziałającym udostępnianiem dźwięku na ekranie Discord?
Oto kilka sposobów naprawienia udostępniania ekranu Discord bez błędu dźwięku. Zwróć uwagę, że jeśli 6 najlepszych sztuczek nie działa w twoim przypadku, najrozsądniejszą opcją jest ponowna instalacja sterowników audio, o czym wspomniano w ostatniej opcji.
Chociaż wydaje się to całkiem poza programem nauczania, wadliwe sterowniki mogą generować nieprzewidywalne problemy z systemem. Dlatego wypróbuj wszystkie te opcje i miejmy nadzieję, że znajdziesz również swoje rozwiązanie.
1. Dodanie określonej czynności
Ogólnie rzecz biorąc, Discord oferuje możliwość automatycznej identyfikacji twoich bieżących działań. Jednak aplikacja bardzo rzadko komplikuje sprawę. W takich przypadkach nie wykrywa twoich operacji i kończy się tego rodzaju problemami. Dzieje się tak głównie podczas udostępniania ekranu podczas grania lub korzystania z innych aplikacji.
Na szczęście programiści zwrócili uwagę na ten problem i wprowadzili osobną funkcję, w której można dodać konkretną aplikację, z którą chcesz pracować. Oto jak możesz dodać swoją aktywność:
- Otwórz swoje konto Discord.
- Przejdź do ustawień
- Kliknij „Gry” na pasku nawigacji.
- Przejdź do Aktywności w grach
- Dodaj konkretną aplikację, z którą chcesz pracować. Upewnij się, że nie używasz Discorda jako administrator na swoim komputerze.
- Sprawdź, czy problem nadal występuje. Jeśli tak, spróbuj wyłączyć funkcję nakładki w grze.
2. Poszukaj zainfekowanej aplikacji
Niektóre aplikacje mogą utrudniać poprawne działanie z funkcją udostępniania ekranu Discord na wysokim poziomie. Jest tak wiele powodów. Jedną z nich jest to, że takie aplikacje wykorzystują wiele procesów. Najczęściej powodują problemy z dźwiękiem udostępniania ekranu Discord.
Reklamy
W takich przypadkach nie ma tymczasowego rozwiązania. Albo musisz poczekać, aż programiści wymyślą jakieś rozwiązanie, albo lepiej poszukać alternatywy.
3. Wyłącz program antywirusowy
Często program antywirusowy może powodować poważne problemy z dźwiękiem udostępniania ekranu Discord. Jeśli spróbujesz uzyskać dostęp do Discorda z przeglądarki Chrome podczas włączania programu antywirusowego, możesz otrzymać błąd dźwięku przy udostępnianiu ekranu. Podstawowym sposobem uniknięcia takich problemów jest wyłączenie programu antywirusowego.
4. Zmień ustawienia głosu Discord
Czasami możesz wymyślić udostępnianie ekranu bez błędu audio w Discord z powodu braku dostępnej trasy. Kilka razy Discord nie znajduje prawdziwej drogi do przesłania plików głosowych.
Reklamy
Jest to jednak najczęstszy powód, dla którego ekran nie ma awarii dźwięku. Prosty sposób obejścia tego problemu może rozwiązać ten problem. Wszystko, co musisz zrobić, to wprowadzić niewielkie zmiany w ustawieniach głosu, aby wszystko wróciło do normy.
5. Przyznaj wpis administracyjny
Odkąd funkcja udostępniania ekranu została wprowadzona w Discord, zaczęła wykorzystywać więcej zasobów z komputera. Ze względu na tak duże wykorzystanie danych prywatność jest jednym z głównych problemów.
Dlatego niektóre aplikacje mogą nie reagować poprawnie, gdy Discord jest otwierany normalnie na komputerze. Dlatego przyznanie mu wpisu administracyjnego pomoże wszystko wrócić do normalnego i możesz bez wysiłku używać dowolnych aplikacji bez udziału ekranu, bez problemu z dźwiękiem.
6. Włączanie Push To Talk
Zwykle Discord ma funkcję, która automatycznie wykrywa każdą aktywność audio mającą miejsce w aplikacji. Jednak czasami nie udaje się to zidentyfikować, zwłaszcza gdy jest używany z udostępnianiem ekranu. W takim przypadku jednym z najprostszych rozwiązań jest zatrzymanie funkcji automatycznego wykrywania i włączenie funkcji Push To Talk.
Pozwoli Ci to ręcznie zdecydować, nad jakim zadaniem chcesz pracować. Następnie wykryje aplikację i bezproblemowo zapewni odpowiedni dźwięk, nawet podczas udostępniania ekranu.
7. Ponowna instalacja sterowników audio
Jeśli żadna z sztuczek nie zadziała, być może używasz zainfekowanego lub przestarzałego sterownika audio. Złe sterowniki mogą niekorzystnie wpłynąć na działanie komputera. W takim przypadku przejdź do menedżera urządzeń i ponownie zainstaluj najnowsze sterowniki audio.
Wniosek
To były jedne z najlepszych sposobów pracy, dzięki którym można rozwiązać problem z niedziałającym dźwiękiem udostępniania ekranu w aplikacji Discord. Discord jest szeroko stosowany na całym świecie, głównie do gier, a wydajne udostępnianie ekranu może odegrać w tym wielką rolę. Wypróbuj więc wyżej wymienione sztuczki, aby znaleźć rozwiązanie problemu. Daj nam też znać, która sztuczka naprawdę się sprawdziła. A jeśli żaden z nich nie zmienił, możesz bardziej szczegółowo podzielić się swoim problemem w sekcji komentarzy.
Wybór redaktorów:
- Jak wykonać kopię zapasową i przywrócić sterowniki w systemie Windows 10
- Jak wyrzucić lub zablokować użytkownika z kanału na Discordzie
- Jak masowo usuwać historię DM na Discord
- Jak włączyć bezpośrednie wiadomości na Discord
- Jak naprawić, jeśli plik ZIP lub folder Dropbox jest zbyt duży, aby go pobrać
Rahul jest studentem informatyki z ogromnym zainteresowaniem w dziedzinie technologii i zagadnień kryptowalut. Większość czasu spędza na pisaniu, słuchaniu muzyki lub podróżowaniu po nieznanych miejscach. Uważa, że czekolada jest rozwiązaniem wszystkich jego problemów. Życie się dzieje, a kawa pomaga.



![Jak zainstalować zapasowy ROM na Alphard BQ1 [plik oprogramowania układowego Flash / Unbrick]](/f/cf4c5e03809c7228adfb13e1d84898a1.jpg?width=288&height=384)