Jak naprawić błąd nieobsługiwanego wyjątku Kmode
Miscellanea / / August 04, 2021
Reklamy
Wyjątek Kmode nieobsługiwany Błąd w systemach Windows 10 jest powszechny, jeśli system ma nieaktualne lub wadliwe sterowniki. Ponownie, jeśli brakuje niektórych niezbędnych plików sterownika, nawet wtedy możesz zobaczyć ten błąd. Jest to błąd niebieskiego ekranu śmierci, a kiedy się pojawi, system przestaje działać całkowicie i uruchamia się ponownie. Czasami pulpit otwiera się normalnie, podczas gdy w innych przypadkach możesz napotkać scenariusz pętli rozruchowej. System będzie nadal wyświetlał błąd niebieskiego ekranu śmierci za każdym razem, gdy się uruchomi, i będzie się ponownie uruchamiał.
System nie uruchamia się z normalnymi ustawieniami. Jedynym sposobem na uruchomienie go w takim scenariuszu jest uruchomienie w trybie awaryjnym. Ale używanie systemu Windows zawsze w trybie awaryjnym nie jest rozwiązaniem. Ponieważ znamy prawdopodobną przyczynę tego błędu, możemy wypróbować rozwiązania, aby łatwo to naprawić. W tym artykule zawarliśmy wszystkie możliwe rozwiązania, aby naprawić błąd Kmode Exception Not Handled w systemie Windows 10. Więc bez zbędnych ceregieli, przejdźmy do tego.
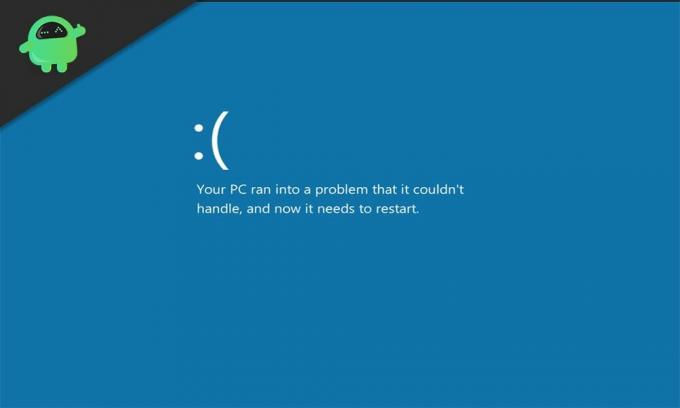
Zawartość strony
-
1 Jak naprawić błąd nieobsługiwanego wyjątku Kmode w systemie Windows 10?
- 1.1 Zainstaluj brakujące sterowniki:
- 1.2 Zaktualizuj sterowniki karty sieciowej:
- 1.3 Usuń problematyczne programy:
- 1.4 Usuń programy antywirusowe:
- 1.5 Wyłącz szybkie uruchamianie:
- 1.6 Uruchom skanowanie SFC:
- 1.7 Czysty rozruch systemu Windows 10:
- 1.8 Diagnozuj problemy z pamięcią:
- 1.9 Zaktualizuj BIOS:
Jak naprawić błąd nieobsługiwanego wyjątku Kmode w systemie Windows 10?
Przyczyną błędu może być sterownik lub program, a nawet pamięć. Ponieważ nie można ustalić dokładnej przyczyny, wypróbuj wszystkie wymienione poniżej rozwiązania, jedno po drugim. Z pewnością jedno z tych rozwiązań pozbędzie się tego błędu.
Reklamy
Aby wypróbować poniższe rozwiązania, musisz najpierw uruchomić komputer w trybie awaryjnym z obsługą sieci.
- Podczas uruchamiania komputera naciśnij klawisz F8 lub Shift + F8. Naciskaj go ciągle, aż zobaczysz ekran z listą opcji.
- W tym miejscu naciśnij numer skojarzony z opcją „Tryb awaryjny z obsługą sieci”, a następnie poczekaj, aż tym razem komputer zostanie pomyślnie uruchomiony.
Zainstaluj brakujące sterowniki:
Jak wspomnieliśmy wcześniej, ten błąd jest dość powszechny, jeśli w systemie brakuje sterowników.
- Naciśnij Klawisz Windows + X i wybierz Menedżer urządzeń z wyświetlonej listy opcji.
- Znajdź nieznane urządzenie na liście urządzeń w oknie Menedżera urządzeń. Jeśli istnieje takie nieznane urządzenie, zobaczysz je oznaczone wykrzyknikiem.
- Kliknij prawym przyciskiem myszy nieznane urządzenie i wybierz „Aktualizuj sterownik”.
- Wybierz opcję „Wyszukaj automatycznie zaktualizowane oprogramowanie sterownika” w następnym oknie, które się pojawi.
- Następnie postępuj zgodnie z instrukcjami wyświetlanymi na ekranie, aby komputer automatycznie wyszukał sterowniki online i zainstalował je w systemie.
Jeśli to nie zadziała, musisz odwiedzić witrynę producenta urządzenia, na której widzisz wykrzyknik. Znajdziesz tam najnowsze sterowniki dla tego urządzenia.
Ponadto możesz nawet zdecydować się na program narzędziowy sterownika innej firmy, który skanuje komputer w poszukiwaniu brakujących sterowników, a następnie instaluje je w razie potrzeby. Te programy trochę się ładują, ale to sprawia, że proces jest naprawdę łatwy.
Zaktualizuj sterowniki karty sieciowej:
Większość ludzi z przestarzałymi lub wadliwymi sterownikami sieciowymi napotkała błąd Kmode Exception Not Handled. Musisz więc upewnić się, że sterowniki karty sieciowej są aktualne i działają dobrze.
Reklamy
- Naciśnij Klawisz Windows + X i wybierz Menedżer urządzeń z wyświetlonej listy opcji.
- Kliknij dwukrotnie sekcję Karty sieciowe, aby ją rozwinąć.
- Kliknij prawym przyciskiem myszy kartę sieciową i wybierz „Aktualizuj sterownik”.
- Wybierz opcję „Wyszukaj automatycznie zaktualizowane oprogramowanie sterownika” w następnym oknie, które się pojawi.
- Następnie postępuj zgodnie z instrukcjami wyświetlanymi na ekranie, aby komputer automatycznie wyszukał sterowniki online i zainstalował je w systemie.
Możesz nawet odwiedzić witrynę swojej karty sieciowej i pobrać z niej sterowniki. Możesz też zdecydować się na program narzędziowy sterowników innej firmy, który automatycznie zaktualizuje sterowniki karty sieciowej do najnowszej wersji.
Usuń problematyczne programy:
Istnieje program „ON / OFF Gigabyte”, który jest używany w stacjach zasilania USB. Jeśli jesteś osobą, która obecnie używa programu, odinstaluj go od razu. Pliki w tym programie są zgłaszane jako niekompatybilne z niektórymi wersjami systemu Windows 10, co jest możliwą przyczyną błędu Kmode Exception Not Handled.
- Kliknij pasek wyszukiwania i znajdź „panel sterowania”. Gdy pojawi się w wynikach, otwórz go.
- Kliknij Programy i funkcje.
- Następnie zobaczysz listę wszystkich zainstalowanych programów. Znajdź program ON / OFF Gigabyte na tej liście i kliknij go.
- Następnie kliknij przycisk odinstalowania u góry.
- Postępuj zgodnie z instrukcjami wyświetlanymi na ekranie, aby całkowicie usunąć program z komputera.
Jeśli nawet po odinstalowaniu programu występuje błąd, wypróbuj następne rozwiązanie.
Usuń programy antywirusowe:
Kilka programów antywirusowych jest również winnych tego błędu w systemie Windows. Wiele osób zgłosiło program antywirusowy McAfee w szczególności, ale zalecamy odinstalowanie dowolnego programu antywirusowego, który masz teraz na swoim komputerze. Jeśli to spowoduje, że błąd zniknie, wybierz później inny program antywirusowy.
Reklamy
- Kliknij pasek wyszukiwania i znajdź „panel sterowania”. Gdy pojawi się w wynikach, otwórz go.
- Kliknij Programy i funkcje.
- Następnie zobaczysz listę wszystkich zainstalowanych programów. Znajdź program antywirusowy na tej liście i kliknij go.
- Następnie kliknij przycisk odinstalowania u góry.

- Postępuj zgodnie z instrukcjami wyświetlanymi na ekranie, aby całkowicie usunąć program z komputera.
Jeśli odinstalowanie programu antywirusowego nic ci nie da, przejdź do następnego rozwiązania.
Wyłącz szybkie uruchamianie:
Szybkie uruchamianie to funkcja, która jest domyślnie włączona w systemie Windows. Umożliwia szybsze uruchamianie komputera po wyłączeniu.
- Kliknij pasek wyszukiwania i znajdź „panel sterowania”. Gdy pojawi się w wynikach, otwórz go.
- Kliknij Opcje zasilania.
- Następnie kliknij opcję „Wybierz działanie przycisków zasilania” po lewej stronie.
- Kliknij „Zmień aktualnie dostępne ustawienia”.
- Odznacz pole obok „Włącz szybkie uruchamianie”.

- Na koniec kliknij Zapisz zmiany.
Jeśli wyłączenie szybkiego uruchamiania nie pomoże z błędem Kmode Exception Not Handled, wypróbuj następne rozwiązanie.
Uruchom skanowanie SFC:
SFC lub Kontroler plików systemowych to narzędzie wbudowane w system Windows. Sprawdza pliki systemowe pod kątem błędów, a jeśli cokolwiek zostanie znalezione, system podejmie próbę naprawy. Ta funkcja narzędzia może również naprawić błąd Nieobsługiwany wyjątek Kmode.
- Naciśnij klawisz Windows + R, a otworzy się okno dialogowe Uruchom.
- Wpisz tutaj „cmd” i naciśnij Ctrl + Shift + Enter.
- Kiedy pojawi się okno UAC, kliknij Tak.
- W oknie wiersza polecenia wprowadź następujące polecenie i naciśnij klawisz Enter:
sfc / scannow

Po zakończeniu skanowania i naprawie uruchom ponownie komputer. Jeśli nadal widzisz błąd Kmode Exception Not Handled podczas próby normalnego rozruchu, przejdź do następnego rozwiązania.
Czysty rozruch systemu Windows 10:
Czysty rozruch spowoduje wyłączenie wszystkich aplikacji innych firm działających w systemie Windows.
- Naciśnij klawisz Windows + R, a otworzy się okno dialogowe Uruchom.
- Wpisz „msconfig” tutaj i naciśnij Enter.
- Kliknij kartę usług w otwartym oknie Konfiguracja systemu.
- Zaznacz pole obok „Ukryj wszystkie usługi Microsoft”.
- Sprawdź wszystkie usługi z powyższej listy, a następnie kliknij „Wyłącz wszystkie”.

- Przejdź do zakładki Uruchamianie, a następnie kliknij „Otwórz Menedżera zadań”.
- Wyłącz wszystkie wymienione tutaj programy jeden raz, klikając każdy z nich prawym przyciskiem myszy i wybierając opcję Wyłącz.
Teraz uruchom ponownie komputer. Jeśli nadal widzisz błąd Kmode Exception Not Handled podczas próby normalnego rozruchu, przejdź do następnego rozwiązania.
Diagnozuj problemy z pamięcią:
Ewentualny problem z pamięcią RAM może być również przyczyną tego konkretnego błędu BSOD.
- Kliknij pasek wyszukiwania i poszukaj „Diagnostyka pamięci systemu Windows”. Gdy pojawi się w wynikach, otwórz go.
- Następnie wybierz opcję natychmiastowego wykonania diagnostyki, uruchamiając ponownie komputer lub wykonaj ją po ponownym uruchomieniu komputera.
Jeśli nawet po tym zobaczysz błąd Kmode Exception Not Handled, wypróbuj następne rozwiązanie.
Zaktualizuj BIOS:
Aktualizacja systemu BIOS jest zawsze dobrym pomysłem, gdy masz do czynienia z błędami BSOD. Wejdź na stronę producenta płyty głównej i przejdź do sekcji pobierania. Tutaj pobierz najnowsze oprogramowanie BIOS dla swojej płyty głównej, a następnie zainstaluj je. Aktualizacja systemu BIOS w systemie Windows jest jednak nieco trudna, więc poproś o pomoc profesjonalistę.
Oto wszystkie możliwe rozwiązania problemu błędu Kmode Exception Not Handled w systemie Windows 10. Jeśli masz jakieś pytania lub pytania dotyczące tego artykułu, skomentuj poniżej, a my skontaktujemy się z Tobą. Nie zapomnij też zapoznać się z naszymi innymi artykułami na temat porady i wskazówki dotyczące iPhone'a,Wskazówki i porady dotyczące Androida, Wskazówki i triki na PCi wiele więcej, aby uzyskać więcej przydatnych informacji.
Reklamy Tutaj dowiesz się, jak odblokować bootloader w Lava Z91E. Jeśli szukasz…
Reklamy Tutaj dowiemy się, jak włączyć opcje programistyczne i debugowanie USB w QMobile M6. Gdyby…
Reklamy Tutaj dowiemy się, jak włączyć opcje programistyczne i debugowanie USB w Cubot Quest. Gdyby…


![Jak zainstalować Stock ROM w Apro Air A1 [plik oprogramowania układowego Flash]](/f/8f97d9c2d14f2cbb45caf9553482723a.jpg?width=288&height=384)
![Jak zainstalować zapasowy ROM na Vinko V3 [plik oprogramowania układowego Flash]](/f/9de15fa91a1de6e18b30dfca2da9ea0e.jpg?width=288&height=384)