Jak zmienić nazwę wielu plików jednocześnie na komputerze Mac
Miscellanea / / August 04, 2021
Reklamy
W tym samouczku pokażemy, jak łatwo zmienić nazwę wielu plików jednocześnie na komputerze Mac. Jeśli istnieje kilka plików, które wymagają zmiany nazwy, nie stanowi to problemu. Ale sytuacja staje się trudna, gdy jest mnóstwo plików, które wymagają zmiany nazwy. Chociaż nadal możesz wybrać indywidualną trasę zmiany nazwy, ale z pewnością zajmie to dużo twojego cennego czasu. Następną rzeczą, którą możesz wypróbować, jest użycie aplikacji innej firmy do wspomnianego celu.
Chociaż jest to opłacalna opcja, ale pobranie dodatkowej aplikacji tylko w tym celu nie wydaje się wykonalną opcją. Na szczęście Twój Mac jest wyposażony w całkiem przydatną funkcję, która umożliwia łatwą zmianę nazwy wielu plików jednocześnie. Pamiętaj tylko, że to nie jest zalecane aby zmienić nazwy folderów aplikacji systemowych, rozszerzeń nazw plików lub folderu domowego. Mając to na uwadze, oto wymagane instrukcje.
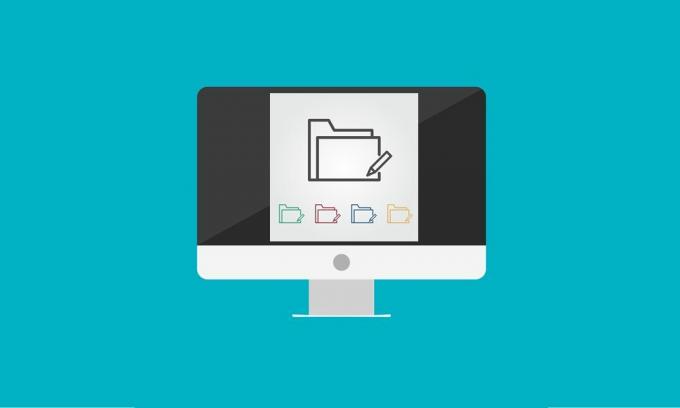
Zawartość strony
-
1 Jak zmienić nazwę wielu plików jednocześnie na komputerze Mac
- 1.1 Zmiana nazwy wielu plików
- 1.2 Dodawanie tekstu do wielu plików na komputerze Mac
- 1.3 Zastępowanie tekstów w wielu nazwach plików jednocześnie
- 1.4 Cofnij zmiany
Jak zmienić nazwę wielu plików jednocześnie na komputerze Mac
W tym przewodniku udostępnimy cztery różne zestawy instrukcji. Pierwsza z nich pokaże, jak zmienić nazwę pliku, dodając licznik, datę lub numer wraz z wymaganą nazwą. Druga metoda polega na dodaniu wspólnego tekstu do wszystkich plików, podczas gdy trzecia metoda pokaże, jak znaleźć i zamienić teksty z wielu nazw plików za jednym razem. Podobnie pokażemy Ci kroki, aby cofnąć wszystkie wspomniane zmiany jednym kliknięciem.
Reklamy
Zmiana nazwy wielu plików
- Udaj się do Findera i wybierz wszystkie pliki, których nazwę chcesz zmienić. Jeśli chodzi o wybór, możesz przytrzymać klawisz Shift, a następnie wybrać żądane pliki lub możesz również użyć myszy.
- Po dokonaniu wyboru kliknij prawym przyciskiem myszy i wybierz Zmień nazwę [x] elementów z wyświetlonego menu.
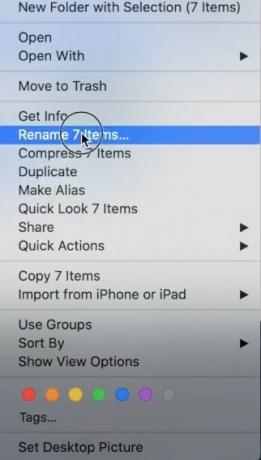
- W otwartym oknie Zmień nazwę elementów Findera wybierz Format z pierwszego menu rozwijanego.

- Następnie w polu Format nazwy masz trzy opcje do wyboru:
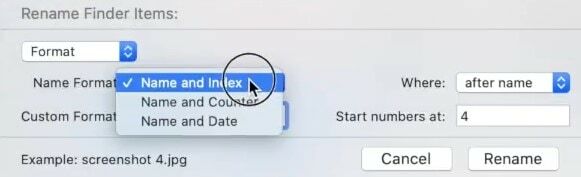
- Nazwa i indeks: doda numer do nazwy obrazu.
- Nazwa i licznik: doda licznik (np. 00001) do nazwy obrazu.
- Nazwa i data: doda datę przed lub po nazwie każdego obrazu.
- Jeśli chodzi o ten przewodnik, wybierzmy nazwę i indeks.
- Następnie w polu Format niestandardowy będziesz musiał dodać tekst, który chcesz, w każdym z tych plików. W tym przewodniku zachowajmy to „obraz”.
- W polu Gdzie należy określić, czy chcesz dodać indeks (lub licznik lub datę) „przed” nazwą pliku, czy „po”. Jeśli chodzi o ten przewodnik, wybieramy „Po”.
- Wreszcie, liczba Starts oznacza pozycję, od której powinien zaczynać się Indeks. W tym przewodniku wprowadziliśmy 1.
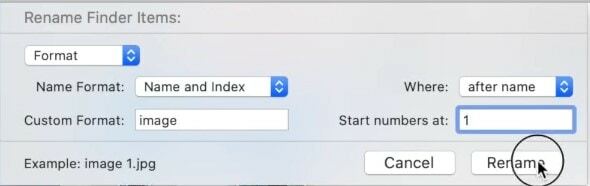
- Po wypełnieniu każdego szczegółu naciśnij przycisk Zmień nazwę. Zgodnie z naszymi ustawieniami pliki zostaną nazwane obrazem 1, obrazem 2, obrazem 3 i tak dalej.
Więc to były kroki, aby zmienić nazwę wielu plików naraz na komputerze Mac. Przyjrzyjmy się teraz innym funkcjom związanym z powyższymi instrukcjami.
Dodawanie tekstu do wielu plików na komputerze Mac
Możesz także dodać wspólny tekst do każdego z wybranych plików na komputerze Mac. Oto wymagane kroki (na przykład dodalibyśmy słowo kluczowe „obraz” w każdej nazwie pliku).
- W Finderze wybierz jednocześnie wszystkie żądane pliki. Następnie kliknij prawym przyciskiem myszy i wybierz Zmień nazwę [x] elementów.
- Następnie w pierwszym menu rozwijanym wybierz opcję Dodaj tekst.
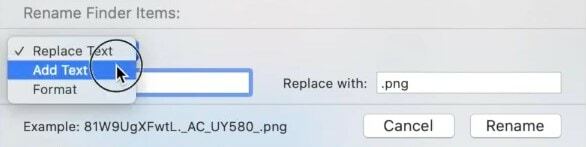
- Teraz wpisz żądany tekst, który chcesz umieścić w każdym z plików. Dodajmy słowo „obraz”.
- Podobnie możesz również oznaczyć pozycję tego słowa kluczowego, wybierając opcję Po nazwie lub Przed nazwą.
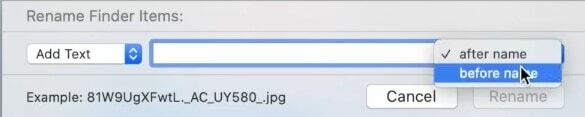
- Na koniec naciśnij przycisk Zmień nazwę, a wszystkie twoje pliki będą miały teraz słowo kluczowe „obraz”. Otóż to.
Nie tylko opcja zmiany nazwy wielu plików, ale opcja dodawania tekstów do wielu plików naraz na komputerze Mac również okaże się całkiem przydatna. Zobaczmy teraz, jak za jednym zamachem zamienić teksty z wielu plików.
Zastępowanie tekstów w wielu nazwach plików jednocześnie
Załóżmy, że zamiast „obrazu” w końcu dodasz „obrazy” do wszystkich plików, których nazwy zmienisz. Cóż, nie jest to problem, możesz łatwo zastąpić tekst poprawnym i naprawić ten problem.
- Udaj się do Findera i wybierz żądane pliki. Kliknij je prawym przyciskiem myszy i wybierz Zmień nazwę [x] elementów.
- Z pierwszego menu rozwijanego wybierz Zamień tekst.
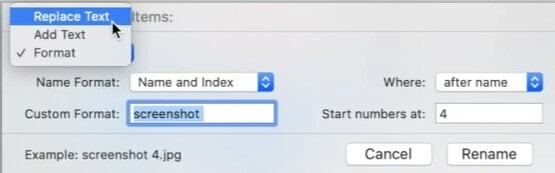
- Teraz wprowadź żądane teksty w polach „Znajdź” i „Zamień na”.
- Na przykład w tym przewodniku dodalibyśmy „obrazy” w pierwszym polu, a „obraz” w drugim.
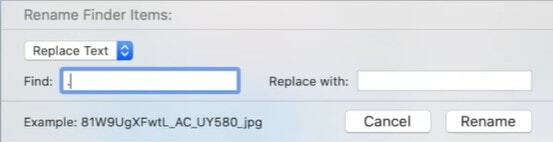
- Gdy to zrobisz, kliknij Zmień nazwę. Wszystkie słowa kluczowe „obrazy” zostaną zastąpione słowami „obraz”.
Cofnij zmiany
Jeśli chcesz cofnąć ostatnią zmianę nazwy, którą wykonałeś, oto wymagane kroki:
Reklamy
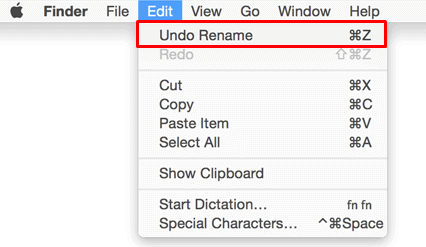
- Udaj się do Findera i wybierz żądane pliki.
- Następnie kliknij Edytuj i wybierz opcję Cofnij zmianę nazwy.
- Możesz też użyć kombinacji klawiszy skrótu Command + Z.
Otóż to. Na tym kończymy przewodnik dotyczący zmiany nazwy wielu plików jednocześnie na komputerze Mac. Podobnie, wymieniliśmy również instrukcje dodawania wspólnego tekstu do wszystkich tych plików, znajdowania i zastępowania tekstów, a także kroki, aby cofnąć te zmiany. Jeśli nadal masz jakieś pytania, daj nam znać w sekcji komentarzy poniżej. Na koniec, oto kilka Porady i wskazówki dotyczące iPhone'a, Wskazówki i triki na PC, i Wskazówki i porady dotyczące Androida które również powinieneś sprawdzić.
Reklamy 2018's Among Us staje się jedną z popularnych gier towarzyskich online na rynku gier, opracowaną i…
Reklamy Jeśli AirPods odłączają się od komputera Mac, w tym przewodniku opisano niektóre metody, które powinny…
Reklamy Funkcja kopiowania i wklejania jest podstawową funkcją każdego systemu operacyjnego. Proces jest inny…



