Nie można połączyć się z NVIDIA Błąd
Miscellanea / / August 04, 2021
Reklamy
Nie można połączyć się z NVIDIA to błąd połączenia GPU spowodowany niektórymi problemami ze sterownikiem ekranu lub samymi sterownikami NVIDIA. Uszkodzona lub nieaktualna aplikacja NVIDIA Geforce Experience powoduje ten błąd.
Doświadczenie Geforce pomaga zoptymalizować ustawienia gry, nagrywać filmy, aktualizować sterowniki wideo itp. Poza tym, jeśli napotkasz takie błędy na swoim komputerze, to zanim cokolwiek zrobisz, możesz najpierw spróbować sprawdzić połączenie internetowe.
Czy masz problem z kartą graficzną NVIDIA lub nie możesz połączyć się z błędem NVIDIA na komputerze z systemem Windows 10? Mamy na to rozwiązanie. Zacznijmy od poprawek podanych poniżej.
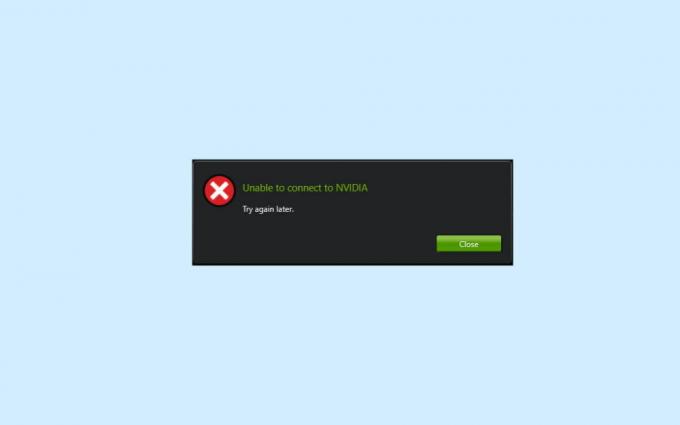
Reklamy
Zawartość strony
-
1 Nie można połączyć się z NVIDIA Błąd | Jak naprawić
- 1.1 Metoda 1: Spróbuj zaktualizować sterownik karty graficznej NVIDIA
- 1.2 Metoda 2: Zaktualizuj Geforce Experience, aby naprawić, jeśli nie możesz połączyć się z NVIDIA Błąd
- 1.3 Metoda 3: Wyłącz usługi NVIDIA, aby naprawić błąd Nie można połączyć się z NVIDIA
- 1.4 Metoda 4: Uruchom usługę sieciową NVIDIA
- 2 Wniosek
Nie można połączyć się z NVIDIA Błąd | Jak naprawić
Będziesz mógł rozwiązać ten problem kilkoma metodami. Więc trzymaj się tego przewodnika do końca, aby rozwiązać ten problem.
Metoda 1: Spróbuj zaktualizować sterownik karty graficznej NVIDIA
- Przede wszystkim przejdź do menedżera urządzeń, aby rozwiązać ten problem. Aby to zrobić, najpierw przejdź do początek i wpisz menadżer urządzeń na pasku wyszukiwania Cortana. Następnie wybierz i otwórz go z wyniku.
- Następnie kliknij plik Adapter wyświetlacza aby rozwinąć kartę wyświetlania menedżera urządzeń.

- Następnie kliknij prawym przyciskiem myszy kartę graficzną NVIDIA w komputerze z systemem Windows 10, a następnie z nowo otwartego menu rozwijanego kliknij Uaktualnij sterownik opcja.
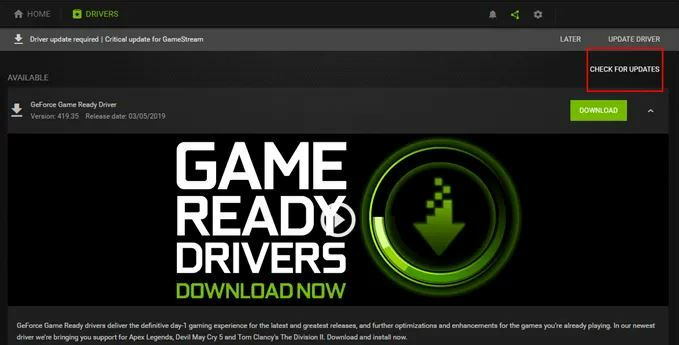
- Teraz w następnym oknie musisz wybrać plik Wyszukaj automatycznie zaktualizowane oprogramowanie sterownika. Następnie zauważysz, że system Windows automatycznie rozpocznie wyszukiwanie nowych aktualizacji.
- Jeśli jest dostępna jakakolwiek aktualizacja, automatycznie pobierze ją i zainstaluje na komputerze z systemem Windows 10.
Metoda 2: Zaktualizuj Geforce Experience, aby naprawić, jeśli nie możesz połączyć się z NVIDIA Błąd
Geforce Experience to usługa, która pomaga zaktualizować sterowniki NVIDIA, ale jeśli masz nieaktualne Geforce Experience. Następnie naprawdę musisz zaktualizować swoje Geforce Experience, ponieważ czasami wpływa to na twoje urządzenie NVIDIA. Aby to zrobić, możesz ostrożnie wykonać kroki wymienione poniżej.
- Przede wszystkim należy odwiedzić oficjalną witrynę Geforce Experience, aby pobrać najnowszą wersję oprogramowania.
- Teraz, po zakończeniu pobierania, musisz kliknąć pobrany plik. Następnie zostaniesz automatycznie przekierowany do okna instalacji.

- Po zakończeniu instalacji Geforce musisz uruchom ponownie na komputerze, aby zastosować zmiany.
Metoda 3: Wyłącz usługi NVIDIA, aby naprawić błąd Nie można połączyć się z NVIDIA
Czasami ze względu na to, że usługa sieciowa NVIDIA powoduje, że nie można połączyć się z błędem NVIDIA na Twoim komputerze i aby uniknąć lub naprawić ten problem, musisz wyłączyć usługę NVIDIA, wykonując poniższe czynności:
- Najpierw otwórz okno zachęty Uruchom i wpisz usługa. MSC i naciśnij przycisk OK, aby otworzyć narzędzia serwisowe.
- Teraz musisz przejść przez narzędzie serwisowe i znaleźć plik Sieć NVIDIAUsługa. Ale musisz to zrobić NVIDIA stan usługi sieciowej jest uruchamiany.
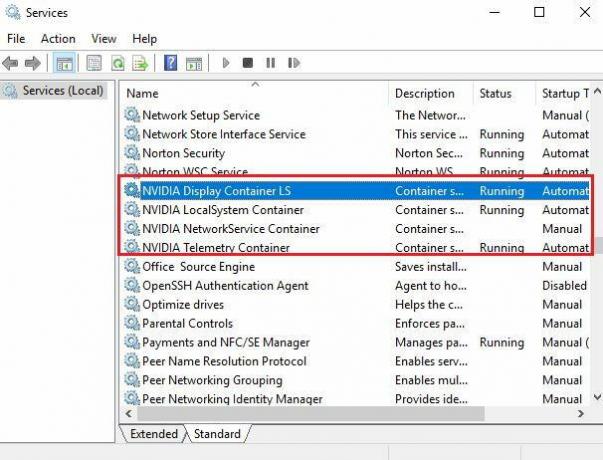
- Następnie umieść wskaźnik myszy na folderze, podążając ścieżką C: \ ProgramData \ NVIDIA Corporation \ NetService \, a następnie znajdź i usuń plik NSManagedTask.xml plik.
- Jeśli nie możesz znaleźć tego pliku, możesz dotknąć Pokaż ukryte pliki w menu głównym. Teraz zauważysz, że plik .xml plik pojawia się w podanej lokalizacji.
- Następnie naciśnij i przytrzymaj Ctrl + Shift + Esc klucz, aby otworzyć Menadżer zadań. Teraz dotknij Szczegół patka.
- Następnie znajdź i kliknij prawym przyciskiem myszy nazwę pliku NvStreamNetworkService.exe i kliknij przycisk zakończenia zadania.
- Teraz otwórz Usługa sieciowa NVIDIA ponownie i włącz go w trybie startowym. Następnie uruchom ponownie komputer i sprawdź, czy problem nadal występuje, czy nie.
Metoda 4: Uruchom usługę sieciową NVIDIA
Jednak wszyscy wiecie, jak wyłączyć usługę sieciową NVIDIA, ale czasami z powodu wyłączonej usługi NVIDIA problemy nie mogą połączyć się z NVIDIA. Aby wyłączyć usługę sieciową NVIDIA, wykonaj następujące czynności: -
- Przede wszystkim musisz nacisnąć i przytrzymać klawisz Windows + R, aby otworzyć okno dialogowe Uruchom. Następnie wpisz services.msc w pasku wyszukiwania w polu Uruchom i naciśnij klawisz Enter.
- Następnie na ekranie pojawi się strona usługi. Teraz zlokalizuj Usługa sieciowa NVIDIA i kliknij prawym przyciskiem myszy.
- Następnie wybierz plik Nieruchomości opcję z menu rozwijanego. Następnie w wyskakującym okienku kliknij kartę Ogólne i jeśli zobaczysz, że stan usługi to Zatrzymany, musisz kliknąć początek przycisk, aby go włączyć.
- W końcu, aby zapisać wprowadzone zmiany, naciśnij przycisk OK.
Wniosek
Oto kilka praktycznych rozwiązań, które mogą rozwiązać problem Nie można połączyć się z NVIDIA na komputerze z systemem Windows 10. Dzięki wyżej wymienionym metodom Twój problem na pewno zostanie rozwiązany. W przypadku jakichkolwiek trudności pochwal się poniżej, a my Ci pomożemy.
Reklamy
Wybór redaktorów:
- Poprawka: błąd sprawdzania zabezpieczeń jądra w programie Photoshop
- Poprawka: zmapowany dysk jest odłączany po ponownym uruchomieniu
- Pobierz i zainstaluj sterownik Intel HD Graphics 4400
- Co to jest moduł Hkcmd w uruchomieniu? Czy można bezpiecznie usunąć?
- Pobierz sterowniki dla nieznanych urządzeń w Menedżerze urządzeń
Reklamy Tutaj poprowadzimy Cię, jak wymusić ponowne uruchomienie lub miękki reset zasilania UMiDIGI. Miękka…
Reklamy Ostatnia aktualizacja 17 kwietnia 2020 r. O godzinie 23:28 Za każdym razem, gdy słyszymy o ekosystemie Apple lub…
Reklamy Call of Duty: Black Ops Cold War to długo wyczekiwana strzelanka FPS pod nazwą Call…



