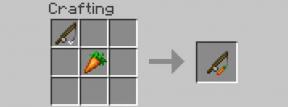Poprawka: nie możemy skonfigurować błędu mobilnego punktu aktywnego w systemie Windows 10
Miscellanea / / August 04, 2021
Reklamy
Łączność z Internetem jest obecnie normą dla każdego urządzenia elektronicznego, które pojawia się na rynku. Mamy nawet smartwatche i telewizory, które wymagają dostępu do internetu. Istnieje kilka sposobów podłączenia urządzenia do Internetu za pośrednictwem danych mobilnych, sieci LAN lub światłowodu. Ale jest też sposób na udostępnienie połączenia internetowego urządzenia innym urządzeniom. Nazywa się Mobile Hotspot. Mobilny hotspot jest obecny w smartfonach już od jakiegoś czasu i wiele osób polega na swoich smartfonach, jeśli chodzi o łączność z Internetem w swoich domach. Korzystają z funkcji mobilnego punktu dostępowego w smartfonie, aby udostępniać mobilne połączenie internetowe do transmisji danych komputerowi.
Ale mobilny hotspot nie jest czymś, co widzimy tylko w smartfonach. W 2019 roku Windows wydał aktualizację dla systemu operacyjnego Windows 10, która zaowocowała nową funkcją Mobile Hotspot w Windows 10. Teraz nawet użytkownicy systemu Windows mogą skonfigurować swoje urządzenie Windows jako mobilny hotspot i udostępniać połączenie internetowe na komputerze stacjonarnym lub laptopie nawet ośmiu innym urządzeniom. Jednak to nie zawsze działa. Niektórzy użytkownicy systemu Windows zgłaszali, że gdy próbowali włączyć to ustawienie, na ekranie wyświetlany jest komunikat o błędzie „Nie możemy skonfigurować mobilnego punktu dostępu”. Tam są z wielu powodów, dla których może się to dziać w przypadku konkretnego systemu. W tym artykule postaramy się omówić wszystkie możliwe przyczyny i zapewnić rozwiązania dla wszystkich im. Jeśli więc jesteś osobą, która napotyka ten problem na urządzeniu z systemem Windows, ten artykuł przyniesie Ci korzyści. Więc bez zbędnych ceregieli, przejdźmy do tego.

Zawartość strony
-
1 Jak naprawić błąd Nie możemy skonfigurować mobilnego punktu aktywnego w systemie Windows 10?
- 1.1 Włączanie wirtualnych adapterów w Menedżerze urządzeń:
- 1.2 Aktualizowanie sterowników sieciowych:
- 1.3 Uruchamianie narzędzia do rozwiązywania problemów z kartą sieciową:
- 1.4 Zmiana ustawień karty:
- 1.5 Zmiana ustawień rejestru:
- 1.6 Sprawdź obsługę sieci hostowanej karty sieci bezprzewodowej:
- 1.7 Sprawdź usługę udostępniania połączenia internetowego:
- 1.8 Dostosuj właściwości karty sieci bezprzewodowej:
Jak naprawić błąd Nie możemy skonfigurować mobilnego punktu aktywnego w systemie Windows 10?
Aby włączyć tę funkcję mobilnego punktu dostępowego, musisz najpierw włączyć jej ustawienie.
Reklamy
- Naciśnij Klawisz Windows + X i wybierz „Ustawienia” z wyświetlonej listy opcji.
- Kliknij „Sieć i Internet”.
- Kliknij kartę „Mobilny punkt dostępu” znajdującą się po lewej stronie okna Ustawienia sieci i Internetu.
- Włącz przełącznik „Udostępniaj moje połączenie internetowe innym urządzeniom”.
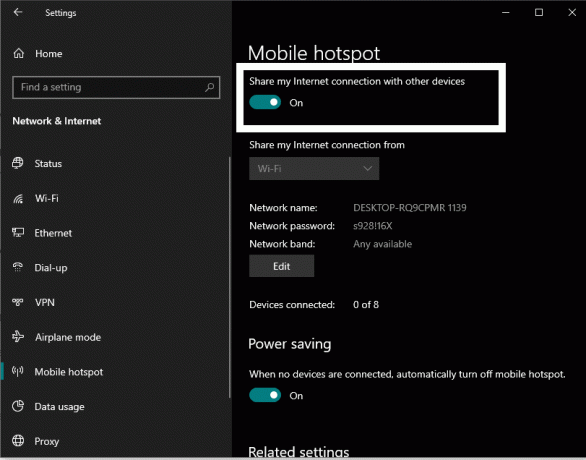
Jeśli wystąpi ten błąd, na ekranie pojawi się komunikat „Nie możemy skonfigurować mobilnego punktu aktywnego”. Zanim spróbujesz wszystkiego rozwiązania wymienione poniżej, aby to naprawić, najpierw upewnij się, że masz połączenie internetowe na urządzeniu z systemem Windows miejsce. Sprawdź także, czy coś jest nie tak z usługodawcą internetowym. Jeśli wszystko wydaje się w porządku, wypróbuj poniższe rozwiązania, jedno po drugim, a na pewno jedno z nich rozwiąże problem za Ciebie.
Włączanie wirtualnych adapterów w Menedżerze urządzeń:
Niektóre karty wirtualne są domyślnie wyłączone. Musisz je włączyć i sprawdzić, czy to rozwiąże Twój problem.
- Naciśnij i przytrzymaj klawisz Windows + X i wybierz „Menedżer urządzeń” z wyświetlonej listy opcji.
- W oknie Menedżera urządzeń kliknij kartę Widok u góry, a następnie wybierz „Pokaż ukryte urządzenia”.

- Kliknij dwukrotnie Karty sieciowe i rozwiń.
- Poszukaj wirtualnych kart sieciowych, które są wyłączone. Wyłączona karta sieciowa ma nad ikoną przycisk strzałki.
- Kliknij prawym przyciskiem myszy każdą z tych wyłączonych kart sieciowych i wybierz opcję „Włącz urządzenie” z menu kontekstowego
Po włączeniu wszystkich kart sieciowych spróbuj ponownie skonfigurować mobilny punkt dostępu. Jeśli nadal występuje błąd Nie możemy skonfigurować mobilnego punktu aktywnego, przejdź do następnego rozwiązania.
Reklamy
Aktualizowanie sterowników sieciowych:
Nieaktualne sterowniki karty sieciowej mogą być przyczyną, że mobilny punkt dostępu również nie działa. Musisz więc zaktualizować sterowniki sieciowe.
- Naciśnij i przytrzymaj klawisz Windows + X i wybierz „Menedżer urządzeń” z wyświetlonej listy opcji.
- Kliknij dwukrotnie Karty sieciowe i rozwiń.
- Kliknij prawym przyciskiem myszy każdą z tych kart sieciowych i wybierz opcję „Aktualizuj sterownik” z menu kontekstowego.

- W następnym oknie, które się otworzy, wybierz „Wyszukaj automatycznie zaktualizowane oprogramowanie sterownika”, a komputer automatycznie rozpocznie wyszukiwanie najnowszych plików sterownika w Internecie.
- Postępuj zgodnie z instrukcjami wyświetlanymi na ekranie, a jeśli wykryje jakąkolwiek aktualizację, zainstaluje ją na Twoim komputerze.
- Zrób to dla każdej karty sieciowej, w tym wirtualnych kart sieciowych.
Istnieje inny sposób aktualizacji kart sieciowych. Możesz odwiedzić witrynę internetową producenta karty sieciowej i poszukać opcji pobrania najnowszych plików sterowników dla posiadanej wersji lub kompilacji systemu Windows 10. Może to jednak potrwać dłużej, ponieważ będziesz musiał odwiedzić witrynę internetową każdej karty sieciowej.
Możesz nawet zdecydować się na program innej firmy, który automatycznie skanuje komputer w poszukiwaniu brakujących lub nieaktualnych plików sterowników. Jeśli sterowniki karty sieciowej są nieaktualne, taka aplikacja automatycznie pobierze i zainstaluje najnowsze pliki sterowników dla kart sieciowych.
Reklamy
Nawet po zaktualizowaniu kart sieciowych, jeśli nadal napotykasz problemy podczas próby skonfigurowania mobilnego punktu aktywnego, przejdź do następnego możliwego rozwiązania wymienionego poniżej.
Uruchamianie narzędzia do rozwiązywania problemów z kartą sieciową:
System Windows ma wbudowane narzędzie do rozwiązywania problemów, które skanuje i naprawia wszelkiego rodzaju możliwe błędy w systemie Windows. Narzędzie do rozwiązywania problemów zawiera również sekcję dotyczącą rozwiązywania problemów związanych z siecią.
- Naciśnij i przytrzymaj klawisz Windows + X i wybierz „Ustawienia” z wyświetlonej listy opcji.
- Kliknij „Update & Security”.
- W lewym panelu okna ustawień aktualizacji i zabezpieczeń kliknij kartę „Rozwiązywanie problemów”.
- W prawym okienku w sekcji znajdowania i rozwiązywania innych problemów zobaczysz „Karta sieciowa”. Kliknij go, a następnie kliknij „Uruchom narzędzie do rozwiązywania problemów”.

- Poczekaj, aż narzędzie do rozwiązywania problemów wykryje problemy, a następnie je napraw.
Teraz spróbuj ponownie skonfigurować mobilny punkt dostępu. Jeśli nadal występuje błąd Nie możemy skonfigurować mobilnego punktu aktywnego, przejdź do następnego rozwiązania.
Zmiana ustawień karty:
Istnieje ustawienie karty, które zabrania komputerowi udostępniania sieci innym urządzeniom. Musisz upewnić się, że jest wyłączony przed próbą skonfigurowania mobilnego punktu dostępowego na urządzeniu z systemem Windows.
- Naciśnij i przytrzymaj klawisz Windows + X i wybierz „Ustawienia” z wyświetlonej listy opcji.
- Kliknij „Sieć i Internet”.
- W lewym panelu okna Ustawienia sieci i Internetu kliknij zakładkę „Mobilny punkt dostępu”.
- W prawym okienku zobaczysz „Zmień opcje adaptera” w sekcji Powiązane ustawienia. Kliknij na to.
- Kliknij prawym przyciskiem myszy swoją kartę sieciową i wybierz „Właściwości”.
- Kliknij kartę „Udostępnianie” i w sekcji Udostępnianie połączenia internetowego usuń zaznaczenie opcji „Zezwalaj innym użytkownikom sieci na łączenie się przez połączenie internetowe tego komputera”.
- Kliknij OK.
Teraz spróbuj ponownie skonfigurować mobilny punkt dostępu. Jeśli nadal występuje błąd Nie możemy skonfigurować mobilnego punktu aktywnego, przejdź do następnego rozwiązania.
Zmiana ustawień rejestru:
Możesz dostosować kilka ustawień rejestru, aby rozwiązać problem z mobilnym punktem dostępowym. Ale postępuj ostrożnie zgodnie z instrukcjami.
- Naciśnij klawisz Windows + R, aby otworzyć okno dialogowe Uruchom.
- Wpisz „regedit” w oknie dialogowym Uruchom i kliknij OK.
- Przejdź do następującej ścieżki w rejestrze:
HKEY_LOCAL_MACHINE \ SYSTEM \ CurrentControlSet \ Services \ WlanSvc \ Parameters \ HostedNetworkSettings \
- Tutaj kliknij prawym przyciskiem myszy HostedNetworkSettings i wybierz „Usuń” z menu kontekstowego.

- Na koniec zamknij edytor rejestru.
Teraz spróbuj ponownie skonfigurować mobilny punkt dostępu. Jeśli nadal widzisz błąd Nie możemy skonfigurować mobilnego punktu aktywnego, przejdź do następnego rozwiązania.
Sprawdź obsługę sieci hostowanej karty sieci bezprzewodowej:
Karta sieci bezprzewodowej w komputerze musi obsługiwać sieć hostowaną, aby mobilny punkt dostępu działał. Aby sprawdzić, czy karta sieci bezprzewodowej obsługuje hostowaną sieć, wypróbuj następującą metodę.
- Naciśnij klawisz Windows + R, aby otworzyć okno dialogowe Uruchom.
- Wpisz „cmd” w oknie dialogowym Uruchom i naciśnij klawisze Ctrl + Shift + Enter, aby otworzyć wiersz polecenia jako administrator.
- Kliknij przycisk Tak, gdy na ekranie pojawi się wyskakujące okienko Kontrola konta użytkownika.
- W oknie wiersza polecenia wprowadź następujące polecenie:
NETSH WLAN pokaż sterowniki
- Sprawdź szczegóły obsługi sieci hostowanej tutaj. Jeśli jest napisane tak, możesz iść. Jeśli nie, musisz zaopatrzyć się w nowy adapter USB Wi-Fi, który obsługuje hostowane sieci.
Teraz spróbuj ponownie skonfigurować mobilny punkt dostępu. Jeśli nadal napotykasz ten sam błąd Nie możemy ponownie skonfigurować mobilnego punktu aktywnego, przejdź do następnego potencjalnego rozwiązania.
Sprawdź usługę udostępniania połączenia internetowego:
- Naciśnij klawisz Windows + R, aby otworzyć okno dialogowe Uruchom.
- Wpisz „services.msc” w oknie dialogowym Uruchom i kliknij OK.
- Poszukaj usługi „Udostępnianie połączenia internetowego”, a gdy ją znajdziesz, kliknij ją dwukrotnie.
- Ustaw typ uruchamiania na Ręczny lub Automatyczny.
- W obszarze Stan usługi, jeśli wyświetla się jako zatrzymana, kliknij przycisk Start, aby uruchomić usługę udostępniania połączenia internetowego.

- Następnie kliknij OK.
Teraz spróbuj ponownie skonfigurować mobilny punkt dostępu. Jeśli nadal napotykasz ten sam błąd Nie możemy ponownie skonfigurować mobilnego punktu aktywnego, przejdź do następnego potencjalnego rozwiązania.
Dostosuj właściwości karty sieci bezprzewodowej:
Możesz dostosować właściwości karty sieci bezprzewodowej, aby naprawić problemy związane z mobilnym punktem dostępowym.
- Naciśnij i przytrzymaj klawisz Windows + X i wybierz „Menedżer urządzeń” z wyświetlonej listy opcji.
- Kliknij dwukrotnie Karty sieciowe i rozwiń.
- Kliknij prawym przyciskiem myszy używaną kartę sieciową i wybierz „Właściwości” z menu kontekstowego.
- W oknie właściwości przejdź do zakładki Zaawansowane.
- Wybierz „802.11d” w sekcji Właściwości i „Włącz” w sekcji Wartość. Następnie kliknij OK.
- W oknie Menedżera urządzeń kliknij kartę Widok u góry, a następnie wybierz „Pokaż ukryte urządzenia”.
- Kliknij prawym przyciskiem myszy hostowaną kartę sieciową Microsoft. Wybierz „Właściwości” z menu kontekstowego.
- W oknie właściwości przejdź do zakładki Zarządzanie energią.
- Upewnij się, że pole obok opcji „Zezwalaj komputerowi na wyłączanie tego urządzenia w celu oszczędzania energii” nie jest zaznaczone.
- Na koniec kliknij OK.
Z pewnością jedna z poprawek wymienionych na tej liście rozwiązuje Twój problem. Dodatkową wskazówką jest wyłączenie Bluetooth podczas włączania mobilnego punktu dostępowego. Z jakiegoś powodu czasami Bluetooth koliduje z mobilnym hotspotem.
Jeśli masz jakieś pytania lub pytania dotyczące tego artykułu, skomentuj poniżej, a my skontaktujemy się z Tobą. Nie zapomnij też zapoznać się z naszymi innymi artykułami na temat porady i wskazówki dotyczące iPhone'a,Wskazówki i porady dotyczące Androida, Wskazówki i triki na PCi wiele więcej, aby uzyskać więcej przydatnych informacji.
Reklamy Tutaj dowiesz się, jak wymusić ponowne uruchomienie lub miękki reset Cubot King Kong 3.…
Reklamy Chociaż kupowanie aplikacji lub subskrypcji w Google Play jest zawsze świetnym i bezpiecznym doświadczeniem, czasami…
Reklamy Ostatnia aktualizacja 26 lutego 2021 r. O godzinie 02:39 Roku oferuje najłatwiejszy sposób oglądania rozrywki…