Jak naprawić problem ze sterownikiem Realtek High Definition Audio
Miscellanea / / August 04, 2021
Reklamy
W tym samouczku pokażemy, jak rozwiązać problem ze sterownikiem Realtek High Definition Audio. Te sterowniki umożliwiają systemowi operacyjnemu interakcję ze sprzętem audio zainstalowanym na komputerze. Jeśli wystąpią jakiekolwiek problemy z tymi sterownikami, komputer nie będzie w stanie ustanowić pomyślnego połączenia ze sprzętem. W rezultacie może nie być w stanie odtworzyć żadnego rodzaju dźwięku. Jeśli chodzi o przyczyny tego problemu, może być ich mnóstwo.
Po pierwsze, większość problemu wydaje się wynikać z posiadania starych sterowników audio. W tych samych liniach brak starszego sprzętu lub uszkodzona instalacja sterownika może również pokazać ten błąd. W niektórych przypadkach sterownik magistrali Microsoft UAA może również powodować konflikt z krokami instalacji. W tym przewodniku pokażemy, jak rozwiązać wszystkie te problemy, co z kolei powinno rozwiązać również problem ze sterownikiem Realtek High Definition Audio. Postępuj zgodnie z pełnymi instrukcjami.

Zawartość strony
-
1 Jak naprawić problem ze sterownikiem Realtek High Definition Audio
- 1.1 Poprawka 1: Zaktualizuj sterowniki (podejście automatyczne)
- 1.2 Poprawka 2: Zaktualizuj sterowniki za pomocą starszego sprzętu
- 1.3 Poprawka 3: Wyłącz sterownik magistrali Microsoft UAA
- 1.4 Poprawka 4: Zainstaluj ponownie sterowniki
Jak naprawić problem ze sterownikiem Realtek High Definition Audio
Nie ma uniwersalnego rozwiązania tego błędu. Będziesz musiał wypróbować wszystkie wymienione poniżej poprawki, aż będziesz w stanie rozwiązać problem.
Reklamy
Poprawka 1: Zaktualizuj sterowniki (podejście automatyczne)
Jeśli używasz przestarzałego oprogramowania sterownika, mogą wystąpić problemy z dźwiękiem. W takim przypadku zaleca się zaktualizowanie sterowników do najnowszej wersji. Najbezpieczniejszym i najłatwiejszym sposobem jest umożliwienie systemowi Windows wyszukania i zainstalowania najnowszych dostępnych sterowników na komputerze. Oto wymagane kroki dla tego samego:
- Kliknij prawym przyciskiem myszy menu Start i wybierz Menedżer urządzeń.
- Następnie przejdź do sekcji Kontrolery dźwięku, wideo i gier.
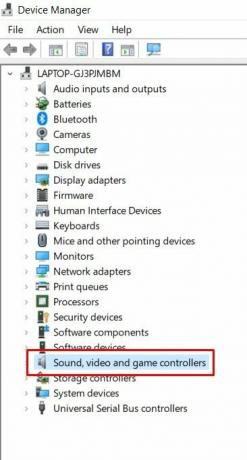
- W ramach tego powinieneś zobaczyć sterownik Realtek Audio. Kliknij go prawym przyciskiem myszy i wybierz Aktualizuj sterowniki.
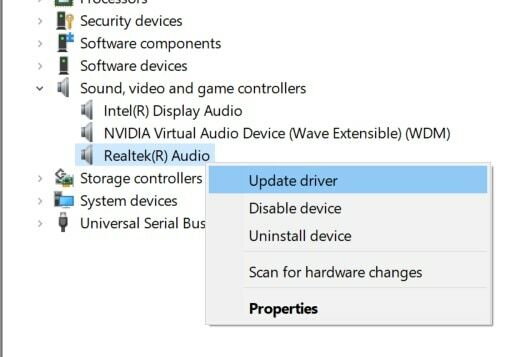
- Następnie kliknij Wyszukaj automatycznie zaktualizowane sterowniki graficzne.
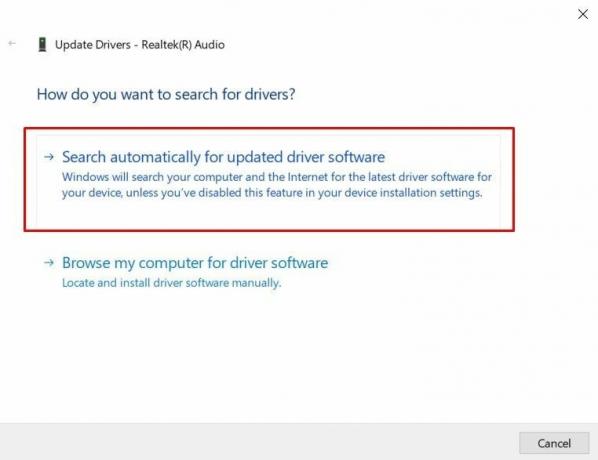
- System Windows wyszuka najnowsze dostępne sterowniki i zainstaluje je.
- Gdy to zrobisz, uruchom ponownie komputer i sprawdź, czy jest w stanie rozwiązać problem ze sterownikiem Realtek High Definition Audio.
Poprawka 2: Zaktualizuj sterowniki za pomocą starszego sprzętu
W niektórych przypadkach użytkownicy nie mogą znaleźć opcji Kontrolery dźwięku, wideo i gier w Menedżerze urządzeń. Jeśli tak jest w Twoim przypadku, możesz ręcznie dodać sterowniki, a następnie pozwolić systemowi Windows zainstalować je. W tym celu wykonaj poniższe czynności:
- Uruchom okno dialogowe Uruchom, używając kombinacji klawiszy skrótu Windows + R.
- Wpisz devmgmt.msc i naciśnij Enter. Spowoduje to przejście do Menedżera urządzeń.
- Przejdź do zakładki Akcja z górnego menu i wybierz Dodaj starszy sprzęt.

- W następnym wyświetlonym oknie dialogowym wybierz opcję Wyszukaj i zainstaluj sterowniki automatycznie (zalecane).

- Kliknij przycisk Dalej, a kontrolery dźwięku, wideo i gier powinny teraz pojawić się w Menedżerze urządzeń. Kliknij go prawym przyciskiem myszy, wybierz Aktualizuj i postępuj zgodnie z instrukcjami podanymi w pierwszej poprawce.
- Po zainstalowaniu sterowników uruchom ponownie komputer. Teraz sprawdź, czy jest w stanie rozwiązać problem ze sterownikiem Realtek High Definition Audio.
Poprawka 3: Wyłącz sterownik magistrali Microsoft UAA
Niektórzy użytkownicy nie mogą aktualizować swoich sterowników ani w sposób automatyczny, ani ręczny. W takich przypadkach przyczyną może być sterownik magistrali Microsoft UAA dla High Definition Audio. Może to kolidować lub kolidować z instalacją sterowników Realtek. W tym przypadku najlepszym rozwiązaniem jest tymczasowe wyłączenie tych sterowników magistrali UAA. Następnie zainstalujemy sterowniki Realtek, a następnie ponownie włączymy sterowniki magistrali. Oto, jak można to zrobić:
- Użyj klawiszy skrótu Windows + R, aby uruchomić okno dialogowe Uruchom.
- Następnie wpisz devmgmt.msc i naciśnij Enter. Spowoduje to uruchomienie Menedżera urządzeń.
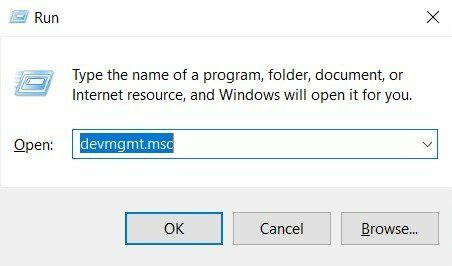
- Przejdź do sekcji Urządzenia systemowe i przewiń do sterownika magistrali Microsoft UAA dla High Definition Audio.

- Teraz kliknij go prawym przyciskiem myszy i wybierz Wyłącz.
- Po ich wyłączeniu zainstaluj najnowsze sterowniki Realtek, korzystając z metody automatycznej (poprawka 1) lub starszego sprzętu (poprawka 2).
- Po zainstalowaniu sterowników Realtek włącz ponownie sterowniki magistrali UAA. Sprawdź, czy to jest w stanie rozwiązać problem ze sterownikiem Realtek High Definition Audio.
Poprawka 4: Zainstaluj ponownie sterowniki
Jeśli żadna z powyższych metod nie zadziałała na twoją korzyść, powinieneś rozważyć odinstalowanie ich z komputera, a następnie ponowne zainstalowanie najnowszej kompilacji. W tym celu wykonaj poniższe czynności:
- Kliknij prawym przyciskiem myszy ikonę Windows i wybierz z menu Menedżer urządzeń.
- Kliknij Kontrolery dźwięku, wideo i gier, aby rozwinąć menu.
- Teraz kliknij prawym przyciskiem myszy sterownik Realtek Audio i wybierz Odinstaluj.
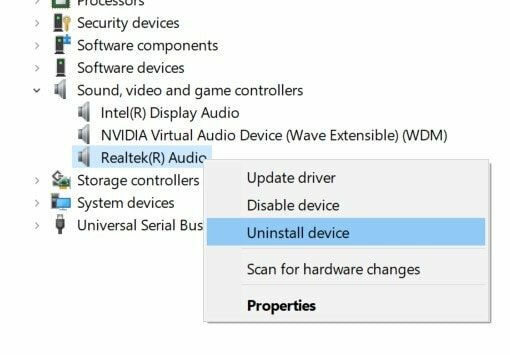
- Wybierz Tak w oknie dialogowym potwierdzenia. Sterowniki zostaną następnie usunięte z komputera.
- Teraz przejdź do sekcji Akcja w Menedżerze urządzeń i wybierz Skanuj w poszukiwaniu zmian sprzętu.
- System Windows wyszuka najnowszy sterownik i zainstaluje go na komputerze. Gdy to zrobisz, uruchom ponownie komputer, a problem powinien zostać rozwiązany.
Na tym kończymy przewodnik dotyczący rozwiązania problemu ze sterownikiem Realtek High Definition Audio. Podzieliliśmy się czterema różnymi metodami, z których każda powinna być w stanie wykonać swoje zadanie. Daj nam znać w komentarzach, któremu udało się naprawić ten problem ze sterownikiem. Na koniec, oto kilka Porady i wskazówki dotyczące iPhone'a, Wskazówki i triki na PC, i Wskazówki i porady dotyczące Androida które również powinieneś sprawdzić.
Reklamy
Reklamy Po aktualizacji Creators nie ma już obsługi pozostałego czasu pracy baterii w systemie Windows 10…
Reklamy System operacyjny Microsoft Windows jest dostępny w różnych wariantach. Home, Professional, Enterprise Edition itp. Zwykle ci, którzy używają systemu Windows…
Reklamy Powszechnym błędem w Google Chrome, który obraca się obecnie wokół różnych użytkowników, jest „Dns_Probe_Finished_No_Internet”…


![Jak zainstalować Stock ROM na Qnet Jazz J9 [plik oprogramowania układowego Flash]](/f/112a813b4e0c6956c629022c559561f7.jpg?width=288&height=384)
