Jak wyłączyć menu kontekstowe w menu Start w systemie Windows 10
Miscellanea / / August 04, 2021
Reklamy
W tym samouczku pokażemy, jak wyłączyć menu kontekstowe w menu Start w systemie Windows 10. Menu kontekstowe pojawia się na twoim komputerze po kliknięciu prawym przyciskiem myszy. To nie jest menu statyczne, ale raczej pokaże różne opcje w zależności od pliku lub lokalizacji, w której klikniesz prawym przyciskiem myszy. Zrób to na pliku, a będziesz mógł uzyskać dostęp do jego właściwości, usunąć go, zmienić jego nazwę lub wykonać operację wycinania, kopiowania lub wklejania. W tych samych liniach można również kliknąć prawym przyciskiem myszy aplikacje i ikony menu Start.
Spowoduje to wyświetlenie opcji przypięcia aplikacji do menu Start lub paska zadań, uzyskania dostępu do strony ustawień aplikacji, odinstalowania jej, a nawet udostępnienia jej innym. Jednak niektórzy wolą wolny od bałaganu interfejs użytkownika i chcą pozbyć się tego menu. Podobnie niektórzy administratorzy stron internetowych preferują ukrywanie tych opcji przed użytkownikami. Jeśli również powtórzysz ich proces myślowy, to trafiłeś we właściwe miejsce. Podano tutaj wymagane kroki, aby wyłączyć menu kontekstowe w menu Start w systemie Windows 10. Idź dalej.

Jak wyłączyć menu kontekstowe w menu Start w systemie Windows 10
Istnieją dwie różne metody wykonania powyższego zadania. Pierwsza z nich wymaga użycia Edytora lokalnych zasad grupy. Jednak ta funkcja nie jest dostępna w wersji Windows 10 Home. Jeśli więc używasz tej wersji systemu Windows, powinieneś sprawdzić drugą metodę, która wykorzystuje Edytor rejestru. Mając to na uwadze, przejdźmy do przewodnika.
Reklamy
Metoda 1: za pomocą lokalnego edytora zasad grupy
- Użyj kombinacji klawiszy skrótu Windows + R, aby uruchomić okno dialogowe Uruchom.
- Następnie wpisz gpedit.msc i naciśnij Enter. Otworzy się Edytor lokalnych zasad grupy.
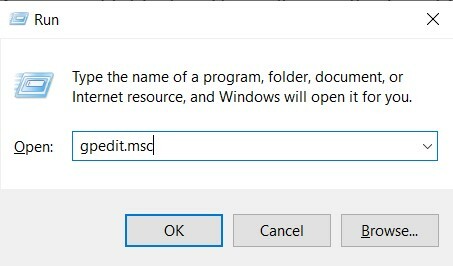
- Teraz z lewego paska menu przejdź do następującej lokalizacji:
Konfiguracja komputera \ Szablony administracyjne \ Menu Start i pasek zadań \
- Tutaj przyjmujemy zasady dotyczące konfiguracji komputera, możesz zrobić to samo również dla konfiguracji użytkownika.
- W każdym razie, gdy dojdziesz do menu Start i paska zadań, przewiń do pliku Wyłącz menu kontekstowe w menu Start i kliknij dwukrotnie, aby go otworzyć.
- Teraz zmień opcję z Nie skonfigurowane do Włączone w lewym górnym rogu ekranu.
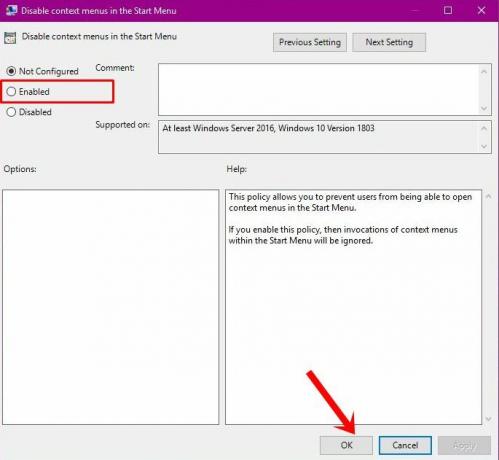
- Na koniec kliknij Zastosuj, a następnie OK, a proces zostanie zakończony.
Była to więc pierwsza metoda wyłączenia menu kontekstowych w menu Start w systemie Windows 10. Skierujmy teraz naszą uwagę na następny.
Metoda 2: Korzystanie z Edytora rejestru
Edytor lokalnych zasad grupy automatycznie tworzy i aktualizuje klucz wymagany do wykonania wspomnianego zadania. Ponieważ jednak tej funkcji nie ma w systemie Windows 10 Home Edition, będziesz musiał wykonać ręczną trasę tworzenia tych kluczy DWord. To z kolei można zrobić za pomocą Edytora rejestru. Oto wymagane kroki, aby wyłączyć menu kontekstowe w menu Start w systemie Windows 10 za pomocą Edytora rejestru.
- Uruchom okno dialogowe Uruchom, używając kombinacji klawiszy skrótu Windows + R.
- Następnie wpisz regedit w polu i naciśnij Enter. Spowoduje to przejście do Edytora rejestru.

- Przejdź do paska adresu edytora i wklej poniższą lokalizację:
HKEY_CURRENT_USER \ Software \ Policies \ Microsoft \ Windows \ Explorer
- W katalogu Explorer kliknij prawym przyciskiem myszy pusty obszar i wybierz Nowa> Wartość DWORD (32-bitowa).
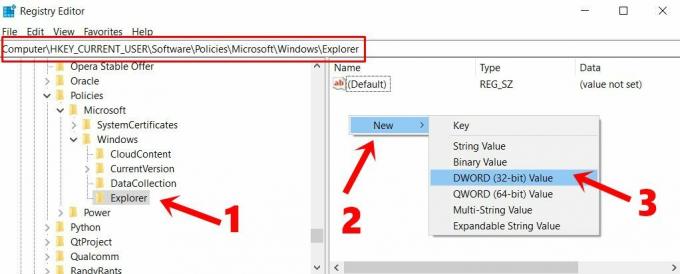
- Wpisz DisableContextMenusInStart w Nazwa wartości. Podobnie wejdź 1 w Dane wartości pole.
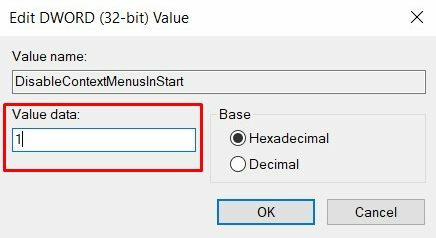
- Na koniec kliknij OK, aby zapisać te zmiany. Teraz uruchom ponownie komputer, aby zmiany zostały wprowadzone.
Otóż to. Były to dwie różne metody wyłączania menu kontekstowych w menu Start w systemie Windows 10. Jeśli masz jakieś pytania dotyczące wyżej wymienionych kroków, daj nam znać w sekcji komentarzy. Podsumowując, oto kilka równie przydatnych Porady i wskazówki dotyczące iPhone'a, Wskazówki i triki na PC, i Wskazówki i porady dotyczące Androida które również powinieneś sprawdzić.
Reklamy Chcesz więc utworzyć wstępnie zdefiniowany obraz systemu Windows, aby móc uruchomić inne…
Reklamy Jeśli lubisz grać w gry wideo z grafiką wysokiej jakości i potrzebujesz wyższych wymagań systemowych, musisz…
Reklamy Bezpieczeństwo jest zawsze najważniejszą troską o Twoje dane. To nie znaczy, gdzie przenosisz…



