Jak naprawić błąd Rundll32 przestał działać
Miscellanea / / August 04, 2021
Reklamy
Rundll32.exe jest kluczowym składnikiem systemu operacyjnego Windows. Sprawdza, czy wszystkie programy systemu Windows działają dobrze, czy nie. Jeśli Rundll32 jest uszkodzony lub go brakuje, spowoduje to przerwanie płynnego działania systemu, w wyniku czego na ekranie pojawi się błąd „Proces hosta systemu Windows (Rundll32) przestał działać”.
Zawartość strony
-
1 Jak naprawić błąd Rundll32 przestał działać?
- 1.1 Poprawka 1: Zaktualizuj ustawienia opcji folderów (Eksplorator plików):
- 1.2 Poprawka 2: Przywracanie sterowników urządzeń do wcześniejszej wersji:
- 1.3 Poprawka 3: Zaktualizuj sterowniki karty graficznej:
- 1.4 Poprawka 4: Uruchom pełne skanowanie systemu:
- 1.5 Poprawka 5: Zaktualizuj swój system Windows:
Jak naprawić błąd Rundll32 przestał działać?

Aby zapewnić stabilne wykonywanie programów systemu operacyjnego Windows, należy szybko usunąć błąd „Rundll32 przestał działać”. Jeśli napotkasz ten sam błąd, ten artykuł może pomóc w naprawieniu błędu „Program Rundll32 przestał działać”. Użytkownicy mogą wypróbować niezawodne rozwiązania podane w tym artykule i samodzielnie naprawić błąd.
Poprawka 1: Zaktualizuj ustawienia opcji folderów (Eksplorator plików):
Ustawienia opcji folderów pozwalają użytkownikom zarządzać sposobem wyświetlania plików i folderów w Eksploratorze plików. Użytkownicy mogą zmienić ustawienia opcji folderów, aby naprawić problem „Rundll32 przestał działać”. Użytkownicy mogą zapoznać się z podanymi tutaj krokami, aby zaktualizować ustawienia opcji folderów.
Reklamy
- Przejdź do Początek ikona i typ Panel sterowania w polu wyszukiwania.
- W oknie Panelu sterowania poszukaj pliku Widok przez w prawym górnym rogu i kliknij go.
- Teraz wybierz plik Małe ikony lub Duże ikony opcję z listy rozwijanej.

- Następnie kliknij Opcje folderu lub Opcje Eksploratora plików.
- Kliknij na Karta Widok w oknie Opcje folderów lub Eksplorator plików.
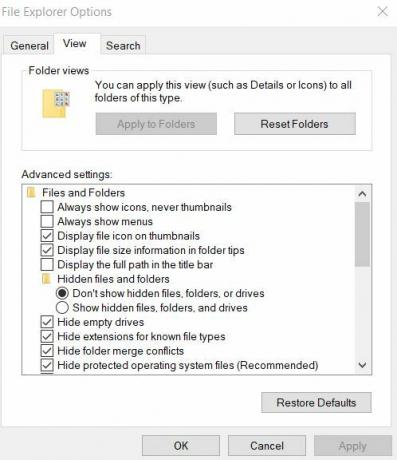
- W Ustawieniach zaawansowanych kliknij Zawsze pokazuj ikony, nigdy miniatury
- Uderz w Zastosować i dobrze odpowiednio, aby zapisać ustawienia.
Po zakończeniu procesu użytkownicy powinni ponownie uruchomić komputer i sprawdzić, czy nie wystąpił błąd.
Poprawka 2: Przywracanie sterowników urządzeń do wcześniejszej wersji:
Jeśli problem „Program Rundll32 przestał działać” wystąpi po zainstalowaniu określonej aplikacji lub po zaktualizowaniu sterowników systemowych, użytkownicy mogą przywrócić go do wcześniejszego stanu. Użytkownicy mogą postępować zgodnie z instrukcjami podanymi poniżej, aby odinstalować dowolną aplikację z systemu.
- Po pierwsze, uderz Klawisz Windows + R. z klawiatury, aby otworzyć plik Uruchom Box.
- Rodzaj "appwiz.cpl ” w polu tekstowym i naciśnij dobrze przycisk.
- Wyświetli listę wszystkich programów zainstalowanych w systemie. Użytkownicy mogą kliknij prawym przyciskiem myszy w ostatnio zainstalowanym programie.
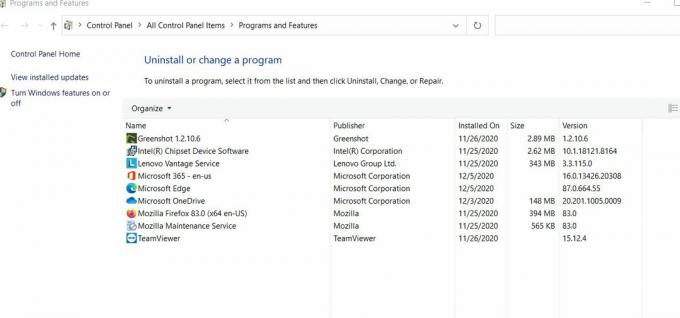
- Następnie kliknij Odinstaluj opcja.
- Postępuj zgodnie z instrukcjami wyświetlanymi na ekranie, aby zakończyć procedurę dezinstalacji.
- Wreszcie, zrestartuj system.
Użytkownicy, którzy niedawno zaktualizowali swoje sterowniki, mogą wykonać podane kroki, aby przywrócić sterowniki.
- Otwórz okna Uruchom okno dialogowe.
- Rodzaj "devmgmt.msc ” i naciśnij dobrze przycisk.
- Wyświetli listę wszystkich urządzeń w oknie Menedżera urządzeń. Rozwiń ostatnio zaktualizowany sterownik, a następnie kliknij go prawym przyciskiem myszy i wybierz Nieruchomości.

- Następnie przejdź do Karta Sterowniki.
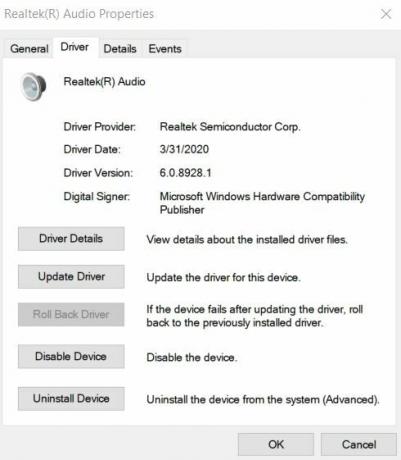
- Następnie wybierz plik Przywróć sterownik opcja z listy.
- Postępuj zgodnie z wyświetlanymi instrukcjami, aby zakończyć procedurę.
- Wreszcie, Restart system i sprawdź, czy nie ma błędu.
Poprawka 3: Zaktualizuj sterowniki karty graficznej:
Aktualizacja sterowników karty graficznej w systemie jest jednym ze sposobów naprawienia błędu „Proces hosta systemu Windows (Rundll32) przestał działać”. Użytkownicy muszą mieć aktywne połączenie internetowe, aby zaktualizować sterowniki karty graficznej. Użytkownicy mogą zapoznać się z poniższymi krokami, aby zaktualizować sterowniki graficzne systemu.
- Uruchom Windows Uruchom okno dialogowe.
- Rodzaj "devmgmt.msc ” w polu tekstowym i naciśnij dobrze przycisk, aby otworzyć Menadżer urządzeń.
- Rozwiń sekcję Karty graficzne i poszukaj sterowników karty graficznej.
- Kliknij prawym przyciskiem myszy plik Adapter karty graficznej i wybierz plik Zaktualizuj sterowniki opcja z menu kontekstowego. Użytkownicy zintegrowanej karty graficznej mogą zobaczyć nazwę swojej karty graficznej w sekcji Karta graficzna. Użytkownicy korzystający z zewnętrznych kart graficznych mogą zaktualizować swoje sterowniki za pomocą tej metody.

- Następnie wybierz Wyszukaj automatycznie zaktualizowane oprogramowanie sterownika System Windows wyszuka i zainstaluje nowy sterownik dla twojego systemu.
- Po zakończeniu procesu aktualizacji sterownika Restart system i sprawdź, czy nie ma błędu.
Alternatywnie, użytkownicy mogą odwiedzić oficjalną stronę producenta karty graficznej i pobrać najnowsze sterowniki dla swojego systemu. Użytkownicy mogą łatwo wybrać właściwe sterowniki dla systemu na stronie producenta karty graficznej. Jeśli zaktualizowana wersja sterowników karty graficznej nie jest dostępna, użytkownik może przywrócić proces, korzystając z odpowiednich opcji.
Reklamy
Poprawka 4: Uruchom pełne skanowanie systemu:
Jeśli aktualizacja sterowników karty graficznej nie może rozwiązać błędu „Rundll32 przestał działać”, użytkownicy mogą przeskanować cały system za pomocą programu antywirusowego. Czasami złośliwe oprogramowanie lub oprogramowanie szpiegujące obecne w urządzeniu uniemożliwia uruchomienie procesu hosta. W rezultacie system wyświetla komunikat o błędzie „Program Rundll32 przestał działać”. Zalecamy użytkownikom uruchomienie głębokiego skanowania systemu, aby naprawić błąd.
Poprawka 5: Zaktualizuj swój system Windows:
Warto aktualizować system operacyjny Windows. Użytkownicy mogą sprawdzić, czy usługa Windows Update naprawia błąd „Proces hosta systemu Windows (Rundll32) przestał działać”. Poniższe kroki pomogą w aktualizacji systemu operacyjnego Windows. Pamiętaj, że użytkownicy powinni mieć aktywne połączenie internetowe na potrzeby procesu aktualizacji systemu Windows.
- Kliknij na Początek ikonę i uruchom plik Ustawienia podanie.
- Przejdź do Aktualizacja i bezpieczeństwo i wybierz plik Aktualizacja systemu Windows opcja.
- w Aktualizacja systemu Windows, kliknij łącze Sprawdź aktualizacje. Użytkownicy nie powinni wyłączać systemu podczas aktualizacji systemu Windows.

- Uruchom ponownie urządzenie i sprawdź, czy błąd występuje.
W ten sposób użytkownicy mogą łatwo pozbyć się problemu „Rundll32 przestał działać”, wykonując powyższe kroki rozwiązywania problemów. Wszystkie poprawki zawarte w tym artykule są bezpieczne do naśladowania i przetestowane przez ekspertów.
W Internecie dostępnych jest kilka narzędzi innych firm, które skanują system w poszukiwaniu uszkodzonych, brakujących plików systemowych i automatycznie je naprawiają. Mamy nadzieję, że ten artykuł jest przydatny dla użytkowników, którzy napotykają problem „Proces hosta systemu Windows (Rundll32) przestał działać”. Jeśli masz jakieś pytania lub uwagi, zapisz komentarz w poniższym polu komentarza.
Reklamy
Reklamy Czy tryb samolotowy jest aktywowany na siłę i przerywa działanie sieci na twoim komputerze.? W tym przewodniku…
Reklamy Twórca treści zawsze obawia się, że jego praca zostanie skradziona lub nieetycznie zmodyfikowana przez kogoś. To…
Reklamy Jak wszyscy wiemy, w Internecie jest mnóstwo wiedzy, a także zagrożeń, a także…

![Jak zainstalować Stock ROM w InFocus Epic 1 [plik oprogramowania układowego Flash]](/f/0ef102ac1662691dba5e3f462c3a5edb.jpg?width=288&height=384)
![Łatwa metoda zrootowania Ergo V551 Aura za pomocą Magiska [Nie potrzeba TWRP]](/f/546a533355bdfaf36846abb18dbb961c.jpg?width=288&height=384)
![Jak zainstalować zapasowy ROM na Kimfly M12 [plik oprogramowania układowego / odblokowanie]](/f/4d4062759ddfd3266b4bdfc9ac3ca8a7.jpg?width=288&height=384)