Jak naprawić pasek zadań systemu Windows 10, który nie ukrywa się na pełnym ekranie
Okna / / August 05, 2021
Tryb pełnoekranowy to funkcja, która pozwala wyświetlać zawartość w pełnej krasie bez rozpraszania uwagi. Użytkownicy mogą korzystać z trybu pełnoekranowego, aby usunąć przeszkody podczas oglądania wideo lub filmu z zagraconych przycisków odtwarzania multimediów w odtwarzaczu multimedialnym. Co więcej, użytkownicy mogą korzystać z trybu pełnoekranowego, aby grać w gry bez rozpraszania się w tle, dzięki czemu zaciekła rozgrywka nie jest zagrożona. Istnieją aplikacje takie jak Chrome, VLC itp., Które obsługują tę funkcję, ale jest kilku użytkowników, którzy mają problem z paskiem zadań systemu Windows.
Użytkownicy zgłosili, że nie są w stanie ukryć paska zadań systemu Windows 10 podczas przełączania do trybu pełnoekranowego na komputerze lub pulpicie. A jeśli masz podobny problem, ten przewodnik jest właśnie dla Ciebie. Podobnie jak w tym poście, przedstawimy Ci 8 sposobów lub poprawkę, której możesz użyć do rozwiązania tego problemu i ukrycia paska zadań systemu Windows 10 podczas przełączania na pełny ekran. Mając to na uwadze, przejdźmy od razu do artykułu:

Spis treści
-
1 Jak naprawić pasek zadań systemu Windows 10, który nie ukrywa się na pełnym ekranie
- 1.1 Zaktualizuj i uruchom ponownie system Windows
- 1.2 Użyj autoukrywania
- 1.3 Użyj skrótu klawisza funkcyjnego
- 1.4 Odznaki powiadomień
- 1.5 Uruchom ponownie Eksploratora Windows
- 1.6 Usuń zaznaczenie przyspieszenia sprzętowego w Chrome
- 1.7 Użyj Google Chrome Canary lub innej przeglądarki
- 1.8 Zresetuj Chrome
Jak naprawić pasek zadań systemu Windows 10, który nie ukrywa się na pełnym ekranie
Przyjrzyjmy się metodom i sposobom naprawienia, aby ukryć pasek zadań systemu Windows 10 w trybie pełnego ekranu.
Zaktualizuj i uruchom ponownie system Windows
Jest kilka błędów, które zostały naprawione w nowej aktualizacji. Dlatego upewnij się, że masz zainstalowaną najnowszą wersję systemu operacyjnego Windows 10. Aby zaktualizować lub sprawdzić dostępność aktualizacji, naciśnij Klawisz Windows + I aby otworzyć Ustawienia, kliknij Aktualizacja i bezpieczeństwo.
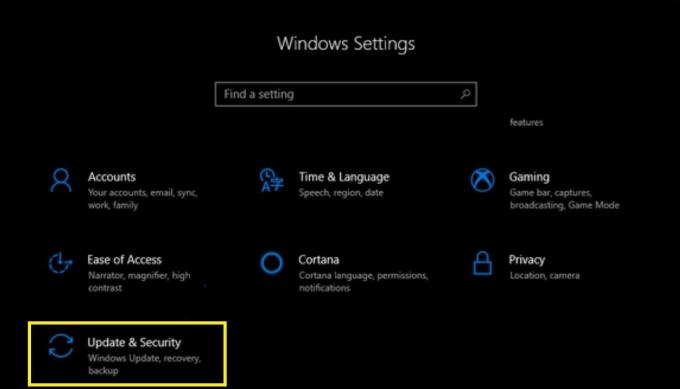
Użyj autoukrywania
Funkcja Autohide jest dostępna na pasku zadań systemu Windows. Ta opcja może być Ci znana podczas dostosowywania pulpitu, co zapewnia wrażenie wciągania na pulpicie. Co więcej, pasek zadań pojawi się tylko wtedy, gdy najedziesz wskaźnikiem myszy na dół ekranu. Aby to zrobić Ustawienia >> Personalizacja >> Pasek zadań >> przełącznik Automatycznie ukryj pasek zadań w trybie pulpitu. Otóż to!

Użyj skrótu klawisza funkcyjnego
Jednym z szybkich rozwiązań tego problemu jest naciśnięcie dedykowanego klawisza F11 na klawiaturze. Co to robi, zmienia aktualnie otwarte okno w tryb pełnoekranowy.

Odznaki powiadomień
Istnieją aplikacje, które w celu wysyłania powiadomień push, odkrywania paska zadań lub wyprowadzania z trybu pełnoekranowego. Windows 10 ma rozwiązanie tego problemu, w którym musisz ponownie uruchomić aplikację, a nawet spróbować ponownie uruchomić komputer. Jeśli to nie pomoże, należy ponownie zainstalować aplikację na komputerze i sprawdzić, czy to pomaga.
Uruchom ponownie Eksploratora Windows
Jeśli pasek zadań w systemie Windows 10 nie ukrywa się w trybie pełnoekranowym, możesz po prostu spróbować ponownie uruchomić Eksploratora Windows. W rzeczywistości ta poprawka jest szybsza w porównaniu do ponownego uruchamiania komputera. Naciśnij Ctrl + Shift + Del lub najedź kursorem na pasek zadań i kliknij prawym przyciskiem >> wybierz Menedżer zadań i udaj się do Eksplorator Windows i kliknij Uruchom ponownie.

Usuń zaznaczenie przyspieszenia sprzętowego w Chrome
Podczas korzystania z Google Chrome i napotykasz problemy z przełączaniem na pełny ekran, powinieneś spróbować wyłączyć przyspieszenie sprzętowe w Chrome. Aby to zrobić, przejdź do Ustawienia >> Zaawansowane >>pod System nagłówek, odznacz „Użyj przyspieszenia sprzętu komputerowego, gdy jest to możliwe' opcja. Uruchom ponownie Google Chrome.

Użyj Google Chrome Canary lub innej przeglądarki
Jeśli nadal masz problemy z przeglądarką Google Chrome, nawet po wykonaniu wszystkich wyżej wymienionych czynności, zaleca się przejście na inną przeglądarkę. Nadal możesz używać Google Chrome Canary lub dowolnej alternatywnej przeglądarki, takiej jak Firefox itp.
Zresetuj Chrome
Teraz w ostateczności możesz zresetować przeglądarkę Google Chrome. Aby to zrobić, udaj się do Ustawienia >> Zaawansowane >>i wybierz Przywracać.

Więc masz to z mojej strony w tym poście. Mam nadzieję, że polubiliście ten post i byliście w stanie ukryć pasek zadań podczas przełączania do trybu pełnoekranowego. Daj nam znać w komentarzach poniżej, jeśli masz jakieś sugestie lub poprawki poza wymienionym. Do następnego wpisu… Pozdrawiam!
Certyfikowany przez firmę Six Sigma i Google Digital Marketer, który pracował jako analityk w Top MNC. Entuzjasta technologii i motoryzacji, który lubi pisać, grać na gitarze, podróżować, jeździć na rowerze i odpoczywać. Przedsiębiorca i Blogger.


