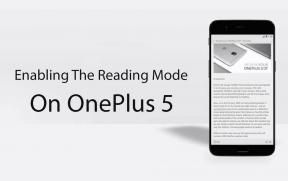Jak naprawić problem z trybem ciemnym systemu Windows 10, który nie działa
Okna / / August 05, 2021
Niech to będzie platforma Android lub PC, osobiście uwielbiam używać moich urządzeń z włączonym trybem ciemnym. Na komputerze pracuję głównie późnym wieczorem i nocą. Preferuję więc ekran otoczenia, który nie rani moich oczu. Tak więc tryb ciemny jest moim przyjacielem, jeśli chodzi o używanie gadżetów, takich jak komputer lub smartfony. Windows od dawna wypuścił ciemny motyw dla systemu Windows 10. Jednak niektórzy użytkownicy często narzekają, że nie widzą trybu ciemnego w Eksploratorze plików systemu Windows. Tak więc w tym przewodniku powiemy ci jak naprawić system Windows 10 Dark Mode nie działa dla Eksploratora plików.
Przeważnie używam podstawowego Eksploratora plików systemu Windows 10 do wyszukiwania moich plików i aplikacji. Mówiąc o trybie ciemnym, zawsze wolałbym tę funkcję w całości dla moich urządzeń. Niektórzy użytkownicy borykają się również z problemem częściowego trybu ciemnego. Aby rozwiązać ten problem, przejdźmy bezpośrednio do tego przewodnika.
Czytaj teraz| Jak dodać DuckDuckGo w przeglądarce Chrome na urządzeniu z Androidem
Spis treści
-
1 Jak naprawić problem z trybem ciemnym systemu Windows 10, który nie działa
- 1.1 Sprawdź wersję systemu operacyjnego Windows
- 1.2 Zainstaluj najnowszą dostępną aktualizację oprogramowania
- 1.3 Czy ręcznie włączyłeś tryb ciemny?
- 1.4 Kontroler plików systemowych na ratunek
- 1.5 Spróbuj zmodyfikować rejestr systemu
- 1.6 Alternatywny
- 1.7 Wyłącz aplikacje innych firm
Jak naprawić problem z trybem ciemnym systemu Windows 10, który nie działa
zobaczmy, co możemy zrobić, aby rozwiązać problem z niedziałającym trybem ciemnym systemu Windows 10.
Sprawdź wersję systemu operacyjnego Windows
Ważne jest, aby sprawdzić, czy używasz starszej wersji systemu Windows 10. Powiedziawszy to, musimy podkreślić, że tryb ciemny istnieje tylko dla systemu operacyjnego Windows 10. Jeśli używasz starszej wersji systemu operacyjnego Windows, nie będzie ona obsługiwać trybu ciemnego.
Microsoft porzucił tryb ciemny w systemie Windows w wersji 1809. Musisz więc mieć tę lub wyższą wersję, aby móc korzystać z funkcji ciemnego motywu. W przeciwnym razie Twój komputer nie będzie obsługiwał tej funkcji.
Aby sprawdzić wersję systemu operacyjnego Windows,
- Na komputerze wpisz winver w Wpisz tutaj do pola wyszukiwania.
 Jak widać, mój komputer ma system Windows 10 w wersji 1909. Więc oczywiście obsługuje tryb ciemny. Wykonaj te same kroki i sprawdź, czy jest obsługiwany na twoim komputerze, czy nie.?
Jak widać, mój komputer ma system Windows 10 w wersji 1909. Więc oczywiście obsługuje tryb ciemny. Wykonaj te same kroki i sprawdź, czy jest obsługiwany na twoim komputerze, czy nie.?
Najnowsze wydanie| Jak odtwarzać filmy z YouTube na Amazon Echo
Zainstaluj najnowszą dostępną aktualizację oprogramowania
Oczywiście, gdy urządzenie nie działa w najnowszej wersji, ważne jest, aby zainstalować najnowszą wersję. Musisz sprawdzić, czy jest dostępna nowa wersja oprogramowania, czy nie.?
- Na komputerze kliknij Windows + I
- Zostaniesz przekierowany do strony Ustawienia

- Kliknij aktualizację i zabezpieczenia
- Następnie na następnym ekranie zobaczysz, czy jest dostępna nowa aktualizacja.
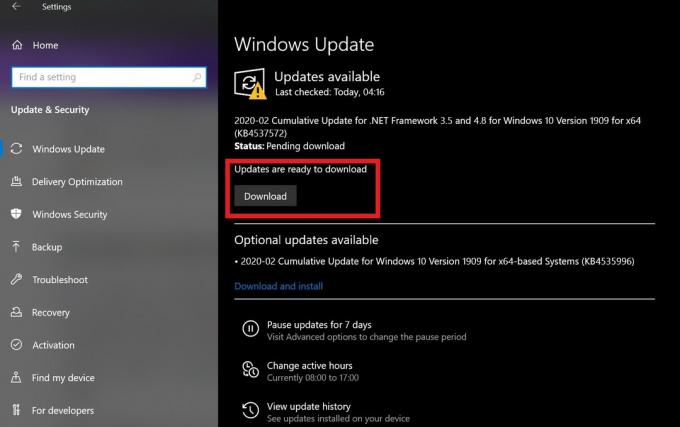
Na moim komputerze są dostępne aktualizacje, które muszę zainstalować, jak widać na zrzucie ekranu. Podobnie, jeśli masz jakieś oczekujące aktualizacje, zainstaluj je i pamiętaj o ponownym uruchomieniu komputera.
Czy ręcznie włączyłeś tryb ciemny?
W systemie Windows 10 musisz ręcznie ustawić motyw na ciemny. Funkcja trybu ciemnego systemu Windows 10 jest dość łatwa do znalezienia i włączenia. Jednak wielu użytkowników może nie mieć pojęcia, jak go zlokalizować i aktywować.
- Na Twoim pulpicie kliknij prawym przyciskiem myszy > wybierz Nadać cechy osobiste
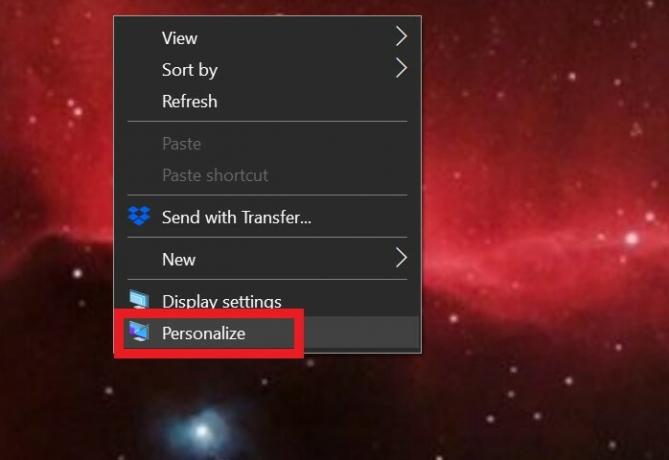
- Pod Personalizacja,> Kliknij Zabarwienie patka
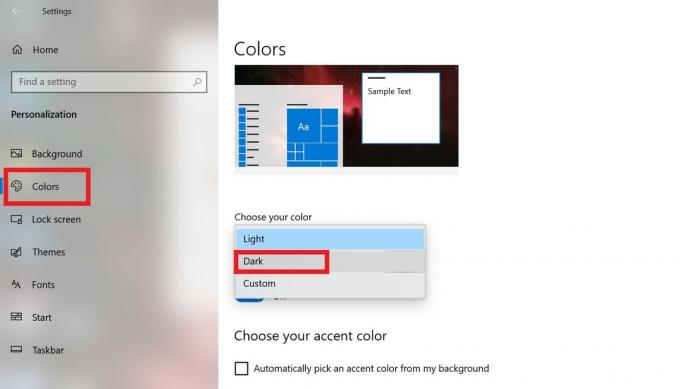
- Tam zobaczysz opcję Wybierz swój kolor. Masz opcje Światło, Ciemny i Zwyczaj Zabarwienie.
- Aby włączyć tryb ciemny, wybierz Ciemny. Otóż to.
Kontroler plików systemowych na ratunek
Czasami uszkodzone pliki systemowe mogą spowodować, że niektóre funkcje nie będą wyświetlane zgodnie z przeznaczeniem. Dlatego ważne jest, aby to naprawić. Aby to zrobić, skorzystamy z pomocy wiersza polecenia.
- Otwórz wiersz polecenia, wpisując cmd w polu wyszukiwania
- Wydaj polecenie sfc / scannow
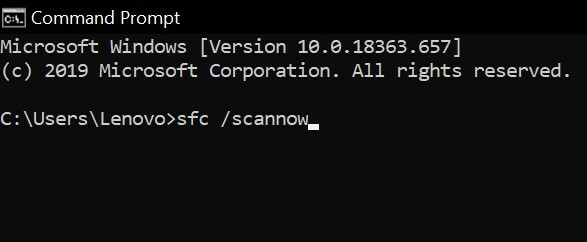
Po wykonaniu tego polecenia system przeprowadzi dokładne wyszukiwanie uszkodzonych plików. Wtedy naprawi je i powiadomi Cię.
Czy wiesz | Jak robić zrzuty ekranu w systemie Android bez użycia przycisku zasilania
Spróbuj zmodyfikować rejestr systemu
Nie rób tego, jeśli nie jesteś pewien, co robisz.
- naciśnij Windows + R. aby otworzyć pole Uruchom.
- Rodzaj regedit> naciśnij Enter, aby
- Załaduje Edytor rejestru.
- Na pasku adresu okna rejestru wpisz następujące polecenie
HKEY_CURRENT_USER \ Software \ Microsoft \ Windows \ CurrentVersion \ Themes \ Personalize - Następnie zobaczysz kilka opcji. Jednym z nich jest AppsUseLightTheme, Kliknij prawym przyciskiem myszy> Kliknij Modyfikować
- Teraz zobaczysz plik Edytuj wartość Okno dialogowe.
- w Wartość danych wpisz 0. (oznacza zero)
- Kliknij Plik> Zakończ
Teraz funkcja trybu ciemnego systemu Windows 10 powinna zostać aktywowana.
Alternatywny
Jeśli powyższe obejście nie przyniosło żadnego rezultatu, nadal możesz wypróbować alternatywę
- Otwórz wiersz polecenia
- Wpisz następujące polecenie
REG ADD HKLM \ SOFTWARE \ Microsoft \ Windows \ CurrentVersion \ Themes \ Personalize / v AppsUseLightTheme / t REG_DWORD / d 0 - Naciśnij enter. Teraz sprawdź, czy tryb ciemny został aktywowany, czy nie.
Ostrzeżenie
Jeśli jakakolwiek technika rozwiązywania problemów zostanie niewłaściwie zastosowana przez użytkownika i spowoduje to problem ze sprzętem lub oprogramowaniem na komputerze, wówczas GetDroidTips nie będzie za to odpowiedzialny. Postępuj zgodnie z instrukcjami na własne ryzyko.
Wyłącz aplikacje innych firm
Często instalowanie aplikacji innych firm może również prowadzić do dziwnego działania komputera. Musisz więc naprawić każdą taką aplikację, którą masz, jeśli uważasz, że może ona wpływać na tryb ciemny.
- W polu wyszukiwania systemu Windows wpisz Aplikacje i funkcje
- Odinstaluj aplikacje, których nie potrzebujesz
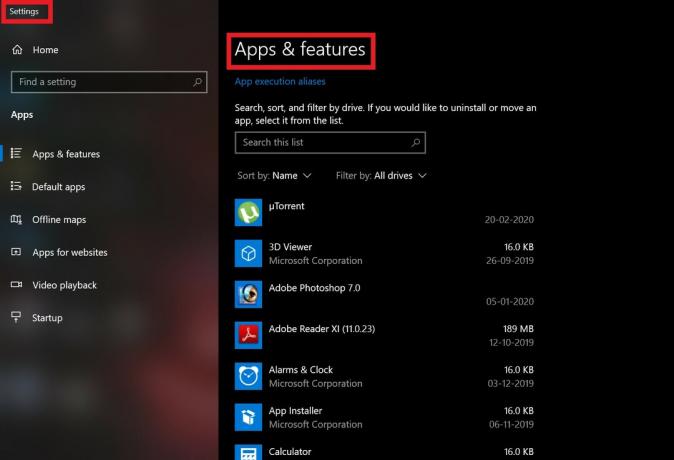
- Po odinstalowaniu uruchom ponownie komputer / laptop
- Teraz sprawdź, czy tryb ciemny jest aktywowany, czy nie.
Więc to wszystko. To był szczegółowy wgląd w problem z brakiem aktywacji trybu ciemnego systemu Windows 10. Jeśli napotykasz ten problem na swoim komputerze, wypróbuj te wyżej wymienione metody rozwiązywania problemów. Mamy nadzieję, że przewodnik okaże się przydatny.
Może Ci się spodobać,
- Jak naprawić problem z białym ekranem Google PlayStore
- Jak odzyskać zawartość obecną w schowku Androida
Swayam jest profesjonalnym blogerem technicznym z tytułem magistra w zakresie aplikacji komputerowych, a także ma doświadczenie w programowaniu na Androida. Jest zagorzałym wielbicielem systemu operacyjnego Stock Android Poza blogowaniem technicznym uwielbia gry, podróże i grę na gitarze.