Jak zapobiec instalowaniu rozszerzeń w Microsoft Edge
Okna / / August 05, 2021
Wiele firm korzysta z przeglądarki Microsoft Edge dla swoich pracowników. Ponieważ jest dostarczany z preinstalowanym systemem Windows i istnieje wiele opcji i ustawień, które można dostosować, aby pasowały do środowisk korporacyjnych lub roboczych. Ponieważ niektóre ustawienia lub rozszerzenia w Microsoft Edge, jeśli są włączone, mogą powodować zagrożenia bezpieczeństwa. Jest więc oczywiste, że możesz chcieć uniemożliwić ich instalację.
Jedną z takich funkcji jest możliwość włączenia rozszerzenia. Niektóre rozszerzenia przeglądarki Edge mogą powodować problemy związane z bezpieczeństwem. Dlatego wyłączenie go staje się jednym z najważniejszych kroków. Dlatego w tym artykule pokażemy wszystkie metody, których możesz użyć do wyłączenia rozszerzeń w przeglądarce Edge.

Spis treści
-
1 Jak zapobiec instalowaniu rozszerzeń w przeglądarce Microsoft Edge?
- 1.1 Metoda 1: modyfikowanie wpisu rejestru
- 1.2 Metoda 2: Korzystanie z CMD lub Powershell
- 1.3 Metoda 3: Korzystanie z lokalnych zasad grupy
- 2 Wniosek
Jak zapobiec instalowaniu rozszerzeń w przeglądarce Microsoft Edge?
Zobaczmy kolejno wszystkie metody.
Metoda 1: modyfikowanie wpisu rejestru
Narzędzie do edytowania rejestru pozwala nam modyfikować pewne aspekty systemu operacyjnego Windows, których nie można modyfikować w ustawieniach GUI. Aby zapobiec instalowaniu rozszerzeń w przeglądarce Microsoft Edge za pomocą edytora rejestru, wykonaj następujące kroki:
Krok 1: Naciśnij klawisz Windows i R w tym samym czasie i otwórz Biegać.
Krok 2: Wpisz Regedit i naciśnij Enter.
Krok 3: W drzewie kluczy rejestru (lewa strona okna) przejdź do tego klucza:
HKEY_LOCAL_MACHINE \ SOFTWARE \ Policies \ Microsoft
Krok 4: Najpierw w kluczu Microsoft utwórz nowy klucz o nazwie MicrosoftEdge klikając prawym przyciskiem myszy, a następnie wybierając Nowy> Klucz.
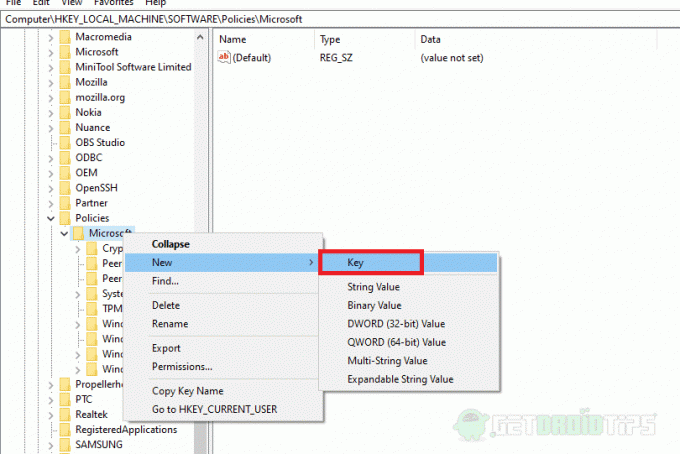
Krok 5: Następnie w „MicrosoftEdge” utwórz kolejny klucz o nazwie Rozszerzenia
Krok 6: Tak więc ostateczne miejsce docelowe powinno wyglądać tak:
HKEY_LOCAL_MACHINE \ SOFTWARE \ Policies \ Microsoft \ MicrosoftEdge \ Extensions
Krok 7: Teraz wybierz „Rozszerzenia” i po prawej stronie kliknij prawym przyciskiem myszy i utwórz nowy DWORD (32-bitowy) wartość z nazwą ExtensionsEnabled.
Krok 8: Po utworzeniu kliknij dwukrotnie właśnie utworzony DWORD i ustaw wartość 0
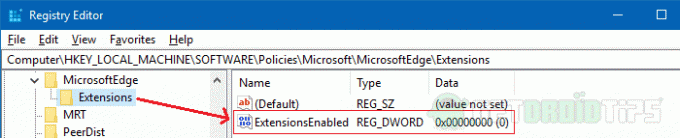
Na koniec zamknij edytor rejestru. Teraz Twoi pracownicy nie mogą już uzyskiwać dostępu do nowych rozszerzeń ani instalować ich w przeglądarce Edge.
Metoda 2: Korzystanie z CMD lub Powershell
Możesz także użyć CMD i wprowadzić następujące polecenie, aby osiągnąć to samo. Otwórz CMD jako admin lub nawet Powershell, ale jako admin. Na koniec wprowadź następujące polecenie, aby zakończyć zadanie.
reg dodaj „HKEY_LOCAL_MACHINE \ SOFTWARE \ Policies \ Microsoft \ MicrosoftEdge \ Extensions” / v ExtensionsEnabled / t REG_DWORD / d 0
Wskazówka: Jeśli zamierzasz zmienić to ustawienie na wielu komputerach, utwórz plik tekstowy z powyższym poleceniem i zapisz go jako plik.cmd lub plik.bat. Teraz uruchom ten plik bat jako administrator we wszystkich systemach i możesz łatwo zakończyć zadanie.
Metoda 3: Korzystanie z lokalnych zasad grupy
Wymaga: Windows 10 Pro lub wyższe wersje do pracy z lokalnymi zasadami grupy.
Możesz użyć lokalnego edytora zasad grupy, aby zezwolić lub zabronić użytkownikom, w tym przypadku pracownikom, pewnych funkcji. Więc teraz zamierzamy wyłączyć rozszerzenia dla Microsoft Edge.
Krok 1: Otwórz edytor zasad grupy lokalnej za pomocą polecenia Uruchom: gpedit.msc
Krok 2: Teraz przejdź do następującej lokalizacji:
Konfiguracja komputera> Szablony administracyjne> Składniki systemu Windows> Microsoft Edge
Krok 3: Poszukaj Zezwalaj na rozszerzenia, kliknij go prawym przyciskiem myszy i wybierz Edytuj.
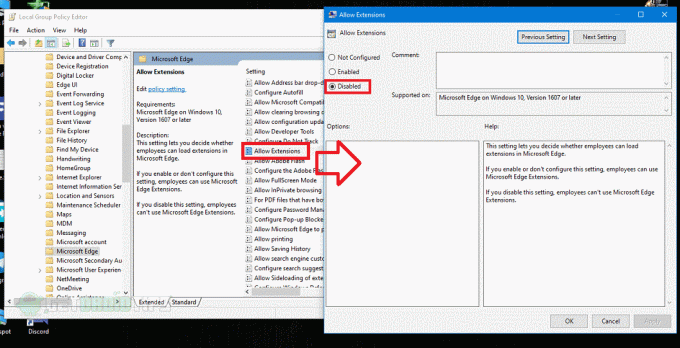
Krok 4: Ustaw wartość na Wyłączone i dobrze.
Wniosek
Tak więc istnieje wiele sposobów, aby uniemożliwić dodanie rozszerzenia w przeglądarce Microsoft Edge. Dzięki tym metodom możesz całkowicie zablokować wszystkie rozszerzenia w przeglądarce Edge. Najlepszą praktyką jest zablokowanie rozszerzeń w przeglądarkach, aby pracownicy mogli chronić informacje.
Te ustawienia trzeba znać, zwłaszcza dla osób wspierających pracujących w branży IT. Wymaga trochę wiedzy o tym, jak działają rejestry i zasady grupowe. Ale ogólnie konfiguracja jest łatwa i szybka.
Wybór redaktorów:
- Napraw błąd aktualizacji systemu Windows: windowsupdate_8024000B i windowsupdate_dt000
- Przewodnik dotyczący wyłączania Skype podczas uruchamiania w systemie Windows 10
- Jak zabezpieczyć hasłem pamięć flash USB w systemie Windows
- Jak importować lub eksportować zapisane hasła z Microsoft Edge
- Jak bezpiecznie wyczyścić rejestr systemu Windows 10
Rahul jest studentem informatyki z ogromnym zainteresowaniem w dziedzinie technologii i zagadnień kryptowalut. Większość czasu spędza na pisaniu, słuchaniu muzyki lub podróżowaniu po niewidzianych miejscach. Uważa, że czekolada jest rozwiązaniem wszystkich jego problemów. Życie się dzieje, a kawa pomaga.

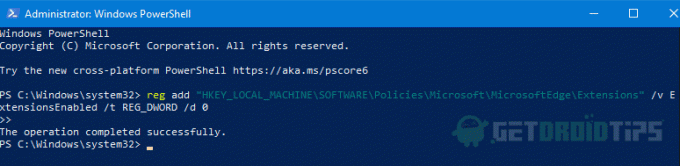


![Łatwa metoda zrootowania S-Tell M630 za pomocą Magisk [Nie potrzeba TWRP]](/f/fa3a6d3b2fde414c33fdef52431627e3.jpg?width=288&height=384)