Jak naprawić problem z przyciskiem „Zainstaluj” w sklepie Microsoft Store, który nie działa
Okna / / August 05, 2021
Aplikacje zwiększają produktywność i funkcje każdego systemu operacyjnego. Podobnie jak Android ma Google Play Store, Apple ma swój App Store, system operacyjny Windows również ma swój własny sklep z aplikacjami, czyli Microsoft Store. Zawiera przyzwoitą ilość gier i aplikacji, które użytkownik może pobrać po zalogowaniu się na swoje konto Microsoft. Jednak są pewne sytuacje, w których kliknięcie przycisku Instaluj w dowolnej aplikacji wydaje się nic nie robić. Utknie tam, gdzie jest i nic się nie dzieje.
To musi być frustrujące, ale Microsoft Store nie jest jedynym, który pojawił się z tym problemem. Być może widziałeś ten problem w Google Play Store, gdzie po naciśnięciu przycisku instalacji nic nie robi. Wracając do problemu Microsoft Store, jeśli również napotykasz ten sam problem, to masz rację miejsce jak w tym poście, poprowadzimy Cię, jak naprawić niedziałający przycisk Microsoft Store Install kwestia. Mając to na uwadze, spójrzmy na sam artykuł:

Spis treści
-
1 Jak naprawić problem z niedziałającym przyciskiem „Zainstaluj” w sklepie Microsoft Store
- 1.1 Zresetuj Microsoft Store
- 1.2 Wyczyść pamięć podręczną sklepu
- 1.3 Zaloguj się ponownie do Microsoft Store
- 1.4 Uruchom narzędzie do rozwiązywania problemów firmy Microsoft
- 1.5 Zarejestruj ponownie Microsoft Store
Jak naprawić problem z niedziałającym przyciskiem „Zainstaluj” w sklepie Microsoft Store
Istnieje kilka poprawek, których można użyć do rozwiązania tego problemu, które pojawiły się w sklepie Microsoft Store. Z pomocą tych poprawek będziesz w stanie pokonać przycisk Instaluj, nie robiąc nic.
Zresetuj Microsoft Store
Prawdopodobnie pierwszą rzeczą, którą powinieneś zrobić, gdy przycisk Instaluj nie działa w Sklepie, jest zresetowanie go do pierwotnego stanu.
- otwarty Menu Start >> Ustawienia.
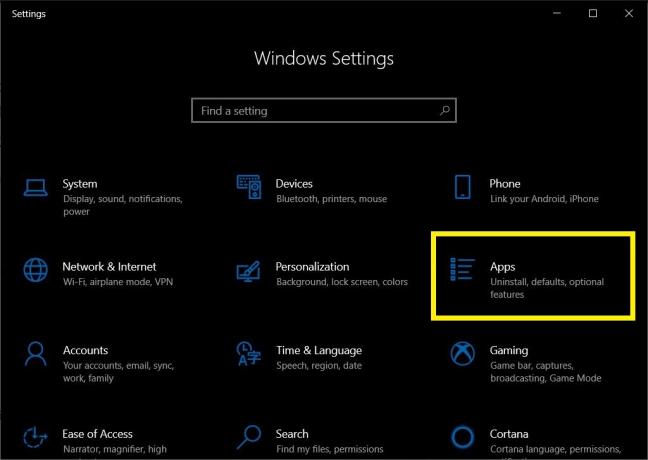
- Kliknij Aplikacje >> Microsoft Store >> Opcje zaawansowane.


- Następnie kliknij Resetowanie.

- Pojawi się okno potwierdzenia, na którym należy ponownie nacisnąć Resetowanie przycisk.

- Po zakończeniu resetowania zamknij plik Ustawienia menu.
- Otwórz Microsoft Store i spróbuj zainstalować aplikację i sprawdź, czy rozwiązała problem, czy nie.
Wyczyść pamięć podręczną sklepu
- Otwórz menu Start i wyszukaj wsreset.exe.
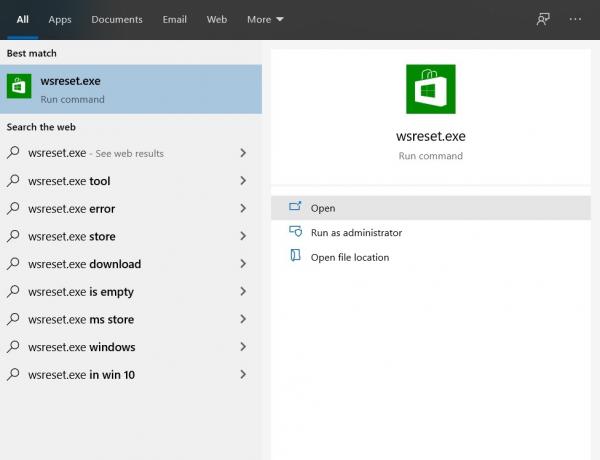
- Poczekaj kilka sekund i pozwól, aby wiersz polecenia wyczyścił pamięć podręczną sklepu Microsoft Store.

- Po wyczyszczeniu pamięci podręcznej sklep otworzy się automatycznie.
- Sprawdź, czy to rozwiązuje problem, czy nie.
Zaloguj się ponownie do Microsoft Store
- Otwórz Microsoft Store.
- Stuknij w zdjęcie profilowe i kliknij konto.
- Kliknij Wyloguj się.
- Uruchom ponownie aplikację Microsoft Store.
- Kliknij przycisk dodawania profilu i zaloguj się na swoje konto.
- Sprawdź, czy to rozwiązuje problem, czy nie.
Uruchom narzędzie do rozwiązywania problemów firmy Microsoft
- Otworzyć Ustawienia menu z Początek.

- Stuknij w Aktualizacja i bezpieczeństwo.
- W menu po lewej stronie dotknij Rozwiązywanie problemów.

- Kliknij Aplikacje ze Sklepu Windows.
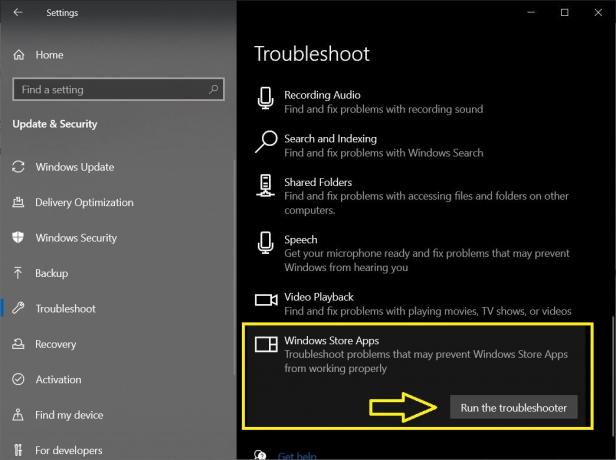
- wciśnij Uruchom narzędzie do rozwiązywania problemów przycisk.
Zarejestruj ponownie Microsoft Store
- otwarty Windows PowerShell z menu Start.
- Skopiuj i wklej poniższe polecenie:
Get-AppXPackage * Microsoft. WindowsStore * | Foreach {Add-AppxPackage -DisableDevelopmentMode -Register „$ ($ _. InstallLocation) \ AppXManifest.xml”} - wciśnij Wchodzić przycisk, aby wykonać polecenie.
- Uruchom Sklep Microsoft i zobacz, czy to rozwiązało problem, czy nie.
Więc masz to z mojej strony w tym poście. Mam nadzieję, że polubiliście ten post i udało wam się naprawić przycisk Instaluj, który nie działa w Sklepie. Daj nam znać w komentarzach poniżej, która z wyżej wymienionych metod sprawdziła się za Ciebie. Do następnego wpisu… Pozdrawiam!
Certyfikowany przez firmę Six Sigma i Google Digital Marketer, który pracował jako analityk w Top MNC. Entuzjasta technologii i motoryzacji, który lubi pisać, grać na gitarze, podróżować, jeździć na rowerze i odpoczywać. Przedsiębiorca i Blogger.



