Jak zwiększyć rozmiar pamięci wirtualnej w systemie Windows 10?
Okna / / August 05, 2021
Jeśli masz mniej zainstalowanej pamięci RAM, włóż plik Windows maszynie, możesz zwiększyć rozmiar pamięci wirtualnej na komputerze z systemem Windows 10, aby zwiększyć jej wydajność. Tak, dobrze słyszałeś, istnieje sposób na użycie dysku twardego lub dysku SSD jako tymczasowej pamięci RAM na komputerze. Proces jest bardzo łatwy w konfiguracji i działa bezbłędnie. To, co robi, to zapisanie pewnej części dysku twardego jako tymczasowej pamięci RAM i wykorzystanie jej do wykonywania wszystkich zadań. Dzięki temu musisz wydać dużo pieniędzy na zakup większej ilości pamięci RAM. Ponieważ możesz rozszerzyć pamięć RAM, korzystając z koncepcji pamięci wirtualnej w Windows 10 PC.
Czasami w systemie Windows 10 jest mniejszy rozmiar pamięci wirtualnej i pojawi się błąd, że w systemie brakuje pamięci wirtualnej. Mniejsza ilość pamięci wirtualnej spowalnia system. Dlatego powinieneś zwiększyć swój plik stronicowania, aby używać systemu Windows bez żadnych opóźnień i awarii. Dziś w tym poście oprowadzimy Cię po tym, czym jest pamięć wirtualna i jak możesz ją łatwo zwiększyć na komputerze z systemem Windows.
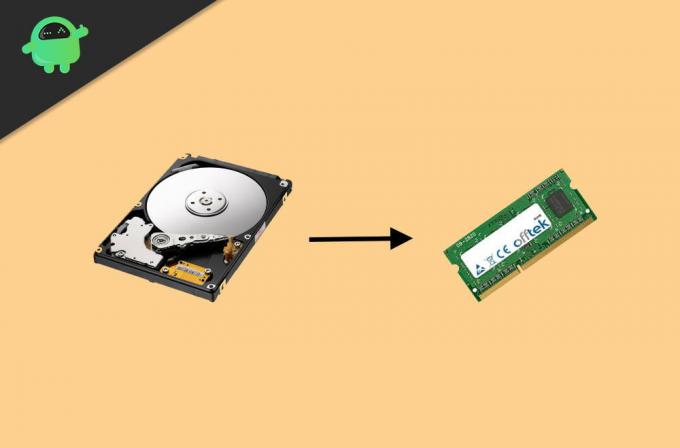
Spis treści
- 1 Co to jest pamięć wirtualna w systemie Windows 10
-
2 Jak zwiększyć rozmiar pamięci wirtualnej w systemie Windows 10?
- 2.1 Zwiększ rozmiar pamięci wirtualnej, dostosowując niektóre ustawienia systemu
- 2.2 Zwiększ rozmiar pamięci wirtualnej za pomocą wiersza polecenia
- 3 Wniosek
Co to jest pamięć wirtualna w systemie Windows 10
Aplikacje i oprogramowanie używają pamięci RAM do działania w systemie. Istnieje jednak również inny rodzaj pamięci - pamięć wirtualna, która jest plikiem stronicowania, którego system Windows używa, aby zapewnić płynniejsze działanie i wykonywać zadania, których nie może wykonać mała pamięć RAM. System Windows wykorzystuje część pamięci z pamięci wewnętrznej i konwertuje ją na tymczasową pamięć RAM. W zależności od oprogramowania i aplikacji, ile pamięci RAM zużywa, system Windows może dostosować pamięć wirtualną.
Jednak pamięć wirtualna nie zastępuje trwałej pamięci RAM; jeśli spróbujesz grać w zaawansowane gry na słabszym komputerze, prawdopodobnie nastąpi awaria, ponieważ pamięć wirtualna nie jest używana do obsługi takich zadań; po prostu daje systemowi pewne poczucie stabilności. Korzystanie z pamięci wirtualnej minimalizuje obciążenie rzeczywistej pamięci RAM, co jest bardzo wygodne dla użytkownika, aby mieć płynne działanie w systemie Windows.
Jak zwiększyć rozmiar pamięci wirtualnej w systemie Windows 10?
Domyślny plik stronicowania nie jest wystarczający dla wszystkich komputerów. Jeśli masz komputer klasy ekonomicznej, prawdopodobnie napotkasz komunikaty o błędach lub oprogramowanie zacznie się zawieszać. Możesz wykonywać wiele zadań jednocześnie. Istnieją dwa sposoby na zwiększenie wirtualnej pamięci RAM. Przeczytaj poniższy przewodnik, aby dowiedzieć się, jak zwiększyć pamięć wirtualną.
Zwiększ rozmiar pamięci wirtualnej, dostosowując niektóre ustawienia systemu
Zwiększenie rozmiaru pamięci wirtualnej jest bardzo łatwe. Po skonfigurowaniu tego ustawienia komputer z pewnością uruchomi się i będzie działał szybciej.
Otwórz ustawienia systemu i przejdź do System, kliknij O, iw sekcji „Powiązane ustawienia” dotknij ikony Informacja o systemie opcja.

W lewym panelu okna kliknij ikonę „ Zaawansowane ustawienia systemu ”

Przejdź do Karta Zaawansowane i kliknij Ustawienia opcja pod etykietą Wydajność.
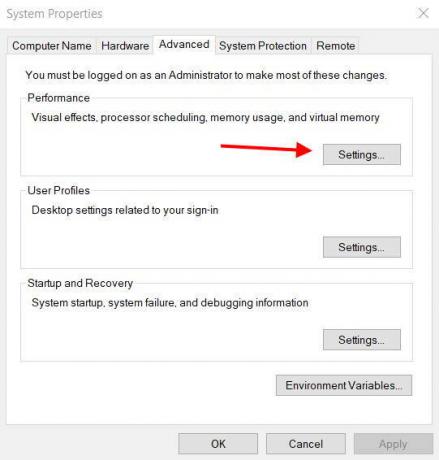
Kliknij na Zakładka Zaawansowane, i pod „Pamięć wirtualna”, Kliknij zmiana przycisk.

Zobaczysz "Automatycznie zarządzaj rozmiarem pliku stronicowania dla wszystkich sterowników " opcja. Odznacz to i wybierz niestandardowy rozmiar opcja. Kliknij na Zestaw przycisk.

Uwaga: Domyślnie maksymalny rozmiar jest ustawiony na 8 GB. Musisz obliczyć i określić MB, które chcesz zwiększyć. Bardzo łatwo nie musisz być dokładny. Tutaj maksymalny plik jest ustawiony na 12 GB.
Kliknij na ok i ponownie kliknij ok. Teraz Uruchom ponownie Twój komputer.
Po wykonaniu tych czynności powinieneś zobaczyć wzrost wydajności w swoim systemie. Jeśli kiedykolwiek zechcesz zresetować, po prostu zaznacz „Automatycznie zarządzaj rozmiarem pliku stronicowania dla wszystkich sterowników ” opcja.
Zwiększ rozmiar pamięci wirtualnej za pomocą wiersza polecenia
Możesz również zrobić to samo za pomocą wiersza polecenia. Oto polecenia, wklej je po kolei w oknie wiersza polecenia.
Kliknij na Początek, Wyszukaj wiersz polecenia i otwórz wiersz polecenia jako plik administrator.
Aby poznać aktualny stan pliku stronicowania, wpisz następujące polecenie i naciśnij klawisz Enter.
wmic pagefile lista / format: lista

Wpisz następujące polecenie, aby przełączyć się z Automatycznie zarządzaj rozmiarem pliku stronicowania dla wszystkich sterowników do niestandardowego pliku strony.
wmic computerystem gdzie name = "% nazwa_komputera%" ustawia AutomaticManagedPagefile = false

Aby ustawić niestandardowy plik stronicowania, początkową i maksymalną wartość rozmiaru, wpisz następujące polecenie.
wmic pagefileset, gdzie name = "C: \\ pagefile.sys" ustaw InitialSize = YOUR-INIT-SIZE, MaximumSize = YOUR-MAX-SIZE

Uwaga: Podaj swoją wartość zamiast TWÓJ ROZMIAR-INIT i TWÓJ-MAX-ROZMIAR. Oto przykład,
wmic pagefileset, gdzie name = „C: \\ pagefile.sys” ustawiono InitialSize = 9216, MaximumSize = 12288
Uruchom ponownie Twój komputer. Możesz to zrobić ręcznie lub za pomocą następującego polecenia w wierszu polecenia.
shutdown -r -t 00
Po wykonaniu poniższych kroków rozmiar pamięci wirtualnej zostanie zwiększony, a system Windows będzie stabilny i szybki.
Wniosek
Najlepszym sposobem na przymocowanie okna jest użycie pamięci wirtualnej. Zwiększając rozmiar pamięci wirtualnej na komputerze z systemem Windows 10, możesz uzyskać znacznie szybsze ładowanie aplikacji i ogólnie szybsze działanie. Należy jednak pamiętać, że pamięć wirtualna nie zastępuje pamięci RAM. Więc w przypadku, gdy twoje obciążenie jest duże, tj. Edycja zdjęć, projektowanie grafiki, renderowanie itp. Następnie rozważ zainwestowanie w pamięć RAM dla swojego komputera lub laptopa. A jeśli masz jakiekolwiek trudności z postępowaniem zgodnie z powyższymi procedurami w celu zwiększenia pamięci wirtualnej, skomentuj poniżej. Nasz zespół techniczny od razu przyjdzie Ci z pomocą.
Wybór redaktorów:
- Jak otworzyć plik w formacie .Pages w systemie Windows i Microsoft Word
- Przesyłanie na urządzenie nie działa w systemie Windows 10: jak to naprawić
- Co to jest tryb audytu w systemie Windows 10? Jak uruchomić lub wyjść z trybu audytu
- Blokuj programom dostęp do Internetu w systemie Windows 10
Rahul jest studentem informatyki z ogromnym zainteresowaniem w dziedzinie technologii i zagadnień kryptowalut. Większość czasu spędza na pisaniu, słuchaniu muzyki lub podróżowaniu po nieznanych miejscach. Uważa, że czekolada jest rozwiązaniem wszystkich jego problemów. Życie się dzieje, a kawa pomaga.

![Łatwa metoda zrootowania Hisense T5 za pomocą Magiska [Nie potrzeba TWRP]](/f/aec34a415cd6685d4224eefbf29806f7.jpg?width=288&height=384)

![Lista wszystkich najlepszych niestandardowych ROM dla Explay Tornado [Zaktualizowano]](/f/6699408ba803060d76b8bcb6f5b4786d.jpg?width=288&height=384)