Jak naprawić, jeśli plik Microsoft Teams nadal wyświetla zablokowany błąd?
Okna / / August 05, 2021
Microsoft posiada zaawansowane oprogramowanie do zarządzania zespołem i pracą - Microsoft Teams, z którego korzystają miliony firm na całym świecie. Ma możliwość czatowania, dzwonienia, udostępniania plików i nie tylko. Jednak niektórzy użytkownicy zgłosili, że w przypadku ostatniej aktualizacji Microsoft Teams ma problem, w wyniku którego plik nadal wyświetla zablokowany błąd i można go łatwo naprawić. W takim scenariuszu nie będziesz mógł uzyskać do niego dostępu ani go edytować, co może utrudnić przepływ pracy. Jeśli widzisz również, że taki plik zespołu Microsoft nadal wyświetla zablokowany błąd, nie jesteś sam. Dziś w tym artykule pomożemy Ci rozwiązać i naprawić ten błąd.
Istnieją różne sposoby Napraw pliki nadal wyświetlają zablokowany błąd w Microsoft Teams. Jest to problem tymczasowy i może być spowodowany wieloma czynnikami, takimi jak pliki pamięci podręcznej i kilka drobnych błędów. Ale takie problemy mogą spowodować ogromną wadę w strategii pracy biznesowej. Dlatego dzisiaj pomożemy Ci rozwiązać problem i naprawić plik, który nadal wyświetla zablokowany błąd w
Oprogramowanie dla zespołów firmy Microsoft.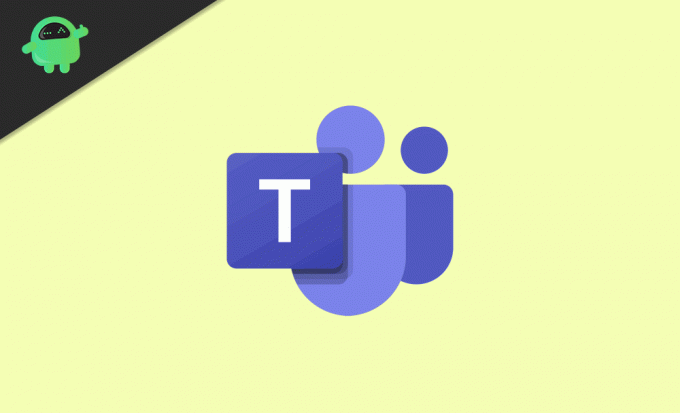
Spis treści
-
1 Jak naprawić, jeśli plik Microsoft Teams nadal wyświetla zablokowany błąd?
- 1.1 Wyczyść pamięć podręczną pakietu Microsoft Office
- 1.2 Zresetuj Centrum pobierania pakietu Office
- 1.3 Zaktualizuj Microsoft Teams
- 1.4 Wprowadź zmiany z SharePoint
- 2 Wniosek
Jak naprawić, jeśli plik Microsoft Teams nadal wyświetla zablokowany błąd?
Błąd zablokowanego pliku Microsoft zwykle pojawia się, gdy prawdopodobnie jeden z użytkowników używa pliku. Jeśli chodzi o wiedzę ogólną, możesz wiedzieć, że Microsoft Teams umożliwia wielu użytkownikom udostępnianie i edytowanie plików. Jednak ze względów bezpieczeństwa firma Microsoft może zablokować plik, co spowoduje wyświetlenie błędu blokady. Z poniższych informacji dowiesz się, jak rozwiązać ten problem
Wyczyść pamięć podręczną pakietu Microsoft Office
Uszkodzona lub uszkodzona pamięć podręczna może spowodować błąd, który może spowodować, że plik Microsoft Teams będzie nadal wyświetlał zablokowany błąd, ale można go łatwo naprawić, czyszcząc pamięć podręczną. Wykonaj następujące kroki:
Krok 1) Iść do Przeglądarka plików i przejdź do następującej lokalizacji.
C: Użytkownicy [NAZWA UŻYTKOWNIKA] AppDataLocalMicrosoftOffice16.0

Krok 2) Otwórz i usuń wszystkie foldery, które zaczynają się od FSD i FSF w OfficeFileCache teczka.
Krok 3) Uruchom ponownie Microsoft Teams jako administrator i sprawdź, czy problem został rozwiązany.
Zresetuj Centrum pobierania pakietu Office
Krok 1) Przejdź do paska wyszukiwania systemu Windows i wpisz Przesyłanie do pakietu Office, Kliknij na Centrum pobierania pakietu Office z wyników wyszukiwania i kliknij Ustawienia in Okno Centrum przesyłania.
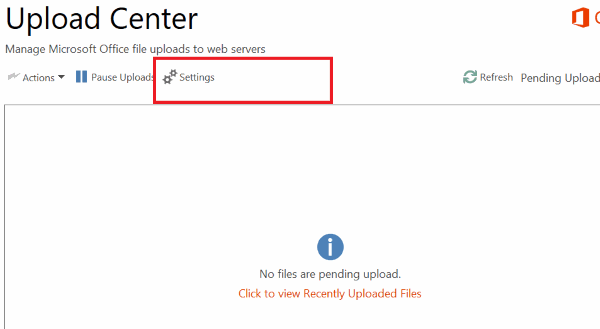
Krok 2) Kliknij na Usuń pliki z pamięci podręcznej w sekcji Ustawienia pamięci podręcznej. Po usunięciu wszystkich plików pamięci podręcznej sprawdź Usuń pliki z pamięci podręcznej dokumentów pakietu Office, gdy są zamknięte opcję i kliknij OK.
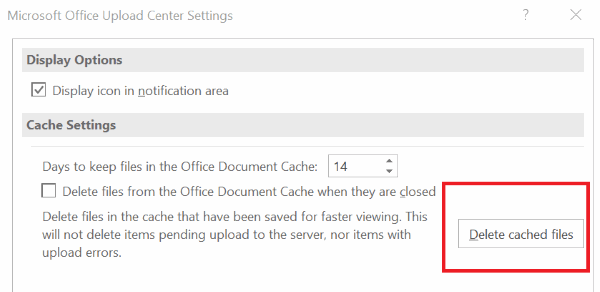
Krok 3) Wyloguj się z Microsoft Team i uruchom ponownie, a następnie zarejestruj się.
Po wykonaniu poniższych czynności spróbuj edytować plik, a błąd blokady musi zostać rozwiązany.
Zaktualizuj Microsoft Teams
Czasami, jeśli używasz starszej wersji Microsoft Teams, możesz napotkać błędy pliku blokady. Wykonaj następujące kroki, aby zaktualizować Microsoft Teams do najnowszej wersji.
Krok 1) Uruchom Microsoft Teams i kliknij ikonę profilu.
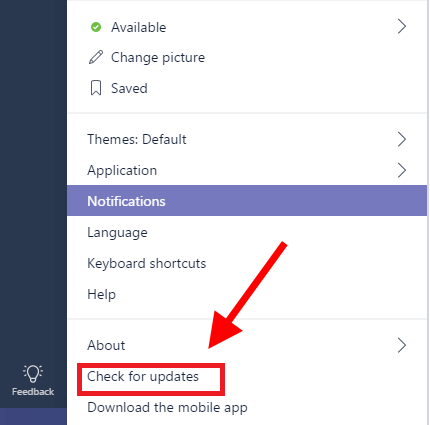
Krok 2) Kliknij na Sprawdź aktualizacje opcja, a Microsoft Teams zaktualizuje ją po zainstalowaniu Ponownie uruchom komputer.
Wprowadź zmiany z SharePoint
Krok 1) Otwórz plik w SharePoint i przejdź do Pokaż działania> Więcej> Wypisz i kliknij Wymeldowanie zakończone opcja.
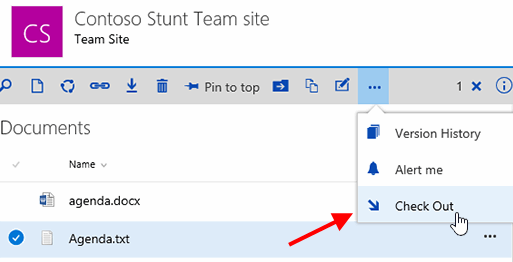
Krok 2) Otwórz plik w Microsoft Teams.
Wniosek
Microsoft Teams to świetna aplikacja do pracy ze współpracownikami i do celów produktywnych. Jednak takie problemy, w których pliki są zablokowane, mogą zakłócić przepływ pracy podczas produkcji. Mam nadzieję, że te informacje okażą się pomocne w rozwiązaniu problemu. Istnieją jednak błędy, których nie można naprawić, ale możesz wypróbować te procedury, aby je rozwiązać.
Wybór redaktorów:
- Co to jest tryb audytu w systemie Windows 10? Jak uruchomić lub wyjść z trybu audytu
- Nie wybudzam się ze snu w systemie Windows 10: jak to naprawić
- Jak naprawić wysokie użycie procesora przez GFXUI.exe w systemie Windows 10
- Utwórz niewidoczny folder na pulpicie systemu Windows 10
- Jak zwiększyć rozmiar pamięci wirtualnej w systemie Windows 10
Rahul jest studentem informatyki z ogromnym zainteresowaniem w dziedzinie technologii i zagadnień kryptowalut. Większość czasu spędza na pisaniu, słuchaniu muzyki lub podróżowaniu po nieznanych miejscach. Uważa, że czekolada jest rozwiązaniem wszystkich jego problemów. Życie się dzieje, a kawa pomaga.



