Discord TTS „Text-to-Speech” nie działa w systemie Windows 10: jak to naprawić?
Okna / / August 05, 2021
Niezgoda to świetne narzędzie do łączenia się z wieloma użytkownikami, grupami lub znajomymi. Większość organizacji używa go do celów związanych z pracą i ogłoszeniami. Jednak wielu użytkowników zgłosiło, że TTS lub zamiana tekstu na mowę nie działają na Discordzie Windows 10 PC. To poważny błąd i ludzie zastanawiają się, jak naprawić błąd silnika zamiany tekstu na mowę na Discordzie. Istnieje wiele powodów, dla których silnik TTS może zawieść na Twoim serwerze Discord. Ale nie martw się, pomożemy Ci rozwiązywać problemy błąd i całkowicie napraw problem. Możesz więc użyć swojego serwera Discord do innego produktywnego użytku.
Silnik Text To Speech to funkcja lub pakiet preinstalowany na głównych serwerach Discord. Jeśli ją włączysz, możesz słuchać, jak inni komentują / piszą. To świetna funkcja, która pomaga ludziom zrozumieć innego użytkownika podczas jednoczesnej pracy nad innymi zadaniami. Jeśli aparat syntezatora mowy lub tekstu na mowę nie działa w Discord Windows 10, może to powodować problemy z produktywnością. Ale nie martw się, możesz to łatwo naprawić, korzystając z tych prostych metod.
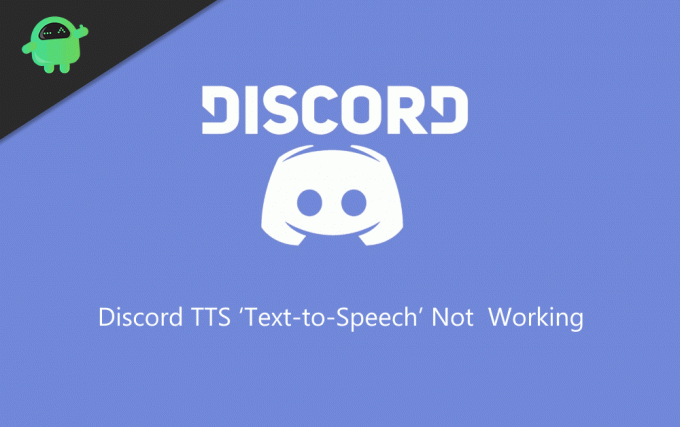
Spis treści
-
1 Jak naprawić „Text To Speech” Discord TTS, który nie działa w przypadku błędu systemu Windows 10
- 1.1 Wyłączanie i włączanie opcji zamiany tekstu na mowę w Discord Windows 10
- 1.2 Zmiana opcji „Nigdy” w powiadomieniu Discord
- 1.3 Zmiana ustawień głośnika na Stereo
- 1.4 Aktualizacja systemu Windows
- 2 Wniosek
Jak naprawić „Text To Speech” Discord TTS, który nie działa w przypadku błędu systemu Windows 10
Jeśli jesteś zwykłym użytkownikiem Discord, prawdopodobnie napotkałeś błąd TTS. Błąd często pojawia się i pokazuje, że tekstu nie można przekonwertować na mowę. Błąd tekstu na mowę Discord TTS w systemie Windows 10 można łatwo naprawić, postępując zgodnie z poniższymi metodami rozwiązywania problemów.
Ten błąd występuje z powodu słabej łączności, wyłączenia syntezatora mowy, nieskonfigurowanego głośnika lub braku aktualizacji systemu Windows do najnowszej wersji. Nie ma ostatecznego rozwiązania tego problemu, ale możesz wypróbować kilka metod wymienionych poniżej, aby rozwiązać problem.
Wyłączanie i włączanie opcji zamiany tekstu na mowę w Discord Windows 10
Jest to częsta poprawka i wynik, tak wiele błędnych aplikacji Discord lub systemu Windows 10. Jeśli funkcja TTS nie działa poprawnie, możesz to naprawić, wyłączając tę funkcję i włączając ją ponownie. To z łatwością naprawi silnik tekstu na mowę, który nie działa w przypadku problemów z Discord w systemie Windows 10. Ale pamiętaj, aby ponownie uruchomić komputer, aby zapewnić wyniki.
Krok 1) Uruchom Discord, kliknij Koło zębate ikonę bezpośrednio na panelu użytkownika i otwórz plik Ustawienia użytkownika. Wybierz Tekst i obrazy i przewiń w dół do Tekst na mowę. Teraz wyłącz opcję Zezwalaj na odtwarzanie i użycie polecenia / tts.

Krok 2) Zamknij aplikację Discord i ponownie uruchom aplikację.
Krok 3) Przejdź do opcji wymienionej w kroku 1 i włącz opcję Zezwalaj na odtwarzanie i użycie polecenia / tts.
Zmiana opcji „Nigdy” w powiadomieniu Discord
Discord ma pakiet ustawień i być może włączyłeś funkcję zamiany tekstu na mowę w aplikacji Windows 10 Discord. Włączając tę funkcję, możesz nie otrzymywać powiadomień TTS.
Krok 1) Otwórz aplikację Discord i przejdź do Ustawienia użytkownika. W lewym panelu kliknij ikonę Powiadomienia.
Krok 2) Wybierz Tekst na mowę Powiadomienia opcja w prawym panelu okna. Teraz zmień opcję z Nigdy na Dla wszystkich kanałów lub Dla aktualnie wybranego kanału.

Krok 3) Zapisz ustawienia i zamknij aplikację, a następnie ponownie uruchom Discord.
Zmiana ustawień głośnika na Stereo
Jeśli Twój głośnik stereo nie jest poprawnie skonfigurowany, możesz napotkać błąd zamiany tekstu na mowę na serwerze Discord. Aby poprawnie korzystać z funkcji TTS w systemie Windows 10, sprawdź ustawienia głośników stereo.
Krok 1) Upewnij się, że Discord nie działa w tle i pisz Panel sterowania na pasku wyszukiwania systemu Windows i otwórz Panel sterowania.
Krok 2) Iść do Sprzęt i dźwięk następnie kliknij Dźwięk.
Krok 3) Wybierz swój głośnik i kliknij skonfigurować. Teraz pod Kanały audio etykietę, wybierz Stereofoniczny snd kliknij Kolejny.
Aktualizacja systemu Windows
Krok 1) Rodzaj Sprawdź aktualizacje na pasku wyszukiwania systemu Windows i kliknij opcję Sprawdź aktualizacje.

Krok 2) Pojawi się okno; Kliknij na doprzycisk Aktualizacje, a okno będzie aktualizowane o najnowszą wersję.
Jeśli zastosujesz się do tych wskazówek i kroków, Twój problem z TTS w Discordzie zostanie rozwiązany.
Wniosek
Serwery Discords to świetne narzędzia funkcjonalne lub produktywne dla każdej firmy lub organizacji. Mam nadzieję, że po wykonaniu tego przewodnika problemy z silnikiem zamiany tekstu na mowę zostały całkowicie rozwiązane. Jeśli nadal masz jakiekolwiek problemy, daj nam znać w polu komentarzy poniżej. Nasz zespół techniczny Ci pomoże.
Wybór redaktorów:
- Co to jest Hyper-Threading w systemie Windows 10? Jak to włączyć
- Nie wybudzam się ze snu w systemie Windows 10: jak to naprawić
- Discord nie otwiera się w systemie Windows: jak naprawić
- Jak naprawić błąd Discord przestaje działać w grze w systemie Windows
Rahul jest studentem informatyki z ogromnym zainteresowaniem w dziedzinie technologii i zagadnień kryptowalut. Większość czasu spędza na pisaniu, słuchaniu muzyki lub podróżowaniu po nieznanych miejscach. Uważa, że czekolada jest rozwiązaniem wszystkich jego problemów. Życie się dzieje, a kawa pomaga.



