Jak naprawić błąd naruszenia DPC Watchdog Windows 10
Okna / / August 05, 2021
Załóżmy, że wykonujesz ważną pracę na komputerze z systemem Windows 10. Nagle pojawia się niebieski ekran i wyświetla „błąd sprawdzania błędów”. Przekonasz się, że system wymaga ponownego uruchomienia. Po ponownym uruchomieniu wszystkie niezapisane dane zostały utracone. Będzie to bardzo frustrujące, jeśli nie zaoszczędzisz swojej podstawowej pracy. To Błąd niebieskiego ekranu czasami występuje z powodu błędu naruszenia funkcji Watchdog odroczonego wywołania procedury (DPC).
Może istnieć wiele powodów, dla których wystąpił błąd naruszenia Watchdog odroczonego wywołania procedury (DPC) w systemie Windows 10. Może się to zdarzyć z powodu problemu z aktualizacją oprogramowania lub z powodu posiadania niektórych nieobsługiwanych plików. Istnieje kilka powodów, które mogą wyświetlać błąd naruszenia Watchdog odroczonego wywołania procedury (DPC) w systemie Windows 10. Niektóre z ważnych problemów, które możesz rozwiązać, to:
- Przestarzałe lub uszkodzone sterowniki
- Niezgodność sprzętu z oprogramowaniem operacyjnym
- Konflikt oprogramowania
- Przestarzałe oprogramowanie układowe
- Uszkodzone pliki systemowe
Spis treści
- 1 Co to jest błąd naruszenia Watchdog odroczonego wywołania procedury (DPC):
-
2 Jak naprawić błąd naruszenia Watchdog odroczonego wywołania procedury (DPC):
- 2.1 Zmień sterownik kontrolera:
- 2.2 Wykonaj sprawdzenie dysku:
- 2.3 Użyj zaawansowanego narzędzia do naprawy:
- 2.4 Zaktualizuj sterowniki:
- 2.5 Uruchomiona przeglądarka zdarzeń:
- 2.6 Sprawdzanie kompatybilności:
Co to jest błąd naruszenia Watchdog odroczonego wywołania procedury (DPC):
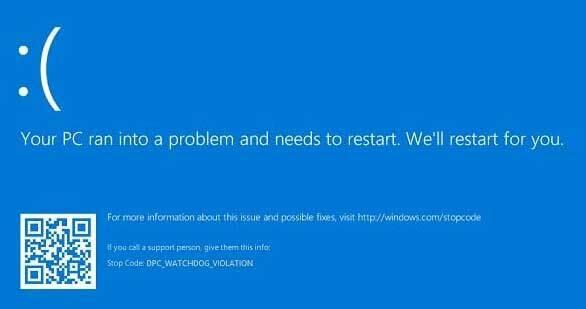
Odroczone wywołanie procedury (DPC) Błąd naruszenia Watchdog to ogólny BSOD i występuje, gdy narzędzie do sprawdzania błędów prowadzi do oczekiwania dłuższego niż ustalony czas oczekiwania. Jeśli narzędzie do sprawdzania błędów nie znajdzie i nie odpowie w określonym czasie, wówczas wystąpi ten błąd. Jeśli masz ten sam problem, nie martw się; nie jesteś sam, który napotyka ten problem. Różni użytkownicy systemu Windows 10 zgłosili, że otrzymują niebieski ekran z kodem błędu narzędzia do sprawdzania błędów. Ten błąd może doprowadzić do utraty wszystkich niezapisanych danych w systemie, gdy system zostanie ponownie uruchomiony.
Narzędzie do sprawdzania błędów zwykle monitoruje wszystkie programy systemu Windows i wydajność komputera. Odroczone wywołanie procedury może zająć dużo czasu lub system został zaatakowany na dowolnym żądanym poziomie. Ten proces spowoduje wystąpienie błędu naruszenia DPC Watchdog.
Jak naprawić błąd naruszenia Watchdog odroczonego wywołania procedury (DPC):
Ponieważ może być wiele powodów, dla których otrzymujesz błąd naruszenia DPC Watchdog na swoim komputerze, możesz wykonać jedną z poniższych procedur:
Zmień sterownik kontrolera:
Zmiana sterownika kontrolera może być głównym rozwiązaniem tego rodzaju błędu. Aby rozwiązać ten problem, możesz wykonać te proste kroki:
- Naciśnij „Windows + X” i wyszukaj menedżera urządzeń
- Kliknij „Menedżer urządzeń”, w którym znajduje się przycisk „Kontroler IDE ATA / ATAPI”.
- Naciśnij ten przycisk dwa razy, aby wyświetlić standardowy kontroler w systemie
- Kliknij prawym przyciskiem myszy nazwę kontrolera.
- Kliknij „Właściwości”.
- Sprawdź szczegóły sterownika, aby upewnić się, że wybrałeś właściwy kontroler.
- Nie przechodź też do zakładki „Kierowca”.
- Tutaj znajdziesz przycisk „Aktualizuj sterownik”
- Kliknij przycisk „Aktualizuj sterownik”.
- Nie przechodź do automatycznego wyszukiwania, kontynuuj i kliknij „Przeglądaj mój komputer w poszukiwaniu oprogramowania sterownika”.
- Tutaj, na dole, znajdziesz inną opcję zamiast przeglądania systemu.
- Naciśnij kursor na „Pozwól mi wybrać z listy dostępnych sterowników na moim komputerze”.
- Wyświetli nazwę sterownika „Standardowy kontroler SATA AHCI”
- Kliknij „Dalej” i zrestartuj system.
- Jeśli nadal masz ten sam problem, możesz wykonać tę samą procedurę więcej niż raz.
Wykonaj sprawdzenie dysku:
Może to być problem z dyskiem, jeśli masz błąd DPC Watchdog Violation. Możesz sprawdzić błędy na dysku, wykonując następujące proste czynności:
- Uruchom wiersz polecenia jako administrator. Naciśnij „Windows + R”, co otworzy okno dialogowe. Wpisz „cmd” bez cudzysłowów i naciśnij „Ctrl + Shift + Enter”, aby otworzyć wiersz polecenia jako administrator.
- Kliknij „Tak”, aby przyznać uprawnienia administratora
- W wierszu polecenia wpisz kod bez cudzysłowu „chkdsk / f / r” i naciśnij klawisz Enter
- Naciśnij „Y”, aby sprawdzić błędy dysku podczas uruchamiania urządzenia
- Możesz zmienić harmonogram sprawdzania dysku zgodnie z wymaganiami
- To sprawdzenie również automatycznie rozwiąże błędy i rozwiąże Twój problem
Użyj zaawansowanego narzędzia do naprawy:
Możesz rozwiązać błąd DPC Watchdog, mając również narzędzie do naprawy. Najbardziej preferowanym narzędziem do rozwiązania tego problemu jest „Restoro”. Automatycznie wyszukuje i naprawia problemy, które masz na swoim komputerze. Po pobraniu aplikacji „Restoro” w systemie wykonaj następujące czynności, aby rozwiązać problemy na komputerze z systemem Windows 10:
- Uruchom program i poczekaj, aż zbierze wszystkie informacje o systemie.
- Pokaże Ci programy dotyczące każdego błędu.
- Kliknij „Rozpocznij naprawę” u dołu, aby rozpocząć naprawę systemu.
- Ta naprawa jest prosta i zapewni bezproblemową obsługę komputera.
Zaktualizuj sterowniki:
Jeśli błąd DPC Watchdog wystąpi z powodu nieobsługiwanych sterowników lub aktualizacji, możesz wykonać następujące proste kroki, aby zaktualizować sterowniki:
- Otwórz menedżera urządzeń
- Wybierz dysk SSD i zanotuj szczegóły systemu
- Odwiedzając witrynę producenta, możesz pobrać wszystkie aktualizacje dla swojego systemu i zainstalować je wszystkie, aby rozwiązać problem z błędem.
Uruchomiona przeglądarka zdarzeń:
Ta metoda może pomóc w zidentyfikowaniu przyczyny wystąpienia błędu naruszenia. Wykonaj następujące kroki, aby zebrać wszystkie informacje o zdarzeniu generującym błąd:
- Naciśnij „Windows + R”, co otworzy okno dialogowe
- Wpisz „eventvwr.msc” i naciśnij „OK”.
- Wybierz opcję „System” z lewej strony panelu
- Problemy zostaną zaznaczone na środku panelu
- Zidentyfikuj i rozwiąż wszystkie problemy, klikając prawym przyciskiem myszy i „napraw”.
- Teraz sprawdź, twój błąd naruszenia zniknął.
Sprawdzanie kompatybilności:
Możesz także sprawdzić zgodność oprogramowania i sprzętu, aby rozwiązać błąd DPC Watchdog na komputerze z systemem Windows 10. Postępuj zgodnie z procedurą, aby sprawdzić zgodność:
- Naciśnij „Windows + R”, co otworzy okno dialogowe
- Wpisz „panel sterowania” i naciśnij „Enter”.
- Wybierz opcję „Odinstaluj program”
Znajdź godzinę i datę kilku nowo zainstalowanych aplikacji. Jeśli problem wystąpił po ich instalacji, odinstaluj program i uruchom ponownie system, aby rozwiązać problem. Ta metoda nie jest zalecana, aby uzyskać pierwszeństwo przed innymi. Możesz najpierw sprawdzić inne, a jeśli żaden z nich nie działa, możesz kontynuować tę metodę.
Nie jest tak trudno poradzić sobie z błędem naruszenia odroczonego wywołania procedury (DPC) na komputerze z systemem Windows 10. Musisz postępować zgodnie z instrukcjami krok po kroku, aby pozbyć się tego rodzaju awarii, a to może chronić wszystkie niezapisane zmiany przed zagubieniem.
Czasami nie będzie można dostać się do komputera, gdy pojawi się błąd naruszenia funkcji Watchdog odroczonego wywołania procedury (DPC). Ten problem jest bardziej irytujący. Musisz uzyskać dostęp do systemu Windows w trybie awaryjnym, jeśli system zapętla się. Możesz przejść do „Boot Options” podczas włączania systemu. Procedura dostępu do tej opcji może nie być taka sama dla wszystkich, więc znajdź ją odpowiednio. Teraz wybierz „tryb bezpieczny” lub „tryb bezpieczny z obsługą sieci”, aby dostać się do systemu w trybie awaryjnym. Jeśli masz jakieś pytania lub uwagi, zapisz komentarz w poniższym polu komentarza.
Zobacz też nasze Porady i wskazówki dotyczące iPhone'a, Wskazówki i porady dotyczące komputera, i Wskazówki i porady dotyczące Androida po więcej takich porad i wskazówek. Dziękuję Ci.


![Jak zainstalować Stock ROM na GLX Asa2 [plik oprogramowania układowego Flash]](/f/f4f28136ae16c2632f4e8978d14840cc.jpg?width=288&height=384)