Jak naprawić problem z ładowaniem lub otwieraniem aplikacji Microsoft Teams
Okna / / August 05, 2021
Microsoft Teams może być użytecznym gadżetem dla tych, którzy chcą podróżować przez pracę zespołową w jednym miejscu. Umożliwia udostępnianie dokumentów i plików członkom zespołu. To jest narzędzie, które uzupełnia pakiet usług oprogramowania Microsoft. W jakiś sposób wielu użytkowników twierdziło, że mają problemy z Microsoft Teams.
Jeśli jesteś jednym z użytkowników, którzy cierpią z powodu posiadania paskudnej usługi modułowej firmy Microsoft, prawdopodobnie byłbyś gotowy, aby uzyskać dla nich poprawkę tutaj. Szereg rozwiązań wymienionych poniżej, jeśli Microsoft Teams nie ładuje się lub nie pojawiają się problemy z otwieraniem.
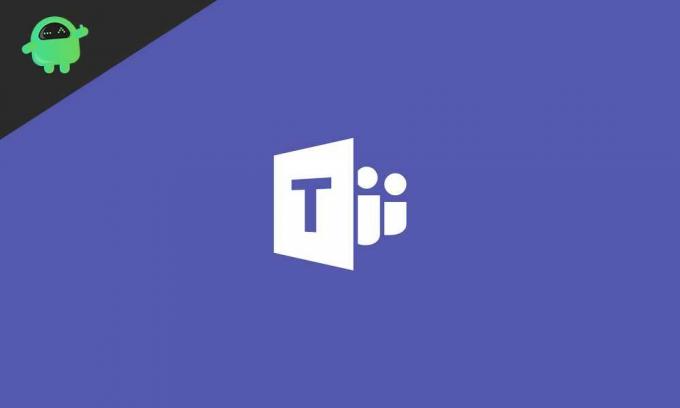
Spis treści
-
1 Napraw Microsoft Teams nie ładuje się lub nie otwiera problemu:
- 1.1 Sprawdź stan pracy:
- 1.2 Poznaj kod błędu:
- 1.3 Wypróbuj inną platformę i połączenie:
- 1.4 Uruchom ponownie i spróbuj
- 1.5 Wyloguj się:
- 1.6 Inne instrukcje rozwiązywania problemów
- 1.7 Przewodnik odinstalowywania i usuwania pamięci podręcznej:
- 1.8 Zainstaluj ponownie w domyślnych lokalizacjach:
Napraw Microsoft Teams nie ładuje się lub nie otwiera problemu:
Może również istnieć kilka procedur umożliwiających rozwiązanie problemu z aplikacją Microsoft Teams. Kilka z nich wymienionych poniżej. Chciałbyś zobaczyć i postępować bardzo ostrożnie, jeśli chcesz naprawić błąd ładowania Microsoft Teams.
Sprawdź stan pracy:
Możesz odwiedzić detektor Down, aby zobaczyć stan pracy oprogramowania. Ta strona internetowa śledzi ulubione aplikacje i usługi. Zamiast przenosić go na Twittera, odwiedzisz Downdetector, aby poznać stan pracy oprogramowania. To fajna strona, która śledzi popularne aplikacje i usługi. Dostępna jest aktualna mapa przestojów ze szczegółowymi informacjami na temat najczęściej zgłaszanych błędów. Sprawdzisz również przeszłe wydarzenia.
Poznaj kod błędu:
Oto kilka typowych kodów błędów, które pomogą ci w zrozumieniu sprawy bardziej szczegółowo. Czy kiedykolwiek widziałeś któryś z tych kodów błędów na ekranie?
- 0xCAA20003 - problem z autoryzacją
- 0xCAA82EE2 - przekroczono limit czasu żądania
- 0xCAA82EE7 - serwer o nazwie nie został rozwiązany
- 0xCAA20004 - żądanie niezatwierdzone
- 0xCAA90018 - nieprawidłowe dane logowania
- brak - Wprowadź ponownie pin z rozsądną kartą
Te błędy są dość łatwe do rozwikłania i nie będziesz potrzebować mojej pomocy tutaj.
Wypróbuj inną platformę i połączenie:
Rozwiązywanie problemów może zająć trochę czasu i jest dużo do zrobienia. Oto szybkie rozwiązanie. Aplikacja Microsoft Teams jest dostępna w Internecie, na komputerach stacjonarnych i urządzeniach mobilnych. Czy kiedykolwiek próbowałeś wyjątkowej platformy, takiej jak Windows, Android lub konkretnej przeglądarki, takiej jak Firefox?
Powinieneś spróbować zgłosić się do grup korzystających z innego połączenia internetowego. Jeśli to działa, chcesz zobaczyć ustawienia programu antywirusowego i zapory. Firma Microsoft stworzyła przydatny przewodnik po adresach URL i zakresach adresów IP dla Microsoft Teams i innych aplikacji. Sprawdź je.
Uruchom ponownie i spróbuj
Zamknij aplikację i raz ponownie uruchom komputer. Zapisz wszystko, aby nie stracić żadnych krytycznych danych. Nie powinno to zająć kilka chwil, ale jest zrozumiałe, aby pomóc w przypadku kilku standardowych błędów związanych z oprogramowaniem. Uruchom ponownie aplikację i sprawdź, czy aplikacja Teams nadal się nie ładuje ani nie otwiera, ponieważ powinna.
Wyloguj się:
Kilku użytkowników oznaczyło to jako działające w jednym wątku Microsoft. Jeśli aplikacja Teams ulega awarii, zanim cokolwiek zrobisz w systemie Windows 10, wyszukaj ikonę Teams w obszarze paska zadań. Czy pojawia się i znika w ciągu sekundy?
To zajmie trochę czasu i poćwiczy, ale chciałbyś spróbować, kliknąć prawym przyciskiem myszy na tej ikonie i kliknąć wyloguj się. Dotyczy to użytkowników komputerów stacjonarnych. Jeśli jesteś wystarczająco szybki, wyloguj się / wyjdź, a aplikacja Teams załaduje się poprawnie po uruchomieniu. Dla tych, którzy próbują znaleźć szczegóły, błąd ma związek z wpisem uprawnienia DCOM dziennika zdarzeń (10016).
Inne instrukcje rozwiązywania problemów
Naciśnij klawisz Windows + skrót I, aby otworzyć Ustawienia. W polu wyszukiwania poszukaj i rozwiąż problemy z aplikacjami Windows Store.
- Napraw Microsoft Teams nie ładuje się lub nie otwiera problemu 9
- W wyskakującym oknie kliknij tabelę przed opcją „Zastosuj naprawy automatycznie” i wybierz Dalej.
- Napraw Microsoft Teams nie ładuje się lub nie otwiera problemu 10
- Postępuj zgodnie z instrukcjami wyświetlanymi na ekranie, aby naprawić niedziałający problem Microsoft Teams.
Przewodnik odinstalowywania i usuwania pamięci podręcznej:
Kroki będą się różnić w przypadku platformy, z którą masz do czynienia, gdy Teams nie ładują się. Chcemy wyczyścić pamięć podręczną i inne pliki tymczasowe. Zacznijmy od systemu Windows 10. Całkowicie zamknij aplikację Teams, aby nie działała w tle lub w zasobniku systemowym. Kliknij prawym przyciskiem myszy i wyjdziesz z tego miejsca lub naciśniesz skrót Ctrl + Shift + Esc, aby otworzyć Menedżera zadań i z tego miejsca zakończyć zadanie Teams.
- Odinstaluj aplikację z tablicy wskaźników lub użyj aplikacji innej firmy. Naciśnij klawisz Windows + skrót E, aby otworzyć Eksplorator plików i wklej tę lokalizację w pasku adresu:
- % appdata% \ Microsoft \ team
- W wyskakującym oknie zobaczysz, że przed ponownym uruchomieniem aplikacji Teams musisz je usunąć.
- Usuń wszystkie pliki w pamięci podręcznej aplikacji> pamięci podręcznej
- Usuń wszystkie dane w folderach blob_storage, Cache, bazach danych, GPUCache, IndexedDB, Local Storage i temp.
- Oto kroki dla użytkowników Androida. Otwórz Ustawienia i przejdź do listy aplikacji lub sekcji zarządzania aplikacjami i poszukaj aplikacji Teams.
- Napraw Microsoft Teams nie ładuje się lub nie otwiera problemu 4 Napraw Microsoft Teams nie ładuje się lub nie otwiera problemu 5
- Stuknij przycisk Wyczyść dane u dołu ekranu i wybierz obie opcje pojedynczo.
- Napraw Microsoft Teams nie ładuje się lub nie otwiera problemu 6 Napraw Microsoft Teams nie ładuje się lub nie otwiera Problem 7
- Zainstaluj ponownie Microsoft Teams. Zrobiliśmy to, aby stare dane i pamięć podręczna nie powodowały problemów podczas przeprowadzania czystej ponownej instalacji.
- Spróbuj wyczyścić pamięć podręczną przeglądarki, jeśli napotykasz ten problem w przeglądarce Chrome.
- Ponowna instalacja aplikacji Teams od zera również przyspieszy korzystanie z najnowszej wersji, która może zawierać pewne ulepszenia wydajności i znaczące poprawki.
Zainstaluj ponownie w domyślnych lokalizacjach:
Możesz pominąć to rozwiązanie, jeśli aplikacja Teams ładowała się poprawnie, dopóki nie zacznie działać losowo. Jeśli instalujesz Teams po raz pierwszy i nie otwiera się ani nie wyświetla białego ekranu, kontynuuj.
- Microsoft twierdzi, że Teams powinny instalować się w domyślnej lokalizacji, czyli:
- C: \ users \\ appData
- Większość użytkowników instaluje system operacyjny Windows na dysku C, w którym powinien znajdować się powyższy folder. Jeśli tak nie jest, musisz ponownie zainstalować Teams w prawidłowej, domyślnej lokalizacji.
Jeśli jesteś osobą, która ma problemy z Microsoft Team, ponieważ nie ładuje się i nie otwiera. Wówczas powyższa procedura może pomóc w uzyskaniu niezawodnego rozwiązania. Microsoft Team to rozbudowana aplikacja do pracy zespołowej, ale może również napotkać kilka krytycznych punktów, ponieważ użytkownicy są bardzo w użyciu z tą aplikacją.
Wyżej wymienione procedury są dobrze zdefiniowane, aby rozwiązać każdy aspekt „ładowania i rozwiązywania problemów”. Możesz skompilować przyczyny, zanim przejdziesz do rozwiązania z jakiejkolwiek przyczyny. Powyższe rozwiązania nie powinny wymagać ani zewnętrznego ani skrajnego punktu uwagi. Jeśli masz jakieś pytania lub uwagi, zapisz komentarz w poniższym polu komentarza.

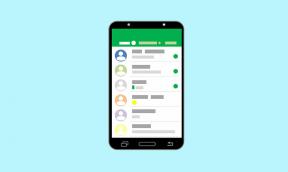
![Pobierz J600FXXU6BSK6 - Galaxy J6 Aktualizacja z grudnia 2019 [Bliski Wschód]](/f/682449a376a43872f75b51d6efc1441d.jpg?width=288&height=384)
