Jak ponownie włączyć Cortanę na urządzeniu z systemem Windows po wyłączeniu?
Miscellanea / / August 04, 2021
Reklamy
Wirtualni asystenci to bardzo przydatne narzędzia, które pomagają w łatwym wykonywaniu zadań. Cortana to popularny asystent na urządzeniach z systemem Windows. Mimo to niektórzy użytkownicy mogą tego nie potrzebować. Więc oni mogą wyłącz Cortanę na swoim komputerze z systemem Windows i laptopy. Później, jeśli zmienią zdanie, mogą ponownie włącz Cortanę na swoich gadżetach. Zawsze uważam, że takie aplikacje pomocnicze są naprawdę pomocne w przypominaniu mi o zadaniach. Używam nawet poleceń głosowych, aby uzyskać dostęp do różnych aplikacji i folderów. W tym przewodniku wyjaśniłem trzy proste sposoby włączenia Cortany z powrotem na twoim urządzeniu.
Zwykle użytkownicy wyłączają Cortanę, wprowadzając zmiany w rejestrze systemu Windows. Jeśli więc to usuniemy, Cortana wróci na urządzenie. Ponadto, zmieniając nazwę programu za pomocą Menedżera zadań, możemy ponownie włączyć Cortanę. Innym sposobem ponownego włączenia Cortany jest wprowadzenie zmian w składniku systemu Windows w Edytorze lokalnych zasad grupy. Chociaż może to zabrzmieć trochę technicznie, zapewniam, że kroki są dość proste. Sprawdźmy wszystkie metody.

Zawartość strony
-
1 Ponownie włącz Cortanę po jej wyłączeniu
- 1.1 Zmiana nazwy ścieżki programu za pomocą Menedżera zadań
- 1.2 Zmodyfikuj rejestr systemu Windows, aby włączyć Cortanę
- 1.3 Wprowadź zmiany w edytorze zasad grupy, aby ponownie włączyć Cortanę
Ponownie włącz Cortanę po jej wyłączeniu
Najpierw możesz spróbować zmienić nazwę ścieżki programu.
Reklamy
Zmiana nazwy ścieżki programu za pomocą Menedżera zadań
- naciśnij Windows + R.
- W oknie dialogowym Uruchom wpisz taskmgr i kliknij dobrze lub naciśnij Enter
- W przeciwnym razie użyj bezpośrednio Ctrl + Alt + Delete aby wywołać Menedżera zadań
- Kliknij na Detale patka
- Następnie na liście programów nawiguj i szukaj Cortana.exe
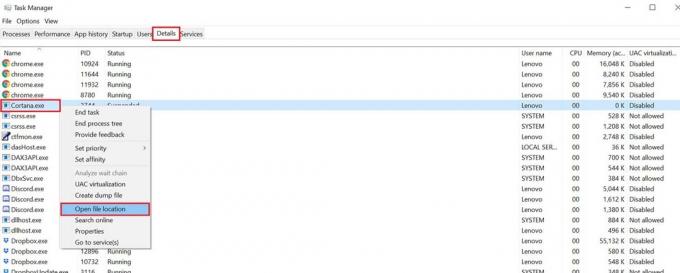
- Kliknij go prawym przyciskiem myszy iz menu wybierz Otwórz lokalizację pliku
- Poszukaj folderu Microsoft. Windows. Cortana.bak
- Kliknij folder prawym przyciskiem myszy i wybierz Przemianować
- Podczas zmiany nazwy usuń przyrostek kropki bak z nazwy folderu i zapisz go.
Zmodyfikuj rejestr systemu Windows, aby włączyć Cortanę
- W polu wyszukiwania typu tutaj, edytor rejestru typów
- Kliknij otwarty w pasującym wyniku, który pokaże Rejestr systemu Windows
- Spójrz na panel po lewej stronie.
- Postępuj zgodnie ze ścieżką do folderu: Edytor rejestru > HKEY_LOCAL_MACHINE > Oprogramowanie > Zasady >Microsoft> Windows
- W wyszukiwarce Windows zobaczysz Zezwól Cortanie
- Kliknij dwukrotnie, aby dostosować jego wartość rejestru
- Musisz ustaw wartość rejestru na 1. Spowoduje to ponowne włączenie Cortany na urządzeniu z systemem Windows
- Raz zrobione, zamknij rejestr systemu Windows
- Uruchom ponownie komputer, aby wprowadzić zmiany
Wprowadź zmiany w edytorze zasad grupy, aby ponownie włączyć Cortanę
Oto kroki, aby wprowadzić zmiany w edytorze zasad grupy, aby ponownie włączyć Cortanę na komputerze z systemem Windows.
- naciśnij Windows + R. aby wywołać okno dialogowe Uruchom
- Następnie wpisz gpedit. msc i naciśnij klawisz Enter
- Iść do Zasady dotyczące komputera lokalnego
- W ramach tego przejdź do konfiguracja komputera
- Nawigować do Szablony administracyjne
- Teraz kliknij Składniki systemu Windows
- Następnie przejdź do folderu Szukaj > pod tym kliknięciem Zezwól Cortanie
- Kliknij przycisk opcji Włączone
- Teraz Cortana jest włączona na Twoim komputerze z systemem Windows
- Aby potwierdzić zmiany, kliknij Zastosować > kliknij dobrze
- Pamiętaj, aby ponownie uruchomić komputer
Są to więc różne proste metody ponownego włączenia Cortany na komputerach z systemem Windows. Wirtualny asystent ułatwia życie, wykonując różne zadania zgodnie z Twoim poleceniem. Więc moim zdaniem dobrze jest mieć Cortanę na swoim urządzeniu z systemem Windows.
Sprawdź więcej przewodników,
- Jak naprawić: Nie można włączyć Hey Cortana na komputerze z systemem Windows
- Nie słychać, jak Cortana mówi w systemie Windows 10: jak to naprawić
- Jak zmienić domyślną wyszukiwarkę Cortany
- 10 najważniejszych wskazówek i sztuczek dotyczących Cortany, które musisz znać
Reklamy Wygląda na to, że czytasz ten artykuł, ponieważ otrzymujesz komunikat o błędzie „Konfiguracja…
Reklamy Ostatnia aktualizacja 23 września 2020 r. O godzinie 01:05. Sterownik HP służy jako kluczowy element…
Reklamy W systemie Windows masz możliwość skonfigurowania skrótu do dowolnego pliku, folderu lub programu.…



