Aplikacje Creative Cloud pytają o numer seryjny: jak to naprawić?
Okna / / August 05, 2021
Jeśli używasz aplikacji Creative Clouds i prosi o numer seryjny, oto wymagana poprawka. Adobe Creative Clouds oferuje szeroką gamę produktów i aplikacji. Obejmuje to oprogramowanie, które można wykorzystać do projektowania grafiki, tworzenia stron internetowych, edycji wideo, fotografii, usług w chmurze, a także zestawu aplikacji mobilnych. Oto potężne oprogramowanie oferowane przez firmę Adobe, które bardzo pomaga użytkownikom ich domen.
Jednak niektórzy użytkownicy zgłaszali, że usługi Creative Cloud proszą o podanie numerów seryjnych, w związku z czym nie mogą się zalogować i korzystać z tych usług. Dla osób nieświadomych aplikacje Creative Cloud nie wymagają numeru seryjnego. Więc jeśli prosi o jeden, może to być spowodowane problemem po stronie serwera lub połączeniem internetowym. Oprócz tego istnieją inne powody, dla których ten błąd może wystąpić. Sprawdźmy również te przyczyny i powiązane z nimi poprawki.

Spis treści
-
1 Aplikacje Creative Cloud pytają o numer seryjny: jak to naprawić?
- 1.1 Poprawka 1: Sprawdź połączenie internetowe
- 1.2 Poprawka 2: aktywna subskrypcja
- 1.3 Poprawka 3: Potwierdź szczegóły płatności
- 1.4 Poprawka 4: Zmień język na międzynarodowy angielski
- 1.5 Poprawka 5: Sprawdź ustawienia daty i godziny na komputerze
- 2 Wniosek
Aplikacje Creative Cloud pytają o numer seryjny: jak to naprawić?
Błąd może wynikać z wolnego internetu, subskrypcji może wygasnąć lub może to być problem z Twoim kontem lub komputerem. Mając to na uwadze, oto kroki, aby je poprawić, a tym samym naprawić aplikacje Creative Clouds proszące o błąd numeru seryjnego.
Poprawka 1: Sprawdź połączenie internetowe
Po pierwsze, jeśli nastąpi spadek połączenia sieciowego, aplikacje mogą zgłosić wspomniany błąd. Dlatego sprawdź połączenie internetowe i zobacz, czy wszystko działa. Ponadto powinieneś spróbować uzyskać dostęp do serwerów aktywacji Adobe. Jeśli widzisz dwa logo Adobe, powinieneś mieć dostęp do serwerów aktywacji. Wreszcie, Zaloguj się do aplikacji Creative Cloud, a błąd numeru seryjnego powinien zostać naprawiony. Jeśli nie, postępuj zgodnie z następną metodą.
Poprawka 2: aktywna subskrypcja
Powinieneś także upewnić się, że masz aktywną subskrypcję Creative Cloud. Aby to zrobić, wykonaj poniższe czynności:
- Uruchom aplikację Creative Clouds na swoim komputerze.
- Teraz przejdź do sekcji swojego profilu w prawym górnym rogu aplikacji i kliknij Wyloguj się.

- Następnie zaloguj się ponownie przy użyciu poświadczeń Adobe. W takim przypadku możesz również otrzymać wyskakujące okienko, aby zaktualizować aplikację, jeśli nie używasz najnowszej wersji. Zrób to od razu.
- Na koniec uruchom aplikację i sprawdź, czy błąd numeru seryjnego Creative Clouds został naprawiony, czy nie.
Poprawka 3: Potwierdź szczegóły płatności
Upewnij się, że masz aktywną subskrypcję Adobe. Ponadto zaleca się sprawdzenie, czy wszystkie wpisy na koncie są również prawidłowe. Należą do nich Twoje imię i nazwisko, adres, numer telefonu itp. Jeśli tak nie jest, wspomniany błąd może również wyskoczyć. W tym celu wykonaj poniższe kroki:
- Przede wszystkim zaloguj się na swoje konto Adobe.
- Następnie przejdź do sekcji Moje plany i kliknij opcję Zarządzaj planem.

- Następnie w menu szczegółów planu przejdź do sekcji Plan i płatność i kliknij Zarządzaj płatnościami.

- Upewnij się, że numer telefonu, adres rozliczeniowy i szczegóły płatności są wprowadzone poprawnie. Jeśli nie, zaktualizuj swoje informacje rozliczeniowe od razu, aby naprawić błąd numeru seryjnego Creative Clouds.
Poprawka 4: Zmień język na międzynarodowy angielski
Pamiętaj, że jeśli kupiłeś subskrypcję tylko w języku angielskim, domyślny język w aplikacji Creative Clouds powinien być ustawiony na angielski (międzynarodowy). Oto, jak można to zrobić:
- Uruchom aplikację Creative Clouds na komputerze.
- Kliknij ikonę Ustawienia (koło zębate) znajdującą się w prawym górnym rogu aplikacji.

- Wybierz Preferencje z wyświetlonego menu.
- Teraz kliknij sekcję Aplikacje na pasku bocznym.
- Następnie, na ekranie Domyślny język instalacji, upewnij się, że wybrano angielski (międzynarodowy). Jeśli nie, wybierz go z menu rozwijanego.
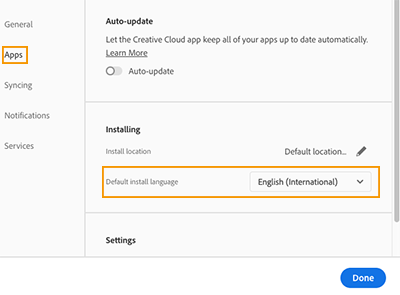
- Na koniec kliknij opcję Gotowe na końcu strony, aby zapisać zmiany.
Poprawka 5: Sprawdź ustawienia daty i godziny na komputerze
Jest to jedna z najczęstszych przyczyn, które prowadzą do problemów z aktywacją wielu aplikacji. Dlatego upewnij się, że data i godzina na komputerze są poprawnie skonfigurowane. W prawym dolnym rogu ekranu powinna pojawić się data i godzina. Jeśli jest poprawny, dobrze i dobrze, w przeciwnym razie, aby wyświetlał prawidłowe wyniki, wykonaj następujące kroki:
- Przejdź do menu Start i wpisz datę i godzinę. W wynikach wyszukiwania kliknij opcję Zmień datę i godzinę.

- Teraz wyłącz opcje Ustaw czas automatycznie i Ustaw strefę czasową automatycznie.
- Na koniec kliknij przycisk Zmień w menu Zmień datę i godzinę. Otóż to. To powinno naprawić błąd Adobe.
Wniosek
Na tym kończymy przewodnik, jak naprawić błąd numeru seryjnego Creative Clouds. Podsumowując, wspomnieliśmy o pięciu różnych typach poprawek. Każde z powyższych powinno być w stanie rozwiązać problem. Daj nam znać, któremu udało się rozwiązać ten problem Adobe. W tej notatce, oto kilka Porady i wskazówki dotyczące iPhone'a, Wskazówki i porady dotyczące komputera, i Wskazówki i porady dotyczące Androida które również powinieneś sprawdzić.



