Jak naprawić błąd aktualizacji systemu Windows 10 0xc1900201
Okna / / August 05, 2021
Aktualizacja systemu Windows wymaga trochę procedury technicznej, ale zawsze możesz to zrobić samodzielnie, mając odpowiednie wskazówki. Ale problem pojawia się, gdy proces uaktualniania ulega awarii za każdym razem, gdy próbujesz to zrobić. W tym celu musisz zmienić sposób uaktualniania systemu Windows 10. Aktualizacja, którą próbujesz zainstalować dla systemu Windows 10, może mieć pewne błędy; dlatego użycie zewnętrznego źródła instalacji może być najlepszym rozwiązaniem dla twojego problemu.
W szczególności, jeśli otrzymujesz błąd aktualizacji 0xc1900201, musisz postępować zgodnie z poniższym przewodnikiem. Ten błąd zwykle występuje, gdy problem utrzymuje się w połączeniu lub aktualizowaniu serwera. Ale przygotowaliśmy listę najlepszych rozwiązań, które mogą dać ci realną alternatywę lub mogą służyć ci odpowiedziami, aby naprawić błąd. Wszystko, czego potrzebujesz, aby wykonać następujące kroki, może być dla Ciebie bardzo pomocne.
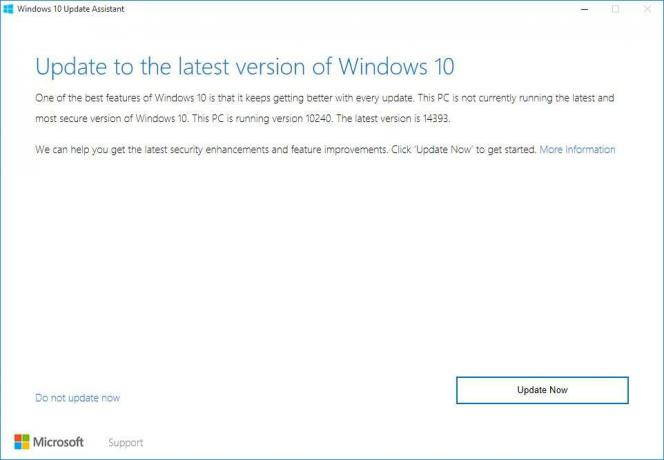
Spis treści
-
1 Jak naprawić błąd aktualizacji systemu Windows 10 0xc1900201?
- 1.1 Powiększ Partycja zarezerwowana dla systemu
- 1.2 Skorzystaj z narzędzia do tworzenia multimediów
- 1.3 Przeprowadź nową ponowną instalację
- 1.4 Aktualizacja ręczna
Jak naprawić błąd aktualizacji systemu Windows 10 0xc1900201?
Powiększ Partycja zarezerwowana dla systemu
Po rozszerzeniu partycji zarezerwowanej przez system istnieje równe szanse, że zadziała lub nie. Jeśli to nie zadziała, musisz przejść do złożonych obejść, aby ta metoda działała. W takim scenariuszu zmiana rozmiaru partycji zarezerwowanej dla systemu może być najlepszym rozwiązaniem, aby uzyskać najnowszą aktualizację, czyli Falls Creator Update.
Jego wartości nominalne zwykle są bardzo bliskie 100 MB, podczas gdy będziesz potrzebować czegoś od 200 MB do 600 MB, aby zaktualizować system do najnowszej aktualizacji systemu Windows 10. Chociaż nie jest to łatwa do wykonania operacja, to jednak użycie Ease US Partition Manager może Ci to ułatwić. Oto kroki, których będziesz musiał przestrzegać, aby uzyskać lepszą rozdzielczość.
- Pierwszym krokiem jest utwórz dysk naprawy systemu na coś, co może się nie udać.
- Zainstaluj EaseUS Partition Manager i pobierz go.
- zainstalować to sprytne narzędzie, a następnie je uruchom.
- Wybierz swój Partycja systemowa, upewnij się, że wybrałeś taki, w którym pierwotnie zainstalowałeś system Windows 10 (zwykle jest to C :)
- Stuknij w Powiększ przesuń.
- Na poniższej liście rozwijanej Zdecyduj o wielkości i pozycjizmniejsz wartość dostępnego miejsca o około 600 MB.
- Wtedy zobaczysz wolne i niezarezerwowane Nieprzydzielone miejsce; następnie możesz ponownie uruchomić komputer.
- Po zakończeniu procesu uruchamiania naciśnij Klawisz Windows + R. aby uzyskać dostęp do wiersza polecenia Uruchom z podwyższonym poziomem uprawnień.
- W linii poleceń napisz diskmgmt.msc i dotknij Enter.
- Następnie kliknij prawym przyciskiem myszy opcję mówiącą Partycja zarezerwowana przez system i wybierać Zwiększ głośność opcja.
- Wstaw nieprzydzielone miejsce, które utworzyłeś Partycja zarezerwowana przez system a następnie zapisz zmiany.
- Uruchom ponownie komputer i zacznij aktualizować procedurę od początku.
Dzięki temu bezbłędnie zainstalujesz najnowszą wersję systemu Windows 10.
Skorzystaj z narzędzia do tworzenia multimediów
Jeśli nie możesz naprawić błędu nawet przy użyciu pierwszej metody, musisz wypróbować zewnętrzne źródło, aby pobrać aktualizację systemu Windows 10. W tym celu możesz skorzystać z USB lub możesz użyć płyty DVD zawierającej pliki instalacyjne. Aby to zrobić, Media Creation Tool to najlepsze oprogramowanie, które może pomóc w uaktualnieniu procedury. Poniżej przedstawiono kroki, dzięki którym można efektywnie wykorzystać narzędzie do tworzenia multimediów.
- Otrzymać Narzędzie do tworzenia mediów najpierw oprogramowanie.
- Uruchom aplikację i zezwól na postanowienia licencyjne.
- Wybierz Uaktualnij ten komputer a następnie rozpocznie się proces pobierania.
- Po pobraniu plików Narzędzie do tworzenia mediów rozpocznie aktualizację systemu Windows.
- Poczekaj do 2 godzin, w zależności od wersji systemu Windows 10 i przepustowości.
W końcu otrzymasz czysty system Windows 10 zainstalowany na twoim komputerze.
Przeprowadź nową ponowną instalację
Jeśli nie uzyskasz niczego konstruktywnego z wyżej wymienionych metod, musisz przeprowadzić procedurę ponownej instalacji od nowa. Po odnowieniu komputera zostanie on spakowany z wersją systemu Windows 1709, czyli aktualizacją Fall Creators.
Upewnij się, że postępujesz zgodnie z czystym procesem ponownej instalacji, zwykle podczas przeglądania Internetu. Proces jest prosty, dlatego najpierw musisz odinstalować aktualną wersję systemu Windows 10 dostępną w Twoim Systemie, a następnie zainstalować najnowszą wersję ze Sklepu Microsoft.
Aktualizacja ręczna
W przypadku procedury ręcznej aktualizacji należy przestrzegać następujących kroków, które są następujące.
- Otwórz komputer i zaloguj się jako administrator.
- W interfejsie przycisku Start należy wybrać „WszystkoProgramy> Akcesoria> Narzędzia systemowe ”.
- Następnie możesz dotknąć System przywracać opcja dostępna tutaj.
- Otworzy się tam nowe okno, w którym musisz wybrać, „Przywróć mój komputer do wcześniejszego stanu”, A następnie dotknij Kolejny.
- Preferuj ostatni punkt przywracania systemu z listy rozwijanej, a następnie naciśnij Kolejny.
- W oknie potwierdzenia musisz nacisnąć Następny opcja ponownie.
- Uruchom ponownie komputer po zakończeniu procedury przywracania.
W ten sposób nie zobaczysz żadnego błędu podczas aktualizacji systemu Windows 10 do najnowszej wersji.
Uwaga: Instalacja aktualizacji systemu Windows 10 nie jest szybką procedurą; Dlatego musisz zachować cierpliwość, ponieważ proces ten wiąże się z pobieraniem wielu plików. W związku z tym operacja może być zbyt wolna ze względu na niską moc sygnału w Internecie lub czasami na komputerze nie ma wystarczającej ilości miejsca. Za zapewnienie wystarczającej ilości miejsca do pobrania plików odpowiada wyłącznie użytkownik; dlatego nie wolno jej lekceważyć.
W każdym razie nadal nie możesz naprawić kodu błędu 0xc1900201, powodując utrudnienia w procedurze aktualizacji systemu Windows 10; następnie musisz zgłosić problem zespołowi Microsoft. Dadzą ci najlepszy hack, aby pozbyć się tego błędu. Musisz również upewnić się, że komputer ma odpowiednią kopię zapasową. Powodem jest nagła utrata danych i plików.
Poza tym utrzymanie stabilnego i niezawodnego połączenia internetowego to kolejny hack, o którym musisz pamiętać. Czasami pliki ulegają uszkodzeniu, przez co system Windows nie instaluje się pomyślnie. Dlatego musisz uważnie przyglądać się całemu procesowi, aby uniknąć głupich ludzkich błędów. Jeśli po przeczytaniu tego artykułu masz jakieś pytania lub uwagi, napisz komentarz w poniższym polu komentarza.
Powiązane artykuły
- Przewodnik dotyczący przywracania brakującej ikony baterii w systemie Windows 10
- Jak naprawić błąd aktualizacji systemu Windows 10 0x80070663
- Jak naprawić błąd aktualizacji systemu Windows 10 0x80244019
- Jak naprawić błąd Windows 10 o kodzie 800f0922
- Co to jest błąd DISM 2 na komputerze z systemem Windows 10? Jak naprawić?



