Jak naprawić błąd INVALID PROCESS ATTACH ATTEMPT w systemie Windows 10
Okna / / August 05, 2021
Użytkownicy systemu Windows często napotykają różne błędy niebieskiego ekranu śmierci (BSOD). Jednym z najbardziej znanych jest błąd Invalid Process Attach Attempt. Kiedy pojawia się ten problem, system uruchamia się automatycznie i powoduje wiele problemów. Ten błąd jest również znany jako „STOP: 0x00000005”. Jest to częsty problem, który można rozwiązać na kilka sposobów.
Błąd nieprawidłowej próby dołączenia procesu można znaleźć w systemie Windows XP do 10. Przyczyna problemu jest różna, w tym uszkodzone lub wadliwe sterowniki lub sprzęt, uszkodzone pliki systemowe oraz uszkodzone lub niekompatybilne programy. Więc jeśli kiedykolwiek napotkasz ten problem, możesz wybrać dowolną z następujących poprawek.
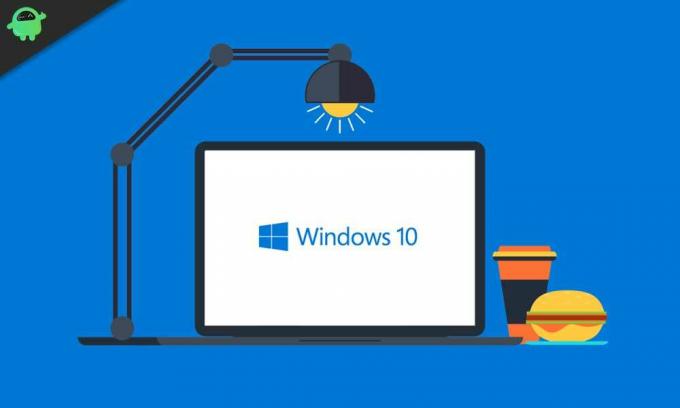
Spis treści
- 1 Co powoduje błąd Nieprawidłowy proces dołączenia próby?
-
2 Rozwiązania w przypadku błędu Nieprawidłowej próby dołączenia procesu:
- 2.1 Rozwiązanie 1: Zaktualizuj sterownik panelu dotykowego Synaptics
- 2.2 Rozwiązanie 2: Odinstaluj sterownik tabliczki dotykowej Synaptics
- 2.3 Rozwiązanie 3: Uruchom Kontroler plików systemowych
- 2.4 Rozwiązanie 4: Napraw błąd próby dołączenia nieprawidłowego procesu za pomocą narzędzia DISM
- 2.5 Rozwiązanie 5: Nowo zainstalowane aplikacje
- 2.6 Rozwiązanie 6: Odinstaluj oprogramowanie antywirusowe
- 2.7 Rozwiązanie 7: Zatrzymaj oprogramowanie bankowe
- 2.8 Rozwiązanie 8: Uruchom narzędzie do rozwiązywania problemów z niebieskim ekranem
- 2.9 Rozwiązanie 9: Zaktualizuj system Windows
- 2.10 Rozwiązanie 10: Sprawdź, czy nie występują problemy ze sprzętem
Co powoduje błąd Nieprawidłowy proces dołączenia próby?
Oto lista możliwych przyczyn, które mogą spowodować błąd Nieprawidłowy proces dołączenia lub błąd 0x00000005.
- Synaptics TouchPad Sterownik
- Złe sektory
- Uszkodzone pliki systemowe
- Ostatnio zainstalowane aplikacje z błędami
- Niezgodne oprogramowanie antywirusowe
- Problemy sprzętowe
Bez względu na powód, zapewniamy rozwiązania dla każdego z problemów. Wypróbuj rozwiązania pojedynczo.
Rozwiązania w przypadku błędu Nieprawidłowej próby dołączenia procesu:
Rozwiązanie 1: Zaktualizuj sterownik panelu dotykowego Synaptics
Błąd może wynikać z przestarzałych sterowników touchpada Synaptics. W takim przypadku możesz wykonać poniższe kroki, aby zaktualizować sterowniki touchpada Synaptics.
- naciśnij Klawisz Windows + X.
- Wyszukaj Menadżer urządzeń.
- Wybierz "Touchpad Synaptics ” z listy urządzeń.
- Kliknij go dwukrotnie i wybierz plik Aktualizuj opcję sterownika na karcie sterownika.
- Możesz także przejść do oficjalnej witryny Synaptics i pobrać najnowszą wersję sterowników.

Rozwiązanie 2: Odinstaluj sterownik tabliczki dotykowej Synaptics
Uszkodzone sterowniki touchpada Synaptics mogą generować błąd Invalid Process Attach Attempt. Możesz więc zdecydować się na odinstalowanie sterowników touchpada Synaptics. Aby odinstalować sterowniki touchpada Synaptic, wykonaj następujące kroki.
- naciśnij Klawisz Windows + X.
- Wybierz Menadżer urządzeń.
- Znajdź sterownik tabliczki dotykowej Synaptics.
- Kliknij go prawym przyciskiem myszy i wybierz plik Odinstaluj
- Poczekaj na zakończenie procesu odinstalowywania, a następnie sprawdź, czy błąd nadal występuje.
Rozwiązanie 3: Uruchom Kontroler plików systemowych
Uszkodzone pliki systemowe mogą również powodować błąd zatrzymania 0x00000005. Aby naprawić uszkodzone pliki systemowe, możesz uruchomić narzędzie Kontroler plików systemowych (SFC). Jeśli zastanawiasz się, jak uruchomić skanowanie SFC, możesz wykonać następujące kroki.
- Przejdź do Początek
- Otworzyć Wiersz polecenia
- Musisz kliknąć prawym przyciskiem myszy wiersz polecenia i wybrać plik Uruchom jako administrator

- Wpisz następującą linię poleceń i naciśnij Wchodzić.
- sfc / scannow
- Po zakończeniu procesu zamknij okno wiersza polecenia.
- Sprawdź błąd.

Rozwiązanie 4: Napraw błąd próby dołączenia nieprawidłowego procesu za pomocą narzędzia DISM
DISM (obsługa i zarządzanie obrazem wdrażania) pomaga w rozwiązywaniu wielu błędów systemu Windows. Jest to wbudowane narzędzie, które pomaga ponownie załadować obrazy systemu. Wykonaj poniższe kroki i uruchom polecenie DISM, aby naprawić błąd zatrzymania 0x00000005
- naciśnij Klawisz Windows + R..
- Rodzaj "cmd ” i naciśnij ok.
- Po otwarciu wiersza polecenia kliknij go prawym przyciskiem myszy i wybierz Uruchom jako administrator.

- Teraz uruchom wiersz poleceń podany poniżej.
DISM / Online / Cleanup-Image / RestoreHealth

- naciśnij Wchodzić.
- Ten proces skanowania może zająć trochę czasu.
- Po zakończeniu procesu uruchom ponownie komputer z systemem Windows.
Jeśli błąd będzie się powtarzał, wykonaj następne rozwiązanie.
Rozwiązanie 5: Nowo zainstalowane aplikacje
Czasami nowo zainstalowane aplikacje mają błędy, które powodują błąd próby dołączenia nieprawidłowego procesu. Aby rozwiązać ten problem, wykonaj następujące kroki.
- Musisz nawigować do Menu Start> Panel sterowania> Programy i funkcje.
- W sekcji Programy i funkcje możesz znaleźć nazwy wszystkich zainstalowanych aplikacji.
- Poszukaj ostatnio zainstalowanych aplikacji i kliknij je prawym przyciskiem myszy.
- Wybierz Odinstaluj
- Zaczekaj na zakończenie procesu odinstalowywania. Następnie poszukaj błędu.
Rozwiązanie 6: Odinstaluj oprogramowanie antywirusowe
Cóż, BSOD może być spowodowany niezgodnym oprogramowaniem antywirusowym, którego używasz. Najlepszym sposobem na pozbycie się błędu Invalid Process Attach Attempt jest odinstalowanie oprogramowania antywirusowego. Osobiście miałem ten problem z powodu mojego programu antywirusowego Norton i został on rozwiązany po jego odinstalowaniu. Aby odinstalować, przejdź do menu Start> Panel sterowania> Dodaj lub usuń programy. Poszukaj programu antywirusowego i usuń go, klikając prawym przyciskiem myszy, a następnie dotykając opcji Odinstaluj.
Rozwiązanie 7: Zatrzymaj oprogramowanie bankowe
W niektórych przypadkach oprogramowanie bankowe ze sterownikiem RapportCerebus32_51755.sys powoduje błąd zatrzymania 0x00000005. Możesz przejść do Menedżera urządzeń i znaleźć sterownik RapportCerebus32_51755.sys. Następnie kliknij prawym przyciskiem myszy sterownik i wybierz opcję „Odinstaluj ” opcja. Jeśli ten proces nie zadziałał, przejdź do następnego rozwiązania.
Rozwiązanie 8: Uruchom narzędzie do rozwiązywania problemów z niebieskim ekranem
Ponieważ błąd próby dołączenia nieprawidłowego procesu jest błędem niebieskiego ekranu, możesz uruchomić narzędzie do rozwiązywania problemów z niebieskim ekranem, które jest wbudowanym narzędziem w systemie Windows. Nawigować do Menu Start> Ustawienia> Aktualizacja i zabezpieczenia> Rozwiązywanie problemów. Po prawej stronie można znaleźć „Niebieski ekran" opcja. Kliknij pole obok tej opcji niebieskiego ekranu, aby Uruchom narzędzie do rozwiązywania problemów. Zaczekaj na zakończenie procesu, a następnie sprawdź, czy błąd został rozwiązany.
Rozwiązanie 9: Zaktualizuj system Windows
Jeśli używasz nieaktualnej wersji systemu Windows, Twój system jest bardziej narażony na błąd zatrzymania 0x00000005. Dlatego musisz aktualizować system Windows. Aby zaktualizować system Windows, wykonaj następujące kroki.
- Przejdź do Początek
- Szukaj Ustawienia.
- Znaleźć Aktualizacja i bezpieczeństwo opcja w panelu sterowania.
- Przejdź do Aktualizacji i bezpieczeństwa i kliknij „Sprawdź aktualizacje" opcja.
- Poczekaj, aż proces aktualizacji zostanie zakończony.

Rozwiązanie 10: Sprawdź, czy nie występują problemy ze sprzętem
Jeśli żadne z powyższych rozwiązań nie zadziałało, problem leży po stronie sprzętu. Sprawdź swój dysk twardy, ponieważ są najbardziej podatne na uszkodzenia. Odłącz dowolną drukarkę lub inne urządzenia zewnętrzne. Jeśli jakikolwiek problem występuje w twoim sprzęcie, napraw go jak najszybciej.
Błąd próby dołączenia nieprawidłowego procesu to rodzaj błędu niebieskiego ekranu śmierci (BSOD), który może wystąpić w dowolnym momencie. W przypadku tego błędu system musi przejść kilka procesów ponownego uruchamiania. Błąd nie ustanie, dopóki go nie naprawisz. Nie martw się, bo trafiłeś we właściwe miejsce.
Udostępniliśmy kilka rozwiązań, które pozwolą sobie poradzić z błędem próby dołączenia nieprawidłowego procesu. Błąd jest dość irytujący, ale na szczęście łatwy do rozwiązania. Mamy nadzieję, że jedno z rozwiązań pomoże Ci pozbyć się błędu. Jeśli masz jakieś pytania lub uwagi, zapisz komentarz w poniższym polu komentarza.
Powiązane artykuły
- Jak odinstalować lub ponownie zainstalować DirectX 12 w systemie Windows 10
- Jak naprawić błąd aktualizacji systemu Windows 10 0xc1900201
- Przewodnik dotyczący przywracania brakującej ikony baterii w systemie Windows 10
- Jak naprawić błąd aktualizacji systemu Windows 10 0x80070663
- Jak naprawić błąd aktualizacji systemu Windows 10 0x80244019
- Jak naprawić błąd Windows 10 o kodzie 800f0922



