Jak naprawić błąd rozruchu systemu Windows 0xc000000f
Okna / / August 05, 2021
Kod błędu 0xc000000f pojawia się, gdy użytkownik próbuje uruchomić komputer z systemem Windows. Kiedy komputery z systemem Windows się starzeją, są bardziej podatne na różne błędy, takie jak kod błędu 0xc000000f. Ten błąd może mieć wpływ na starsze wersje systemu Windows, takie jak Windows Vista, Windows 7, Windows XP, a także nowsze wersje, takie jak Windows 8 i Windows 10.
Komunikat o błędzie informuje, że system Windows nie mógł odczytać danych konfiguracji rozruchu i naprawić błąd, należy użyć nośnika instalacyjnego systemu Windows. Najbardziej irytujące w tym błędzie jest to, że nie pozwala na ponowne uruchomienie komputera. Ale nie martw się, ponieważ udostępniliśmy rozwiązania, których możesz użyć do rozwiązania tego błędu.
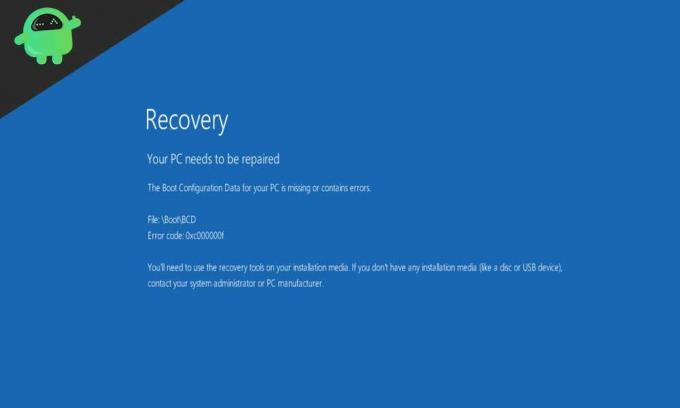
Spis treści
- 1 Przyczyny kodu błędu 0xc000000f:
-
2 Rozwiązania dla kodu błędu 0xc000000f:
- 2.1 Rozwiązanie 1: Użyj narzędzia do naprawy systemu podczas uruchamiania z nośnika instalacyjnego systemu Windows
- 2.2 Rozwiązanie 2: Odbuduj BCD za pomocą wiersza polecenia
- 2.3 Rozwiązanie 3: Usuń stare pliki BCD
- 2.4 Rozwiązanie 4: Sprawdź kable danych
Przyczyny kodu błędu 0xc000000f:
Wiele powodów może spowodować błąd 0xc000000f na komputerze z systemem Windows. Poniżej wymieniono trzy najważniejsze problemy, które mogą potencjalnie spowodować błąd.
- Uszkodzone pliki BCD: BCD (Baza danych konfiguracji rozruchu) to globalna baza danych. BOOTMGR używa plików BCD do rozruchu komputera. Jeśli pliki BCD są uszkodzone lub uszkodzone, BOOTMGR nie będzie w stanie ich odczytać. Dlatego właśnie uszkodzone pliki BCD są głównym powodem błędu 0xc000000f.
- Kable danych nie działają prawidłowo.
- Awaria sektora rozruchowego.
Rozwiązania dla kodu błędu 0xc000000f:
Zanotowaliśmy kilka rozwiązań, które mogą pomóc w rozwiązaniu problemu z błędem 0xc000000f. Przejdź przez te rozwiązania jeden po drugim.
Rozwiązanie 1: Użyj narzędzia do naprawy systemu podczas uruchamiania z nośnika instalacyjnego systemu Windows
Pierwszą rzeczą, którą powinieneś zrobić, jest to, o co pyta Cię komputer. Ale zanim użyjesz narzędzia startowego, przygotuj startowy USB / DVD. Narzędzie do naprawy systemu podczas uruchamiania pomaga w usuwaniu uszkodzonych plików BCD. Skanuje uszkodzone pliki systemowe i zastępuje je w razie potrzeby. Aby użyć narzędzia startowego, postępuj zgodnie z poniższymi instrukcjami.
- Włóż dysk instalacyjny systemu Windows do czytnika DVD lub włóż rozruchowy dysk flash USB do komputera, a następnie uruchom ponownie komputer.
- Musisz zdecydować się na uruchomienie z Dysk instalacyjny systemu Windows albo USB (Wybierz ten, którego używasz jako nośnika startowego).
- Następnie naciśnij "Wchodzić„Lub„Przestrzeń”Kiedy zobaczysz„naciśnij dowolny klawisz”Na ekranie.
- Po zakończeniu ładowania Instalatora systemu Windows kliknij „Kolejny“.
- Następnie kliknij „Napraw swój komputer" opcja.
- Musisz wybrać „Rozwiązywanie problemów”, A następnie wybierz opcję„Naprawa podczas uruchamiania" opcja.
- Po uruchomieniu procesu naprawy Startup skanuje wszystkie pliki systemowe i naprawia, jeśli w tych plikach występuje uszkodzenie.
- Następnym krokiem jest ponowne uruchomienie komputera z systemem Windows i sprawdzenie, czy błąd został rozwiązany.
Rozwiązanie 2: Odbuduj BCD za pomocą wiersza polecenia
Możesz rozwiązać problem, uruchamiając prosty wiersz poleceń, który pomaga w odbudowie plików BCD. Wykonaj poniższe kroki, aby odbudować pliki BCD.
- Przygotuj nośnik startowy.
- Włóż nośnik startowy, a następnie uruchom ponownie komputer.
- Po wyświetleniu monitu naciśnij dowolny klawisz.
- Wybierz odpowiedni język, godzinę, walutę i klawiaturę. Kliknij "Kolejny“.
- Wybierz system operacyjny, który chcesz naprawić, i wybierz „Kolejny“.
- Przejdź do Opcje przywracania systemu.

- Otworzyć Wiersz polecenia
- Wprowadź linię poleceń podaną poniżej, a następnie naciśnij Wchodzić.
bootrec.exe
- Proces odbudowy BCD zajmie trochę czasu.
- Po zakończeniu procesu sprawdź, czy nie wystąpił błąd.
Rozwiązanie 3: Usuń stare pliki BCD
W przypadku, gdy powyższe rozwiązanie nie zadziałało, możesz usunąć stary BCD, a następnie utworzyć nowe pliki BCD. Ponownie musisz w tym celu użyć wiersza polecenia. Przygotuj nośnik startowy. Użyj nośnika startowego, aby uruchomić komputer. Kiedy dotrzesz do Opcje przywracania systemu, przejdź do okna wiersza polecenia. Teraz musisz uruchomić następujące wiersze poleceń w oknie wiersza polecenia. I pamiętaj o naciśnięciu Wchodzić po każdym wierszu poleceń.
bcdedit / export C: \ BCD_Backup
do:
rozruch z płyty CD
atrybut bcd –s –h –r
ren c: \ boot \ bcd bcd.old
bootrec / RebuildBcd
Po zakończeniu procesu sprawdź, czy nie wystąpił błąd.
Rozwiązanie 4: Sprawdź kable danych
Wadliwy kabel danych może utrudnić proces uruchamiania komputera z systemem Windows i spowodować błąd 0xc000000f. Dlatego powinieneś sprawdzić kable danych. A jeśli używasz bardzo starych kabli do transmisji danych, lepiej je wymienić na nowe.
Błąd 0xc000000f jest bardzo irytujący, ponieważ nie pozwala na ponowne uruchomienie komputera. Jeśli chcesz skorzystać z komputera, musisz rozwiązać ten błąd. Ponadto błąd 0xc000000f jest częstym błędem.
Stało się to z poprzednimi wersjami systemu Windows. Więc nie panikuj. Za pomocą tego przewodnika rozwiążesz błąd 0xc000000f. Twój komputer z systemem Windows będzie działał tak płynnie, jak nigdy wcześniej. Jeśli masz jakieś pytania lub uwagi, zapisz komentarz w poniższym polu komentarza.



