Jak naprawić błąd „Nie można włączyć trybu audytu Sysprep”
Okna / / August 05, 2021
Microsoft Windows jest sam w sobie skutecznym systemem operacyjnym. Mimo to narzędzie do przygotowywania systemu firmy Microsoft zostało opracowane w celu zwiększenia funkcjonalności systemu operacyjnego Windows. Jest przeznaczony do duplikowania, testowania i dostarczania najnowszej instalacji systemu operacyjnego Windows na podstawie ustalonej instalacji. Podobnie, jego tryb audytu pozwala na wykonanie wszystkich takich działań bez wchodzenia na ekran powitalny.
Jednak podczas próby użycia trybu audytu wielu użytkowników podobno napotkało błąd „Nie można włączyć trybu audytu Sysprep”. Dlatego dzisiaj przynieśliśmy ten artykuł, aby omówić poprawki błędu „Nie można włączyć trybu audytu Sysprep”. Spójrz na nie poniżej:
Spis treści
-
1 Rozwiązania naprawiające błąd „Nie można włączyć trybu audytu Sysprep”
- 1.1 Rozwiązania 1 - poszukaj aktualizacji zbiorczej systemu Windows 10
- 1.2 Rozwiązania 2 - Wstrzymaj aktualizację systemu Windows 10
- 1.3 Rozwiązania 3 - Zastąp lub wymień plik Spopk.dll
Rozwiązania naprawiające błąd „Nie można włączyć trybu audytu Sysprep”
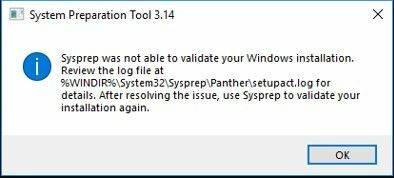
Błąd „Nie można włączyć trybu audytu Sysprep” może wystąpić z różnych powodów. Chociaż głównie jeśli wersja systemu Windows ma usterkę, może to uniemożliwić narzędziu ukończenie operacji. W takich przypadkach poniżej wymieniono szybkie poprawki, które możesz wypróbować:
Rozwiązania 1 - poszukaj aktualizacji zbiorczej systemu Windows 10
W przypadku wystąpienia błędu „Nie można włączyć trybu audytu Sysprep” z powodu zestawu instalacyjnego, możesz sprawdzić, czy jest dostępna zbiorcza aktualizacja systemu Windows 10. Po pomyślnym zaktualizowaniu danych zbiorczych firma Microsoft nie będzie już potrzebować rozwiązania problemu z błędem.
Aktualizacje zbiorcze to pakiet wielu aktualizacji (zarówno nowych, jak i wcześniej wydanych). Te aktualizacje obejmują ulepszenia, które zwiększają wydajność programów i aplikacji w systemie operacyjnym Windows. Zostały natywnie wprowadzone w systemie Windows 10, ale później zostały również dodane do Windows 8.1 i 7.
Aby zaktualizować zbiorczy system Windows 10, wykonaj następujące czynności:
- Na pasku wyszukiwania systemu Windows wpisz i zlokalizuj „Ustawienia”.
- Spójrz na „Aktualizacja i zabezpieczenia” i kliknij, aby wybrać.
- Tutaj dotknij ikony "Sprawdź aktualizacje". System Windows wyszuka teraz wszystkie najnowsze dostępne aktualizacje i wyświetli je na ekranie.

- Pobierz każdą dostępną aktualizację, aby uniknąć innych błędów w nadchodzącej przyszłości. W szczególności poszukaj pliku Aktualizacja dotycząca trybu audytu.
- W końcu, Uruchom ponownie system aby wszystkie aktualizacje działały.
Po zakończeniu możesz sprawdzić, czy problem został rozwiązany, czy nie ustąpił.
Rozwiązania 2 - Wstrzymaj aktualizację systemu Windows 10
W niektórych przypadkach działająca aktualizacja systemu Windows może być również przyczyną wystąpienia błędu. Tutaj lepiej na jakiś czas wstrzymać aktualizację systemu Windows 10. Aby to zrobić, wykonaj poniższe czynności:
- Iść do „Ustawienia” z menu startowego.
- Znajdź i wybierz „Aktualizacja i bezpieczeństwo”.
- Teraz na karcie Aktualizacja systemu Windows kliknij „Wstrzymaj aktualizację na 7 dni”.

Po zakończeniu musisz ponownie użyć narzędzia Przygotowanie systemu i sprawdzić, czy nie ma ulepszeń.
Rozwiązania 3 - Zastąp lub wymień plik Spopk.dll
W wielu przypadkach użytkownicy przyznali podobno, że zastąpienie lub wymiana pliku Spopk.dll rozwiązało problem. A jeśli w dzienniku błędów znajdziesz główną przyczynę wystąpienia „Nie można włączyć trybu audytu Sysprep”, lepiej szybko to naprawić.
Jednak aby zastąpić plik Spopk.dll, będziesz musiał wymienić go z systemu na inny komputer z systemem Windows 10. Ponadto przed wymianą pliku należałoby „przejąć na własność” plik „Spopk.dll” oraz „udzielić pozwolenia na wymianę”. Po zmianie właściciela możesz użyć pliku w swoim systemie.
Aby przejąć na własność, wykonaj następujące czynności:
- Uruchom Przeglądarka plików i przejdź do lokalizacji „C: WindowsSystem32”.
- Teraz zlokalizuj „Spopk.dll” plik i kliknij go prawym przyciskiem myszy, aby go wybrać "Nieruchomości".
- Tutaj byś tego wymagał przejąć na własność pliku. Aby to zrobić, zmień właściciela i przenieś go na siebie.
- Ponownie wykonaj drugi krok - kliknij prawym przyciskiem myszy „Spopk.dll” i wybierz "Nieruchomości".
- Teraz otwórz kartę Bezpieczeństwo i wybierz nazwę użytkownika, na którą chcesz zezwolić.
- Tutaj na „Uprawnienie dla administratora” w tabeli znajdziesz listę opcji.
- Stamtąd zaznacz "Dopuszczać" pole wyboru znajdujące się obok "Pełna kontrola" opcja.
- W końcu, kliknij Zastosuj i kontynuuj, wybierając plik ok aby zastosować zmiany.
Aby zastąpić lub wymienić plik „Spopk.dll”, wykonaj następujące czynności:
- Po pierwsze, na nowym komputerze z systemem Windows 10 zlokalizuj i uruchom "Przeglądarka plików".
- Przejdź do „C: WindowsSystem32" Lokalizacja.
- Teraz skopiuj „Spopk.dll” plik, a następnie zapisz go na dysku flash.
- W nowym systemie Windows 10 przenieś „dll ” plik do „C: WindowsSystem32” Lokalizacja.
- Pojawi się okno dialogowe z prośbą o pozwolenie stwierdzające: „Zastąp plik w miejscu docelowym". Wybierz go, a następnie przejdź dalej, klikając OK.
Po pomyślnej wymianie należy ponownie uruchomić system, aby zastosować zmiany. Możesz teraz uruchomić narzędzie Syspreparation i sprawdzić, czy nie ma ulepszeń.
Próbowaliśmy wymienić kilka najbardziej użytecznych, łatwych i szybkich rozwiązań, których można użyć, aby pozbyć się błędu wyłączenia dźwięku Sysprep. Wszystkie trzy sposoby wymienione w powyższym artykule pomogą Ci skutecznie pozbyć się błędu „Nie można włączyć trybu audytu Sysprep”.
W większości przypadków zastąpienie pliku „Spopk.dll” pomoże. Jeśli nie, ostatnią deską ratunku jest ponowna instalacja całego systemu operacyjnego Windows. Jednak taka sytuacja wystąpi w najmniejszym przypadku i jesteśmy pewni, że powyższe metody Ci pomogą. Jeśli po przeczytaniu tego artykułu masz jakieś pytania lub uwagi, napisz komentarz w polu komentarza.



![Jak zainstalować zapasowy ROM na Vkworld T6 [plik oprogramowania układowego / Unbrick]](/f/76f30f7e769d23e5e17802a47e6e314b.jpg?width=288&height=384)