Po aktualizacji udostępnianie systemu Windows 10 nie działa: jak to naprawić?
Miscellanea / / August 04, 2021
Reklamy
Oczywiście udostępnianie plików jest podstawową funkcją systemu Windows. Jednak aktualizacje wprowadzane przez system Windows najczęściej powodują błędy, które mogą mieć wpływ na jakąś część systemu. Ponieważ liczba błędów aktualizacji wśród użytkowników systemu Windows 10 rośnie, wiadomo, że po aktualizacji systemu Windows 10 ma to wpływ również na udostępnianie.
Zawartość strony
-
1 Po aktualizacji udostępnianie systemu Windows 10 nie działa: jak to naprawić?
- 1.1 1. Włączanie i udostępnianie plików prawidłowo
- 1.2 2. Wyłącz ochronę hasłem do udostępniania
- 1.3 3. Dodaj poświadczenie systemu Windows
- 1.4 4. Wyłącz IPv6
- 1.5 5. Włącz obsługę udostępniania plików SMB 1.0 / CIFS
- 1.6 6. Zmień połączenia udostępniania plików
Po aktualizacji udostępnianie systemu Windows 10 nie działa: jak to naprawić?
Może to nie być rzeczywisty błąd lub błąd. Zamiast tego najprawdopodobniej dzieje się tak, ponieważ wiadomo, że aktualizacja resetuje zapisane zmiany na komputerze. W tym przypadku powinno to nastąpić głównie dlatego, że ustawienia udostępniania plików zostały zresetowane po aktualizacji. Aby rozwiązać ten problem, po prostu czytaj dalej i podejmij działania z naszym przewodnikiem, jak naprawić udostępnianie systemu Windows 10, które nie działa po aktualizacji.
1. Włączanie i udostępnianie plików prawidłowo
- Na początek przejdź do Start → Panel sterowania → Centrum sieci i udostępniania → Zaawansowane ustawienia udostępniania

- Następnie zaznacz / wybierz / zaznacz plik Włącz wykrywanie sieci opcja pod Prywatne (obecny profil) i Włącz udostępnianie plików i drukarek opcja pod Udostępnianie plików i drukarek Sekcja

- Kiedy skończysz, kliknij Zapisz zmiany przycisk na dole
- Następnie udaj się do Start → Panel sterowania → Zapora systemu Windows → Zezwalaj aplikacji lub funkcji za pośrednictwem Zapory systemu Windows Defender

- Następnie przewiń w dół nowe okno, które się pojawi i zaznacz Udostępnianie plików i drukarek opcja. Na koniec kliknij OK, aby zapisać zmiany
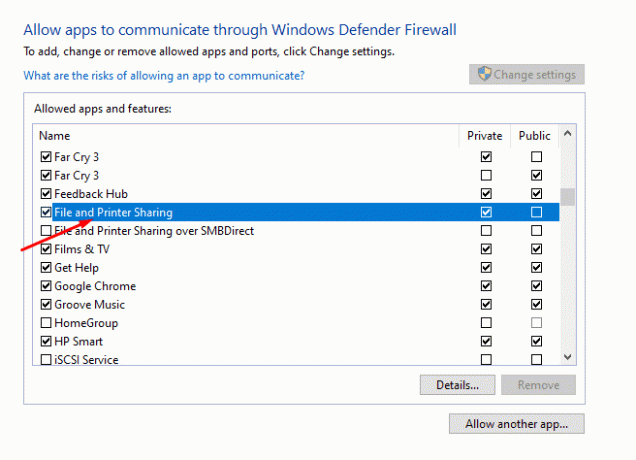
- Jeśli to nie zadziała, alternatywą jest wyłączenie Zapory systemu Windows
- Przechodząc dalej, zajmiemy się teraz udostępnianiem plików we właściwy sposób. W tym celu musisz najpierw kliknąć prawym przyciskiem myszy plik, który chcesz udostępnić
- Z opcji przejdź do Właściwości → Udostępnianie → Udostępnianie zaawansowane

- Następnie zaznacz / zaznacz Udostępnij ten folder, Kliknij Zastosować aby zapisać zmiany, a następnie kliknij OK i to wszystko skonfiguruje.
2. Wyłącz ochronę hasłem do udostępniania
- Udaj się do Panel sterowania → Centrum sieci i udostępniania → Zmień zaawansowane ustawienia udostępniania

- Stamtąd po prostu zaznacz / zaznacz Wyłącz udostępnianie chronione hasłem opcja pod Wszystkie sieci Sekcja

- Następnie kliknij Zapisz zmiany u dołu, a to prawdopodobnie rozwiąże problem.
3. Dodaj poświadczenie systemu Windows
- Na początek otwórz Panel sterowania w systemie i wpisz Menedżer poświadczeń w pasku wyszukiwania
- Z wyników przejdź do Menedżera poświadczeń

- Będąc w środku, kliknij Poświadczenia systemu Windows a następnie wybierz Dodaj poświadczenie systemu Windows opcja

- Następnie wprowadź adres IP komputera docelowego w polu Adres internetowy lub Adres sieciowy, a po nim odpowiednio nazwę użytkownika i hasło.
4. Wyłącz IPv6
- Udaj się do Panel sterowania → Centrum sieci i udostępniania → Zmień ustawienia karty

- Otworzy się nowe okno Połączenia sieciowe. W tym oknie kliknij dwukrotnie aktywną kartę sieciową
- Następnie przejdź do Nieruchomości i znajdź Protokół internetowy w wersji 6 z listy pozycji
- Odznacz to i kliknij OK, aby zapisać zmiany
- Na koniec uruchom ponownie komputer i sprawdź, czy problem nadal występuje. Jeśli tak, przejdź do innych poprawek
5. Włącz obsługę udostępniania plików SMB 1.0 / CIFS
- Aby włączyć obsługę udostępniania plików SMB 1.0 / CIFS, przejdź do Panel sterowania → Programy i funkcje → Włącz lub wyłącz funkcje systemu Windows

- Następnie w nowym oknie podręcznym przewiń i znajdź Obsługa udostępniania plików SMB 1.0 / CIFS
- Na koniec zaznacz / zaznacz opcję, kliknij przycisk OK i uruchom ponownie komputer.
6. Zmień połączenia udostępniania plików
- Nawigować do Panel sterowania → Centrum sieci i udostępniania → Zmień zaawansowane ustawienia udostępniania

- Tam znajdziesz Połączenia udostępniania plików pod Wszystkie sieci Sekcja. Po prostu spróbuj udostępnić pliki, przełączając się między dwoma dostępnymi połączeniami. Po przełączeniu się między dwoma połączeniami pamiętaj o kliknięciu przycisku Zapisz zmiany.

Powiązane artykuły:
- Jak naprawić, gdy ikona głośności Red X pojawia się w systemie Windows 10
- Jak naprawić, jeśli plik MKV nie jest odtwarzany w systemie Windows 10
- Napraw powolny dysk twardy w systemie Windows 10
- Jak skonfigurować wiele monitorów w systemie Windows 10 z różną rozdzielczością
- Naprawiono Nie słychać, jak Cortana mówi w systemie Windows 10
- Głośnik Bluetooth nie został wykryty w systemie Windows 10: jak naprawić?
Podsumowując, to wszystko, co musisz wiedzieć o naprawianiu funkcji udostępniania plików w systemie Windows 10. Chociaż aktualizacja przyniosła nam błędy, dobrym pomysłem jest zastosowanie każdej z tych poprawek i sprawdzenie, która z nich zadziała. To powiedziawszy, mamy nadzieję, że przeczytanie powyższego artykułu dostarczyło Ci trochę informacji. Daj nam znać, komentując poniżej, jeśli masz dalsze pytania dotyczące tego samego.
Sprawdź także nasze Porady i wskazówki dotyczące iPhone'a, Wskazówki i triki na PC, i Wskazówki i porady dotyczące Androida jeśli masz pytania lub potrzebujesz pomocy. Dziękuję Ci!
Reklamy
Reklamy W dzisiejszych czasach błąd „Coś nie tak podczas ładowania pliku dc_wff.dll” przeszkadza wielu użytkownikom systemu Windows i niszczy…
Reklamy Dzięki temu, że firma Microsoft tak bardzo pchała i promowała swoją nową przeglądarkę Edge w ostatnich kilku aktualizacjach…
Reklamy Windows Defender to wbudowany mechanizm antywirusowy, który firma Microsoft pakuje na wszystkich komputerach z systemem Windows. To jest darmowe…



