Jak włączyć i ustawić tryb ciemny w GroupMe dla Windows 10
Okna / / August 05, 2021
GroupMe firmy Microsoft to prosta, ale użyteczna aplikacja do czatowania. Jest najpopularniejszy wśród dzieciaków ze studiów, ponieważ zapewnia dostęp do kontaktów z książki telefonicznej, co oznacza, że Twoi znajomi mogą odpowiadać za pomocą wiadomości SMS; nie muszą pobierać aplikacji i używać jej, aby odpowiedzieć.
GroupMe jest również dostępne dla użytkowników iOS i Android. Jedynym żądaniem użytkowników GroupMe było to, że nie ma trybu ciemnego dla systemu Windows 10. Wreszcie firma Microsoft wysłuchała żądań swoich użytkowników i wprowadziła tryb ciemny w najnowszej wersji GroupMe. Jeśli ty są podekscytowani wypróbowaniem nowego trybu ciemnego w grupie czatu GroupMe, a następnie postępuj zgodnie z podanym samouczkiem krok po kroku poniżej.
Pamiętaj, że tryb ciemny jest dostępny tylko w nowej wersji, 2.44.7.0 GroupMe. Jeśli więc chcesz wypróbować tryb ciemny, musisz zaktualizować swoją aplikację GroupMe. Możesz go zaktualizować bezpośrednio z komputera z systemem Windows 10. Możesz także przejść do sklepu Microsoft Store i wyszukać GroupMe. Następnie pobierasz dostępne aktualizacje ze sklepu Microsoft Store i instalujesz GroupMe na swoim komputerze z systemem Windows 10.
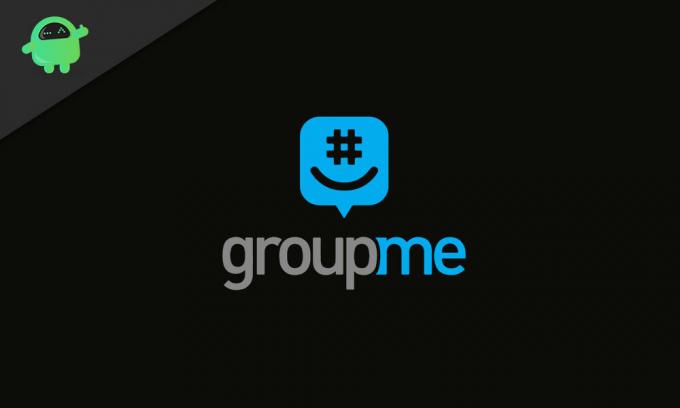
Kroki przełączania na tryb ciemny w GroupMe dla Windows 10:
Po zaktualizowaniu aplikacji GroupMe do najnowszej wersji wykonaj następujące kroki, aby ustawić tryb ciemny dla GroupMe.
- Otworzyć GroupMe app na komputerze z systemem Windows 10.
- Wybierz Koło zębate ikonę w lewym dolnym rogu ekranu, aby otworzyć plik Ustawienia.
- Kliknij na Motyw aplikacji opcja.
- Otwórz menu rozwijane, klikając plik strzałka w dół.
- Wybierz "Ciemny.”
- Wyskakująca wiadomość poprosi o ponowne uruchomienie aplikacji w celu ustawienia nowego motywu.
- Musisz zamknąć aplikację GroupMe i ponownie ją uruchomić.
- Teraz jesteś gotowy do korzystania z GroupMe w ciemnym motywie.
Ustaw tryb ciemny w GroupMe, zmieniając motyw systemu na ciemny:
Po zmianie motywu komputera z systemem Windows 10 na tryb ciemny, GroupMe automatycznie przechodzi w tryb ciemny. Wykonaj poniższe czynności, aby ustawić ciemny motyw systemu.
- Rodzaj "tryb ciemny w całym systemie”Na pasku wyszukiwania.
- Kliknij pierwszy wynik wyszukiwania.
- W lewym okienku wybierz Zabarwienie.
- W prawym okienku kliknij plik Zmień swój kolor opcja.
- Z menu rozwijanego wybierz Ciemny.
- Twój motyw systemu Windows jest teraz przełączony w tryb ciemny.
- Domyślnie aplikacja GroupMe również przejdzie w tryb ciemny.
Czekanie już się skończyło. Dzięki najnowszej aktualizacji GroupMe masz tryb ciemny. Musisz raz spróbować i zobaczyć, czy ci się spodoba. Wiele osób woli tryb ciemny od trybu jasnego. Tryb ciemny jest dobry dla oczu, a także wydłuża żywotność baterii urządzenia.
Jeśli jesteś kimś, kto często używa GroupMe do czatowania ze znajomymi, zdecydowanie powinieneś wypróbować tryb ciemny. Aby to zrobić, postępuj zgodnie z naszym przewodnikiem, aby ustawić tryb ciemny w aplikacji GroupMe na komputerze z systemem Windows 10. Mamy nadzieję, że ten artykuł był pomocny. Jeśli masz jakiekolwiek wątpliwości lub uwagi, zapisz komentarz w polu komentarza.



