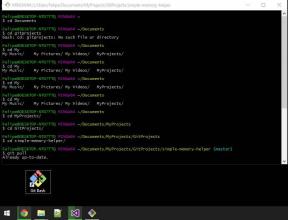Jak naprawić błąd Sklepu Windows 0x80072F05 Serwer się potknął
Okna / / August 05, 2021
Niektórzy użytkownicy systemu Windows skarżyli się na błąd uniemożliwiający im dostęp do Sklepu Windows (Microsoft Store). Podczas gdy niektórzy użytkownicy narzekają, że za każdym razem, gdy próbują zaktualizować lub zainstalować aplikację za pomocą Sklepu Windows, otrzymują ten komunikat o błędzie: „0x80072F05 - serwer się potknął.”Komunikat o błędzie po prostu sugeruje, że coś jest nie tak z połączeniem z serwerem.
Ale błąd jest bardziej problematyczny, ponieważ blokuje aplikacje systemu Windows, takie jak Mail i Outlook. Jeśli również zmagasz się z błędem Sklepu Windows 0x80072F05, trafiłeś we właściwe miejsce. Wyjaśnimy Ci wszystko na temat błędu i pomożemy w rozwiązaniu tego błędu.
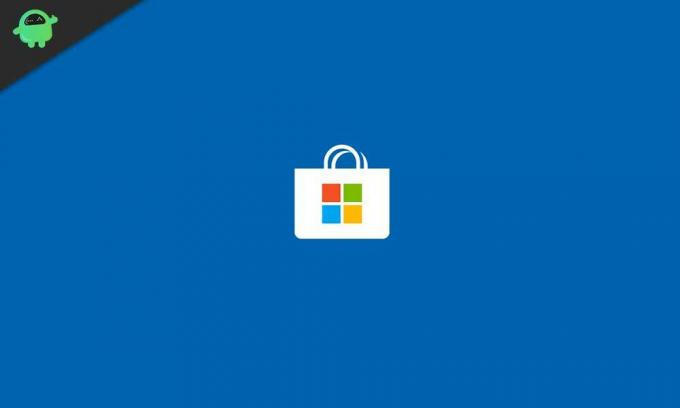
Spis treści
- 1 Co powoduje błąd Sklepu Windows 0x80072F05?
-
2 Rozwiązania do rozwiązania błędu Sklepu Windows 0x80072F05:
- 2.1 Rozwiązanie 1: Ustaw poprawnie godzinę i datę
- 2.2 Rozwiązanie 2: Usuń pamięć podręczną Sklepu Windows
- 2.3 Rozwiązanie 3: Narzędzie do rozwiązywania problemów z aplikacją Windows Store
- 2.4 Rozwiązanie 4: Wyłącz program antywirusowy
- 2.5 Rozwiązanie 5: Wyłącz serwery proxy
- 2.6 Rozwiązanie 6: Sprawdź, czy niezbędne usługi działają w tle
- 2.7 Rozwiązanie 7: Zresetuj aplikację Store
- 2.8 Rozwiązanie 8: Ponownie zarejestruj aplikacje ze sklepu za pomocą programu PowerShell
- 2.9 Rozwiązanie 9: Napraw sterowniki kart sieciowych
- 2.10 Rozwiązanie 10: Zmodyfikuj ustawienia internetowe
- 2.11 Rozwiązanie 11: Zmień na Google DNS
- 2.12 Rozwiązanie 12: Ręcznie usuń lokalną pamięć podręczną sklepu Microsoft Store
- 2.13 Rozwiązanie 13: Ponownie zainstaluj aplikację Microsoft Store
- 2.14 Rozwiązanie 14: Użyj nowego konta użytkownika
Co powoduje błąd Sklepu Windows 0x80072F05?
Komunikat o błędzie sugeruje, że Sklep Windows nie może połączyć się z serwerem. Ale istnieje więcej możliwych przyczyn tego błędu. Niektóre z nich są wymienione poniżej.
- Nieprawidłowa godzina i data na Twoim komputerze
- Pamięć podręczna Sklepu Windows
- Uszkodzone lub uszkodzone sterowniki
- Uszkodzone pliki systemowe
Najpierw wykonaj kilka podstawowych czynności rozwiązywania problemów, takich jak ponowne uruchomienie komputera, sprawdzenie połączenia internetowego, sprawdzenie usługi Windows Update. Jeśli nie możesz naprawić błędu po wykonaniu tych podstawowych czynności, wykonaj poniższe rozwiązania. Nie musisz wszystkiego próbować. Po prostu zejdź na dół listy i zatrzymaj się, gdy pomyślnie naprawisz błąd.
Rozwiązania do rozwiązania błędu Sklepu Windows 0x80072F05:
Rozwiązanie 1: Ustaw poprawnie godzinę i datę
Sklep Windows i inne aplikacje muszą sprawdzać certyfikaty systemu, aby działały prawidłowo. Jeśli Twój czas i dane są nieprawidłowe, certyfikaty systemu stracą ważność dla Sklepu Windows i innych aplikacji. Tak więc pierwszym krokiem jest prawidłowe ustawienie godziny i daty na komputerze.
- Rodzaj "Ustawienia daty i godziny ” na pasku wyszukiwania lub możesz przejść do paska zadań, aby otworzyć ustawienia daty i godziny.
- Możesz także znaleźć ustawienia na pasku zadań.
- Następnie ustaw czas zgodnie ze strefą czasową.
- Wybierz "Synchronizuj teraz”, Aby zsynchronizować zegar systemowy z serwerem Windows.
Jeśli błąd pojawi się ponownie, przejdź do następnego rozwiązania.
Rozwiązanie 2: Usuń pamięć podręczną Sklepu Windows
Czasami pamięć podręczna gromadzi się i utrudnia działanie funkcji systemowych. Musisz je wyczyścić, gdy system zacznie wykazywać problemy. Wykonaj poniższe czynności, aby wyczyścić pamięć podręczną ze sklepu Microsoft Store.
- Na pasku wyszukiwania wpisz „WSReset.exe“
- Kliknij go prawym przyciskiem myszy, gdy pojawi się w wynikach wyszukiwania, i wybierz opcję „Uruchom jako administrator" opcja.
- Sklep Windows wyświetli komunikat- „Pamięć podręczna sklepu została wyczyszczona.”
- Możesz teraz przeglądać Sklep Windows i instalować dowolną aplikację. Jeśli błąd wystąpi ponownie, wypróbuj następne rozwiązanie.
Rozwiązanie 3: Narzędzie do rozwiązywania problemów z aplikacją Windows Store
Istnieje wbudowane narzędzie do rozwiązywania problemów ze Sklepem Windows dla błędów, takich jak błąd Sklepu Windows 0x80072F05, które blokuje działanie Sklepu Windows. Wykonaj następujące kroki, aby uruchomić narzędzie i naprawić błąd 0x80072F05.
- Przejdź do Początek
- Kliknij na koło zębate ikonę, aby otworzyć Ustawienia.
- Wybierz Aktualizacja i bezpieczeństwo opcja.
- W lewym okienku wybierz Rozwiązywanie problemów.
- W prawym okienku znajdź plik Aplikacje ze Sklepu Windows opcja.
- Wciśnij "Uruchom narzędzie do rozwiązywania problemów”.
- Po zakończeniu procesu uruchom ponownie komputer. Sprawdź, czy możesz ponownie znaleźć błąd.
Rozwiązanie 4: Wyłącz program antywirusowy
Czasami aplikacje antywirusowe innych firm zakłócają funkcje systemu. Jeśli na komputerze jest zainstalowane oprogramowanie antywirusowe innej firmy, może ono wygenerować błąd Sklepu Windows 0x80072F05. Jeśli korzystasz z programu Avast Antivirus, przejdź do ustawień zapory, aby włączyć tryb udostępniania Internetu.
Musisz wyłączyć program antywirusowy i sprawdzić, czy to rozwiąże problem. Możesz także odinstalować program antywirusowy. Jeśli błąd został rozwiązany poprzez wyłączenie lub odinstalowanie programu antywirusowego, musisz zmienić swój program antywirusowy. Możesz polegać na programie Windows Defender, dopóki nie znajdziesz odpowiedniego oprogramowania antywirusowego, które nie będzie utrudniać funkcji systemu.
Rozwiązanie 5: Wyłącz serwery proxy
Niektórzy użytkownicy wolą używać serwerów proxy, aby chronić swoją prywatność w Internecie. Jednak serwery proxy mogą zakłócać połączenie internetowe. Aby rozwiązać błąd Sklepu Windows 0x80072F05, należy wyłączyć serwery proxy, jeśli ich używasz.
- Przejdź do Ustawienia menu.
- Wybierać Sieć i Internet.
- W lewym okienku kliknij „Pełnomocnik.”
- W prawym okienku wyłącz wszystkie opcje.
Jeśli korzystasz z VPN, rozważ też jej wyłączenie. Po wyłączeniu VPN sprawdź błąd.
Rozwiązanie 6: Sprawdź, czy niezbędne usługi działają w tle
Aby Microsoft Store działał poprawnie, niektóre inne usługi działają w tle. Jeśli przestaną działać, Sklep zacznie wyświetlać błędy. Aby sprawdzić usługi, wykonaj następujące kroki:
- naciśnij Klawisz Windows + R..
- Rodzaj "msc”I naciśnij ok.
- Wybierać Aktualizacja systemu Windows.
- Kliknij go dwukrotnie, aby otworzyć jego właściwości.
- Pod Generał wybierz „Typ uruchomienia.”
- Wybierz „Automatyczny”Lub„Automatyczny (opóźniony start)“
- W sekcji Stan usługi wybierz opcję „Początek”.
- Kliknij "Zastosować" następnie "ok”, Aby zapisać zmiany.
- Zamknij okno właściwości aktualizacji okna. Musisz powtórzyć tę samą procedurę zarówno dla Centrum zabezpieczeń, jak i dla usługi rozpoznawania lokalizacji sieciowej.
- Znaleźć Centrum Bezpieczeństwa i wybierz „Automatyczny”Dla swojego typu uruchamiania. Musisz kliknąć Początek przycisk, aby uruchomić usługę. Następnie kliknij Zastosować i naciśnij ok.
- Kolejny, znaleźć Świadomość lokalizacji w sieci Powtórz te same kroki. Na przykład wybierz „Automatyczny”Jako typ uruchomienia i naciśnij Początek przycisk, aby uruchomić usługę. Kliknij Zastosować, a następnie kliknij ok.
- Uruchom ponownie komputer i sprawdź, czy nie ma błędu.
Rozwiązanie 7: Zresetuj aplikację Store
Możesz zresetować aplikację Microsoft Store, aby rozwiązać błąd Sklepu Windows 0x80072F05. Nie martw się. Nie usunie aplikacji, które zainstalowałeś ze sklepu. Proces resetowania wyczyści tylko pamięć podręczną, ustawienia, dane logowania i dane. Oto krótki przewodnik dotyczący resetowania aplikacji Microsoft Store.
- naciśnij Klawisz Windows + I.
- Otwórz Ustawienia i wybierz plik Aplikacje i funkcje opcja w lewym okienku.
- W prawym okienku kliknij plik Sklep opcja.
- Wybierz Zaawansowane opcje i wybierz plik Resetowanie przycisk.
- Po wyświetleniu monitu kliknij Resetowanie jeszcze raz.
- Po zakończeniu procesu uruchom ponownie komputer. Sprawdź, czy błąd został naprawiony, czy nie.
Rozwiązanie 8: Ponownie zarejestruj aplikacje ze sklepu za pomocą programu PowerShell
Innym sposobem zresetowania Microsoft Store jest ponowna rejestracja aplikacji Store. Proces ponownej rejestracji aplikacji Store pomaga również innym wstępnie załadowanym aplikacjom Windows. Ale aby to zrobić, musisz użyć okna PowerShell. Wykonaj poniższe czynności.
- Przejdź do Początek menu.
- Rodzaj "PowerShell”I kliknij prawym przyciskiem myszy PowerShell w wynikach wyszukiwania i wybierz„Uruchom jako administrator" opcja.
- Gdy monit UAC (Kontrola konta użytkownika) poprosi o pozwolenie, kliknij „tak.”
- Teraz musisz wpisać następujące wiersze w oknie PowerShell.
Get-AppXPackage | Foreach {Add-AppxPackage -DisableDevelopmentMode -Register „$ ($ _. InstallLocation) AppXManifest.xml”}
- naciśnij Wchodzić.
- Jeśli wszystko pójdzie dobrze, po ponownym uruchomieniu komputera błąd zniknie.
Rozwiązanie 9: Napraw sterowniki kart sieciowych
Jak wspomnieliśmy wcześniej, uszkodzone lub nieaktualne sterowniki urządzeń są częstą przyczyną tego błędu. Aby rozwiązać problem, musisz zaktualizować odpowiednie sterowniki.
- Kliknij na Początek menu.
- Rodzaj "Menadżer urządzeń”Na pasku wyszukiwania.
- Odnaleźć Karty sieciowe i kliknij go dwukrotnie, aby go rozwinąć.
- Teraz kliknij kolejno karty sieciowe prawym przyciskiem myszy i wybierz opcję „Zaktualizuj oprogramowanie sterownika”.
- Po zaktualizowaniu sterowników uruchom ponownie komputer.
- Sprawdź, czy błąd nadal występuje.
Rozwiązanie 10: Zmodyfikuj ustawienia internetowe
Czasami opcje internetowe obecne na komputerze zakłócają połączenie internetowe. Oto krótki przewodnik po tym, jak zmodyfikować ustawienia internetowe na komputerze, aby nie utrudniały połączenia internetowego.
- Rodzaj "Opcje internetowe”Na pasku wyszukiwania.
- Po otwarciu okna, w którym pojawi się okno Właściwości internetowe, kliknij przycisk „zaawansowane”.
- Włącz następujące opcje: Użyj protokołu TLS 1.0, użyj protokołu TLS 1.1 i użyj protokołu TLS 1.2.
- Kliknij Zastosuj> OK.
- Po zapisaniu zmian uruchom ponownie komputer.
- Sprawdź błąd.
Rozwiązanie 11: Zmień na Google DNS
Twoje połączenie sieciowe zależy od DNS. Aby rozwiązać problem, możesz zmienić swój DNS na Google DNS. Twoja prędkość internetu może się zwolnić. Ale okazało się to skuteczne w niektórych sytuacjach. Postępuj zgodnie z tym krótkim przewodnikiem, aby zmienić swój DNS.
- Idź do swojego pasek zadań.
- Kliknij prawym przyciskiem myszy plik Sieć Ikona.
- Kliknij nazwę swojej sieci i wybierz opcję „Zmień opcje adaptera”Pod opcją Powiązane ustawienia Sekcja.
- Pojawi się ekran ze wszystkimi dostępnymi sieciami. Musisz kliknąć prawym przyciskiem myszy swoją bieżącą sieć.
- Wybierać Nieruchomości.
- Teraz kliknij Protokół internetowy w wersji 4 (TCP / IPv4) pod „To połączenie wykorzystuje następujące elementy”Listę.
- Wybierz Nieruchomości i wybierz Użyj następujących adresów serwerów DNS opcja
- Rodzaj "8.8" w Preferowany serwer DNS pudełko. Następnie wpisz „8.8.4.4" w Serwer alternatywny pudełko.
- Wybierz "ok”, Aby zapisać zmiany.
Rozwiązanie 12: Ręcznie usuń lokalną pamięć podręczną sklepu Microsoft Store
Pamięć podręczna jest przydatna dla każdej aplikacji. Ale jeśli pamięć podręczna jest uszkodzona, zacznie powodować problemy z aplikacją. Wykonaj poniższe czynności, aby ręcznie wyczyścić lokalną pamięć podręczną sklepu Microsoft Store i rozwiązać problem.
- naciśnij Klawisz Windows + R..
- Rodzaj "% localappdata%”I naciśnij Wchodzić.
- Musisz dwukrotnie kliknąć plik Folder pakietów.
- Microsoft. WindowsStore_8wekyb3d8bbwe otworzy się.
- Znaleźć LocalCache teczka.
- naciśnij Ctrl + A i wybierz Kasować przycisk, aby wyczyścić całą zawartość.
- Po wyświetleniu monitu zezwól na działanie.
- Uruchom ponownie komputer.
Rozwiązanie 13: Ponownie zainstaluj aplikację Microsoft Store
Jeśli błąd się powtarza, możesz ponownie zainstalować aplikację Microsoft Store. Sklep jest wbudowaną aplikacją i do procedury ponownej instalacji musisz użyć programu PowerShell.
- Rodzaj "PowerShell”Na pasku wyszukiwania.
- Kliknij prawym przyciskiem myszy plik PowerShell z wyników wyszukiwania i uruchom go jako administrator.
- Gdy pojawi się monit UAC, kliknij „tak.”
- W oknie programu PowerShell wpisz następujący wiersz.
get-appxpackage -allusers
- naciśnij Wchodzić.
- Znajdź Microsoft. WindowsStore i wybierz jego „PackageFullName”
- Skopiuj informacje.
- Przejdź na dół ekranu, na którym znajduje się kursor.
- Wpisz następujący wiersz.
remove-appxpackage
- Wklej skopiowany wcześniej szczegół PackageFullName.
- naciśnij Wchodzić.
- Aplikacja Windows Store zostanie teraz usunięta.
- Uruchom ponownie komputer i ponownie otwórz okno PowerShell.
- Wpisz następujący wiersz w oknie PowerShell, aby zainstalować Windows Store- Get-AppxPackage -allusers Microsoft. WindowsStore | Foreach {Add-AppxPackage -DisableDevelopmentMode -Register „$ ($ _. InstallLocation) \ AppXManifest.xml”}
- naciśnij Wchodzić.
- Miejmy nadzieję, że błąd nie pojawi się ponownie.
Rozwiązanie 14: Użyj nowego konta użytkownika
Jeśli żadne z powyższych rozwiązań nie zadziałało, problem leży po stronie konta użytkownika systemu operacyjnego Windows. Jedynym rozwiązaniem tego problemu jest utworzenie nowego konta użytkownika. Jeśli nie masz drugiego konta Microsoft, utwórz nowe konto Microsoft. Następnie wykonaj poniższe czynności.
- Przejdź do Ustawienia menu naciskając Klawisz Windows + I.
- Wybierz Konta opcja
- Musisz kliknąć „Rodzina i inni użytkownicy”W lewym okienku.
- Wybierz „Dodaj kogoś innego do tego komputera.”
- Wprowadź szczegóły drugiego konta Microsoft i utwórz nowe konto użytkownika systemu Windows.
- Zamknij okno Ustawienia i wróć do menu Start.
- Wybierz Użytkownik ikonę i wybierz nowe konto.
- Wprowadź niezbędne dane, aby zalogować się na nowe konto użytkownika systemu Windows.
Mamy nadzieję, że przeszedłeś przez wszystkie rozwiązania i masz pomysł, jak radzić sobie z błędem Sklepu Windows 0x80072F05. Błąd będzie uniemożliwiać korzystanie ze Sklepu Windows, dopóki go nie naprawisz.
Błąd wygląda na trudny do rozwiązania, ale udostępniliśmy różne rozwiązania, aby rozwiązać wszystkie możliwe przyczyny, które mogą powodować ten błąd. Napraw błąd i ciesz się korzystaniem ze Sklepu Windows bez żadnych problemów. Jeśli masz pytania lub uwagi, zapisz komentarz w poniższym polu komentarza.