Uzyskiwanie błędu HTTP 400 w systemie Windows 10
Okna / / August 05, 2021
Podczas surfowania po Internecie możesz napotkać którykolwiek z tych komunikatów o błędach - 400 Bad Request, Bad Request - Invalid URL lub HTTP Error 400 - Bad Request. Jest to typowy błąd klienta, z którym na co dzień spotyka się wielu internautów. Generalnie, kiedy wyszukujesz coś w swojej przeglądarce internetowej, twoja przeglądarka internetowa (klient) i serwer zaczynają komunikować się, aby dać ci wynik.
Ale jeśli wystąpią problemy w imieniu klienta (przeglądarki internetowej), serwer wysyła tajemniczy komunikat o błędzie. Samodzielne rozwiązanie tego błędu może być nieco trudne. Dlatego pokażemy Ci kilka rozwiązań, które pomogą Ci z tym błędem.
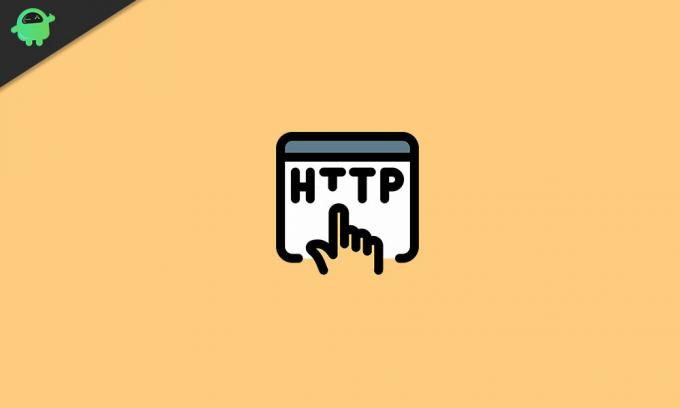
Spis treści
- 1 Co powoduje błąd HTTP 400?
-
2 Rozwiązania naprawiające błąd HTTP 400?
- 2.1 Rozwiązanie 1: Wyczyść pliki cookie z przeglądarki
- 2.2 Rozwiązanie 2: Popraw nieprawidłowy adres URL
- 2.3 Rozwiązanie 3: Napraw problem z dużym plikiem
- 2.4 Rozwiązanie 4: Napraw nieprawidłowy DNS
- 2.5 Rozwiązanie 5: Spróbuj zmienić popularne pakiety oprogramowania na serwerze
- 2.6 Rozwiązanie 6: Sprawdź serwer
- 2.7 Rozwiązanie 7: Zresetuj obecną przeglądarkę
Co powoduje błąd HTTP 400?
Gdy klient lub przeglądarka internetowa wysyła żądanie, serwer wysyła kod HTTP. Ale jeśli serwer zinterpretuje żądanie jako szkodliwe, uniemożliwi to pełne wyświetlenie witryny i wyśle błąd HTTP 400. W większości przypadków przyczyną tego błędu jest Twoja przeglądarka, ale istnieją również inne możliwe przyczyny tego błędu. Oto lista wszystkich przyczyn błędu HTTP 400.
- Błędny URL: Jeśli błędnie wpiszesz adres URL w pasku adresu, napotkasz błąd HTTP 400. Jest to inaczej nazywane nieprawidłową składnią.
- Rekord DNS jest nieaktualny: Jeśli pamięć podręczna DNS zawiera dane związane z niektórymi nieprawidłowymi adresami IP, pomoże to w utworzeniu błędu.
- Duże pliki: Serwer kwalifikuje duże pliki jako nieprawidłowe żądanie. Więc jeśli prześlesz duże pliki, otrzymasz błąd 400 Bad Request.
- Ciasteczka: Bez względu na to, jakiej przeglądarki używasz, jeśli Twoja przeglądarka ma nieprawidłowe lub nieaktualne pliki cookie, zostanie wyświetlony błąd.
Rozwiązania naprawiające błąd HTTP 400?
Czasami błąd 400 Złe żądanie jest tymczasowy. Dlatego przed przejściem do kompleksowych rozwiązań doradzimy odświeżenie strony internetowej. Jeśli odświeżenie strony rozwiązuje błąd, nie musisz przechodzić przez rozwiązania. Możesz także zmienić przeglądarkę, ponieważ w większości przypadków przyczyną błędu jest obecna przeglądarka. Jeśli te dwa podstawowe kroki nie zadziałają, skorzystaj z rozwiązań podanych poniżej.
Uwaga: Te rozwiązania będą wymagały pewnych modyfikacji Twojej witryny lub aplikacji. Dlatego należy wykonać kopię zapasową wszystkich niezbędnych danych.
Rozwiązanie 1: Wyczyść pliki cookie z przeglądarki
Jak wspomnieliśmy wcześniej, nieprawidłowe lub nieaktualne pliki cookie zwykle powodują błąd 400 Bad Request. Dlatego pierwszym krokiem powinno być wyczyszczenie plików cookie z przeglądarki, której używasz.
Aby wyczyścić pliki cookie z przeglądarki Google Chrome, wykonaj następujące kroki.
- Przejdź do Chrome i kliknij Więcej (trzy kropki) opcja.
- Następnie wybierz plik Więcej narzędzi opcja.
- Kliknij na "Wyczyść dane przeglądania" opcja.
- Oprócz Zakres czasu, Wybierz "Cały czas.”
- Zaznacz oba pola obok Pliki cookie i inne dane witryn i Obrazy i pliki zapisane w pamięci podręcznej opcje.
- Wybierz "Wyczyść dane”, Aby usunąć wszystko.
Aby wyczyścić pliki cookie z przeglądarki Firefox, wykonaj następujące kroki.
-Usuń pliki cookie z jednej strony internetowej-
- Iść do Menu.
- Wybierać Opcje a następnie przejdź do prywatność i bezpieczeństwo opcja.
- Kliknij Pliki cookie i dane witryn.
- Wybierz Zarządzaj danymi opcja.
- Wpisz nazwę witryny internetowej, której pliki cookie chcesz wyczyścić w pliku Szukaj w witrynach pole.
- Wybierać Usuń, wszystko pokazano usunąć wszystkie pliki cookie i dane przechowywania.
- Jeśli chcesz usunąć wybrane elementy, wybierz plik Usuń wybraną opcję.
- Wybierz "Zapisz zmiany.”
- Następnie kliknij Usunąć w polu potwierdzenia usunięcia plików cookie i danych witryn.
-Usuń wszystkie pliki cookie-
- Przejdź do Menu i otwórz Biblioteka.
- Wybierać Historia a następnie wybierz plik Wyczyść historię opcja.
- w Zakres czasu opcja, ustaw, aby wyczyścić wszystko.
- Oprócz Detale, Kliknij na strzałka aby rozwinąć listę.
- Wybierać Ciasteczka.
- Teraz wybierz „Wyczyść teraz”I wyjdź.
Aby wyczyścić pliki cookie z przeglądarki Microsoft Edge, wykonaj następujące kroki.
- Przejdź do przeglądarki Microsoft Edge i kliknij „Centrum.”
- Kliknij "Historia“
- Następnie wybierz „Wyczyść całą historię" opcja.
- Następnie zaznacz wszystko, co chcesz usunąć, i wybierz „Jasny. ” Jeśli używasz Cortany i chcesz wyczyścić historię przeglądania, kliknij Zmień to, co Microsoft Edge wie o mnie w chmurze.
- Następnie wybierz Wyczyść historię przeglądania.
Rozwiązanie 2: Popraw nieprawidłowy adres URL
Nieprawidłowy adres URL oznacza, że wpisałeś zły adres URL lub wstawiłeś znaki specjalne, które są niedozwolone. Jest to częsta przyczyna tworzenia błędu 400 Bad Request Error. Powinieneś sprawdzić pisownię, znaki specjalne, ścieżkę, zapytanie lub fragmenty po nazwie domeny. Jeśli okaże się, że wszystko jest w porządku z adresem URL, przejdź do następnego rozwiązania.
Rozwiązanie 3: Napraw problem z dużym plikiem
Jeśli prześlesz duże pliki, napotkasz błąd 400 Bad Request. Duże pliki obejmują przesłane pliki, które nie należą do Twojego komputera. Krótko mówiąc, pliki wysyłane na inne komputery, które są uważane za przesłane z serwera w przeglądarce internetowej lub aplikacji internetowej. Aby rozwiązać ten problem, prześlij mniejsze pliki. Jeśli przesyłanie mniejszych plików nie działa, przejdź do następnego rozwiązania.
Rozwiązanie 4: Napraw nieprawidłowy DNS
Podczas przeglądania internetu nazwy domen przekładają się na adresy IP. Aby uprościć cały proces, komputer przechowuje dane w pamięci podręcznej DNS. Z tego powodu przy kolejnym wpisaniu tej samej domeny do przeglądarki rozpoznawanie nazw odbywa się bezpośrednio z pamięci podręcznej DNS. Ale jeśli pamięć podręczna DNS jest niepoprawna lub uszkodzona, pojawi się błąd HTTP 400. Aby rozwiązać ten problem, musisz uruchomić następujący wiersz polecenia w oknie wiersza polecenia na komputerze z systemem Windows.
ipconfig / flushdns
Jeśli usunięcie pamięci podręcznej DNS nie rozwiązało błędu, wykonaj następne rozwiązanie.
Rozwiązanie 5: Spróbuj zmienić popularne pakiety oprogramowania na serwerze
Jeśli ostatnio wprowadziłeś zmiany w oprogramowaniu lub systemach zarządzania treścią, może to spowodować błąd HTTP 400. Aby rozwiązać ten problem, wykonaj poniższe czynności.
- Przywróć aktualizacje ostatnio zaktualizowanego oprogramowania do poprzedniej wersji, zanim błąd zaczął się pojawiać.
- Przywróć ostatnio zaktualizowane rozszerzenia lub moduły.
- Odinstaluj wszystkie nowo zainstalowane rozszerzenia, moduły lub wtyczki.
- Zweryfikuj bazę danych, a następnie przejdź przez rekordy zmodyfikowane przez rozszerzenia lub wtyczki.
Rozwiązanie 6: Sprawdź serwer
Aby sprawdzić serwer, wykonaj następujące kroki.
- Poszukaj nieprawidłowych nagłówków HTTP.
- Przejrzyj dzienniki po stronie serwera żądanych stron przeglądarki internetowej, podłączonych serwerów i wyników bazy danych.
- Ręcznie debuguj kod lub skrypt aplikacji przeglądarki. Wykonaj kopię aplikacji przeglądarki na lokalnym komputerze deweloperskim przed wykonaniem procesu debugowania. Zrób to, aby odtworzyć dokładną sytuację sprzed wystąpienia błędu 400 Złe żądanie.
Rozwiązanie 7: Zresetuj obecną przeglądarkę
Ten proces spowoduje zresetowanie Twojej domyślnej wyszukiwarki z powrotem do Google, wszystkich stron głównych i kart, strony nowej karty i przypiętych kart. Zresetuje też ustawienia treści, pliki cookie i dane witryn, rozszerzenia, motywy i wszystkie urządzenia, na których jesteś zalogowany. Wykonaj poniższe czynności, aby zresetować przeglądarkę Chrome.
- Przejdź do Chrome i kliknij trzy kropki (więcej) Ikona.
- Wybierać Ustawienia z menu rozwijanego.
- Wybierz "zaawansowane" opcja.
- Przejdź do Resetuj sekcję i wybierz „Resetowanie.”
- Musisz potwierdzić procedurę resetowania przeglądarki Chrome, klikając Resetowanie.
Błąd HTTP 400 jest błędem opartym na kliencie, co oznacza, że wina jest głównie spowodowana przez klienta (przeglądarkę internetową). Tak więc błąd musi zostać rozwiązany po stronie klienta. Aby pomóc w rozwiązaniu tego błędu, udostępniliśmy najlepsze rozwiązania.
Są łatwe i można je wykonać ręcznie. Przejrzyj rozwiązania, aby zobaczyć, które z nich działa dla Ciebie. Mamy nadzieję, że rozwiązanie błędu przyniosło sukces i znów będziesz cieszyć się surfowaniem po Internecie. Jeśli masz jakieś pytania lub uwagi, zapisz komentarz w poniższym polu komentarza.


![Jak zainstalować Stock ROM w Starmobile UP Sense [plik oprogramowania układowego / odblokowanie]](/f/f86699ea66c757e79b5c896514d54745.jpg?width=288&height=384)
![Jak przejść do trybu odzyskiwania w Gionee A1 Lite [standardowe i niestandardowe]](/f/d16abdf9b0c39ef3b08009a100ee27c5.jpg?width=288&height=384)