Jak naprawić szary ekran śmierci w systemie Windows 10?
Okna / / August 05, 2021
Windows 10 to szeroko stosowany system operacyjny na całym świecie. Ma wiele funkcji, aplikacji i usług, które przyciągają użytkowników. Firma Microsoft zawsze dostarcza użytkownikom nowe aktualizacje systemu Windows i próbuje naprawić wszystkie błędy i problemy. Istnieją jednak pewne problemy, których nie można łatwo naprawić, a szary ekran śmierci w systemie Windows 10 jest jednym z nich.
Wszyscy znamy czarny ekran śmierci i problem awarii niebieskiego ekranu, ale czasami użytkownicy również spotykają się z szarym ekranem śmierci. Według naszych badań przyczyną szarego ekranu problemów ze śmiercią jest nieaktualny lub niedopasowany sterownik karty graficznej, a także inne problemy ze sprzętem, aw niektórych przypadkach szybki ustawienia uruchamiania.
Bez względu na powód, mamy kilka rozwiązań, które pozwolą rozwiązać ten problem w mgnieniu oka. Wypróbowaliśmy i przetestowaliśmy wszystkie metody naprawienia szarego ekranu śmierci i zapisujemy wszystkie możliwe rozwiązania, które mogą pomóc w rozwiązaniu tych problemów.
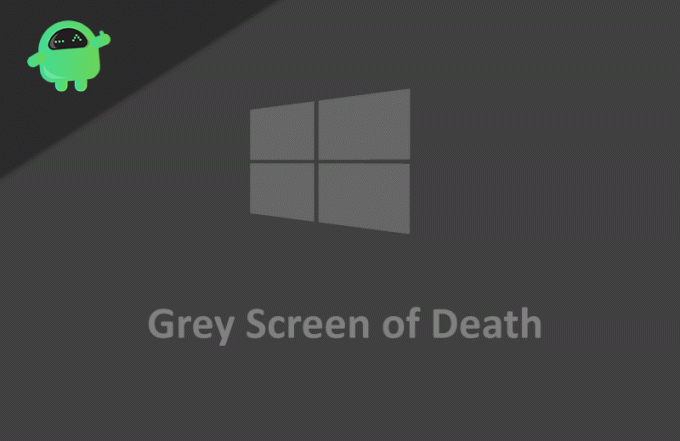
Spis treści
-
1 Jak naprawić szary ekran śmierci w systemie Windows 10?
- 1.1 Metoda 1: Wymuś wyłączenie komputera
- 1.2 Metoda 2: Użyj trybu awaryjnego
- 1.3 Metoda 3: Zaktualizuj sterownik karty graficznej
- 1.4 Metoda 4: Użyj narzędzia do rozwiązywania problemów ze sprzętem i urządzeniami
- 2 Wniosek
Jak naprawić szary ekran śmierci w systemie Windows 10?
Niektóre gry wymagają wysokiej karty graficznej, a jeśli twoje urządzenie nie ma dobrej karty graficznej, spowoduje to szary ekran śmierci na komputerze z systemem Windows 10. W takim przypadku musisz obniżyć ustawienia grafiki w grze.
Jeśli nadal się pojawia, jedynym rozwiązaniem jest aktualizacja karty graficznej. Jeśli tak nie jest, możesz wypróbować poniższe metody.
Metoda 1: Wymuś wyłączenie komputera
To najbardziej podstawowy i najłatwiejszy sposób rozwiązania Szarego ekranu śmierci. Wszystko, co musisz zrobić, to wymusić wyłączenie komputera i uruchomić go ponownie. Aby to zrobić, postępuj zgodnie z poniższą metodą.
Krok 1: Przede wszystkim usuń wszystkie podłączone urządzenia, takie jak słuchawki, słuchawki, dyski zewnętrzne, a także napędy DVD z komputera lub laptopa.
Krok 2: Teraz, aby go wyłączyć, po prostu przytrzymaj przycisk zasilania przez 5 do 10 sekund. W większości przypadków wkrótce się wyłączy. Jeśli to nie zadziała, to musisz wyjąć wtyczkę z gniazdka lub baterię w przypadku laptopa.
Krok 3: Poczekaj kilka minut, podłącz zasilanie i włącz komputer.
To wszystko spowoduje normalne uruchomienie komputera, a szary ekran zniknie. Jeśli nadal się pojawia, możesz wypróbować inne metody wymienione poniżej.
Metoda 2: Użyj trybu awaryjnego
Jeśli po ekranie logowania pojawi się szary ekran, możesz użyć trybu bezpiecznego i sprawdzić komputer pod kątem problemów. Ponieważ tryb awaryjny umożliwia uruchomienie komputera bez oprogramowania firmowego, dzięki czemu można zobaczyć, co powoduje problemy.
Krok 1: Kliknij przycisk zasilania znajdujący się w prawym dolnym rogu ekranu. Spowoduje to wyświetlenie trzech opcji, kliknij opcję o nazwie restart.

Krok 2: Tutaj musisz wybrać opcję Rozwiązywanie problemów, a później niż na następnym ekranie zobaczysz opcje zaawansowane.
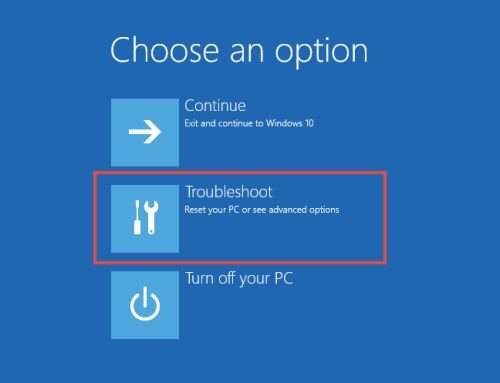
Krok 3: Kliknij opcję Ustawienia uruchamiania w opcjach zaawansowanych. Spowoduje to wyświetlenie 9 różnych opcji.

Krok 4: Wybierz Włącz tryb bezpieczny. Opcja 4, 5 lub 6 w zależności od scenariusza.
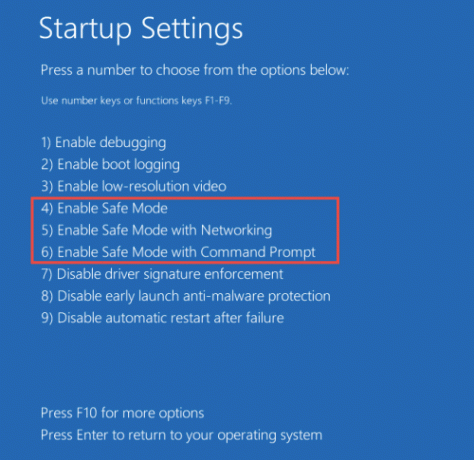
Spowoduje to ponowne uruchomienie komputera i uruchomienie go w trybie awaryjnym. Teraz możesz sprawdzić, co powoduje ten problem z szarym ekranem i rozwiązać go.
Metoda 3: Zaktualizuj sterownik karty graficznej
Czasami sterownik ekranu odgrywa rolę w problemach z szarym ekranem systemu Windows 10. Jeśli sterownik jest nieaktualny lub ma jakiś błąd, spowoduje to problem z szarym ekranem. Jeśli zdarza się to częściej na komputerze, musisz zaktualizować sterownik.
Krok 1: Przede wszystkim musisz pobrać sterownik ekranu zgodnie z posiadanym systemem. W tym celu zawsze możesz użyć dowolnego oprogramowania pakietu sterowników.
Ale jeśli chcesz to zrobić ręcznie, sprawdź, który sterownik ekranu ma Twój komputer i przejdź do witryny internetowej tego dostawcy sterownika.
Krok 2: Po pobraniu pliku sterownika kliknij go dwukrotnie, aby uruchomić instalator. Postępuj zgodnie z instrukcjami wyświetlanymi na ekranie, aby zakończyć instalację.
Krok 3: Po zakończeniu instalacji uruchom ponownie komputer. To naprawiłoby szary ekran śmierci, gdyby występował z powodu problemu ze sterownikiem ekranu.
Metoda 4: Użyj narzędzia do rozwiązywania problemów ze sprzętem i urządzeniami
Czasami urządzenia sprzętowe powodują również szary ekran śmierci, aw tym scenariuszu można użyć narzędzia do rozwiązywania problemów ze sprzętem i urządzeniem, aby go rozwiązać. To jest wbudowane narzędzie do rozwiązywania problemów z systemem Windows.
Krok 1: Otwórz ustawienia, klikając Start -> Ustawienia -> Aktualizacja i zabezpieczenia.
Krok 2: Następnie zlokalizuj ustawienia sprzętu i urządzenia i kliknij opcję Uruchom narzędzie do rozwiązywania problemów w tych ustawieniach.

Krok 3: Jest więcej opcji o nazwie moc, która ma również narzędzie do rozwiązywania problemów. Możesz to też uruchomić.

Krok 4: Uruchom oba narzędzia do rozwiązywania problemów i postępuj zgodnie z instrukcjami wyświetlanymi na ekranie, aby zakończyć rozwiązywanie problemów. Takie postępowanie rozwiąże problemy powodujące szary ekran śmierci.
Wniosek
Podsumowując, istnieje wiele powodów stojących za tym szarym ekranem problemu śmierci, a my przedstawiliśmy wszystkie możliwe rozwiązania tego problemu. Możesz użyć dowolnego z nich, aby rozwiązać swój problem. Pamiętaj, że ten problem ma różne przyczyny iz tego powodu musisz wypróbować rozwiązania w zależności od przyczyny.
Moim zdaniem przez większość czasu dzieje się tak z powodu problemów ze sterownikiem graficznym. Najpierw wypróbuj podstawową metodę, a jeśli to nie zadziała, spróbuj zaktualizować sterownik karty graficznej za pomocą udostępnionej przez nas metody.
Jeśli żaden z nich nie działa, przyczyna szarego ekranu śmierci może być inna i musisz wypróbować również inne rozwiązania. To wszystko w tym artykule; mamy nadzieję, że te metody rozwiążą Twoje problemy.
Wybór redaktorów:
- Windows 10: Jak ukryć lub usunąć rolkę aparatu i foldery zapisanych zdjęć
- Jak naprawić błąd, którego nie można odinstalować Chromium w systemie Windows 10
- Najlepsze rozszerzenia przeglądarki Microsoft Edge - 2020
- Zaplanuj automatyczne wyłączanie w systemie Windows 10
- Jak przywrócić system Windows 10 w wersji 2004 Aktualizacja z maja 2020 r



