Jak sprawdzić wynik indeksu wydajności systemu Windows w systemie Windows 10
Okna / / August 05, 2021
Wynik indeksu wydajności systemu Windows służy do pomiaru sprzętu komputerowego oraz konfiguracji i wydajności oprogramowania. Wykorzystuje narzędzie Windows System Assessment Tool (WinSAT) i testuje pięć kluczowych komponentów komputera. Obejmują one procesor, pamięć fizyczną, sprzęt graficzny do komputerów stacjonarnych, sprzęt graficzny do gier i podstawowy dysk twardy. Następnie wymienia wyniki, przypisując każdemu z nich wynik podstawowy, który waha się od 1,0 do 9,9.
Chociaż nie ma sztywnej i szybkiej reguły, wyższy wynik zwykle oznacza, że Twój komputer będzie działał lepiej (i szybciej) niż jego odpowiednik z niższym wynikiem podstawowym. Jeśli chodzi o ogólny wynik systemu, nie przypisuje on średniej oceny dla wszystkich pięciu komponentów. Raczej najmniejszy wynik spośród tych pięciu komponentów jest przypisywany jako ogólny wynik systemowy.
Ponadto, począwszy od systemu Windows 8, firma Microsoft usunęła indeks wydajności systemu Windows, jednak narzędzie oceny systemu Windows jest nadal dostępne nawet dla kompilacji systemu Windows 10. W tym przewodniku właśnie to wykorzystamy. Więc bez dalszych ceregieli, oto kroki wymagane do sprawdzenia wskaźnika wydajności systemu Windows w systemie Windows 10. Idź dalej.
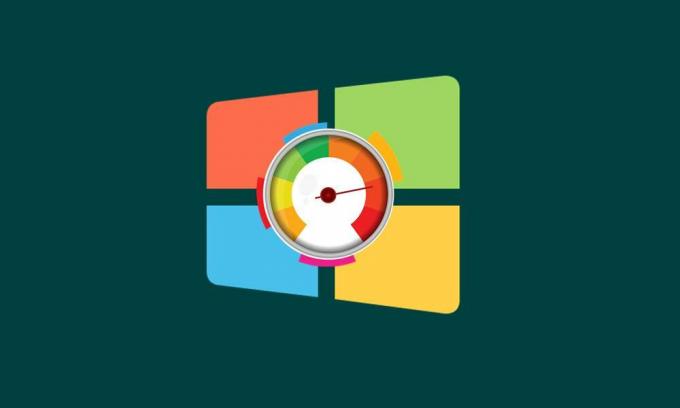
Spis treści
-
1 Sprawdź swój wynik indeksu wydajności systemu Windows w systemie Windows 10
- 1.1 Metoda 1: przez PowerShell
- 1.2 Metoda 2: Sprawdź wynik indeksu wydajności systemu Windows za pomocą wiersza polecenia
- 1.3 Metoda 3: Korzystanie z Monitora wydajności
Sprawdź swój wynik indeksu wydajności systemu Windows w systemie Windows 10
Istnieją trzy różne metody sprawdzania WEI komputera. Możesz wypróbować każdą z tych metod. Jednak będziemy je wymieniać w kolejności od najmniejszych do najbardziej zaangażowanych kroków. Jak wspomniano wcześniej, przetestowanych zostanie pięć następujących elementów: grafika do gier 3D, komputer stacjonarny grafika, pamięć systemowa (RAM), sekwencyjna przepustowość odczytu dysku twardego oraz szybkość przetwarzania i zdolność.
Metoda 1: przez PowerShell
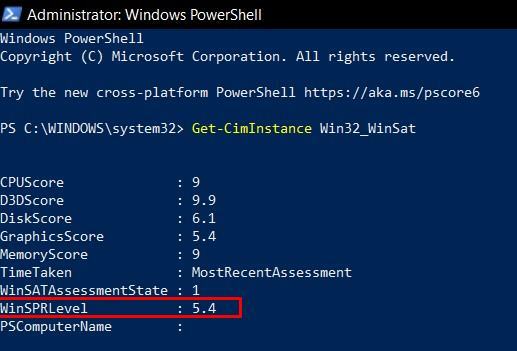
- Przejdź do menu Start i wyszukaj Powershell. Uruchom go jako administrator.
- Wpisz poniższe polecenie i naciśnij Enter:
Get-CimInstance Win32_WinSat
- Następnie poda wynik podstawowy dla wszystkich pięciu komponentów, w zakresie od 1,1 do 9,9. Ogólny wynik lub poziom WinSPR będzie najniższym z pięciu.
Był to więc najłatwiejszy sposób sprawdzenia wskaźnika wydajności systemu Windows w systemie Windows 10. Zobaczmy teraz, skierujmy naszą uwagę na metodę CMD.
Metoda 2: Sprawdź wynik indeksu wydajności systemu Windows za pomocą wiersza polecenia
- Kliknij menu Start i wyszukaj wiersz polecenia. Uruchom go z uprawnieniami administratora.
- Wykonaj poniższe polecenie w oknie CMD:
winsat formal
- Cały proces potrwa kilka sekund.
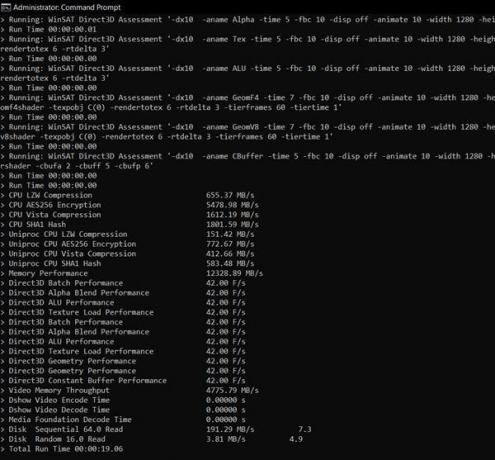
- Gdy to zrobisz, uruchom Eksplorator plików i skopiuj i wklej poniższą lokalizację w pasku adresu:
C: \ Windows \ Performance \ WinSAT \ DataStore
- Możesz tam znaleźć sporo plików w następującym formacie:
[data testu] Formalne. Ocena (najnowsze). WinSAT.xml
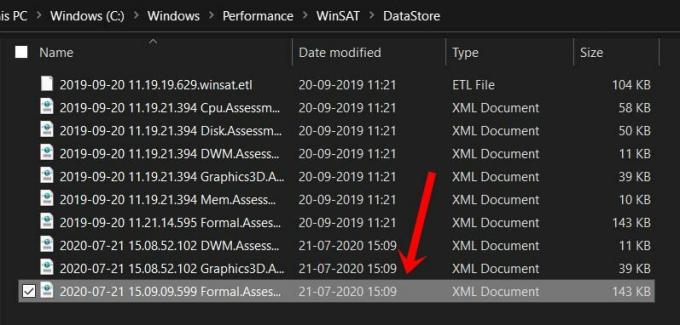
- Uruchom najnowszą. Ponieważ jest to plik XML, każda przeglądarka internetowa powinna móc go otworzyć.
- Wynik zostanie wyświetlony w sekcji WinSPR, a wynik systemowy będzie wynikiem ogólnym. Ponownie, nie jest to średnia ważona, ale raczej równa minimum wyników pięciu komponentów.

Metoda 3: Korzystanie z Monitora wydajności
Jest to najdłuższa ze wszystkich trzech metod i wymaga wykonania wielu czynności. Ale da ci to wewnętrzną wiedzę na temat wskaźnika wydajności systemu Windows. Mając to na uwadze, oto wymagane instrukcje:
- Przejdź do menu Start, wyszukaj i uruchom Monitor wydajności.
- Następnie przejdź do lewego paska menu i kliknij Zestawy modułów zbierających dane.
- Kliknij System, a następnie Diagnostyka systemu. Następnie kliknij prawym przyciskiem myszy Diagnostyka systemu i wybierz Start z menu.

- Test powinien zająć kilka minut. Gdy to zrobisz, przejdź do sekcji Raport z lewego paska menu.
- Następnie przejdź do System> Diagnostyka systemu i kliknij nazwę swojego komputera.
- Powinien pojawić się raport diagnostyczny systemu. Przewiń w dół, aż dojdziesz do konfiguracji sprzętu.

- W sekcji Konfiguracja sprzętu kliknij opcję Klasyfikacja komputerów stacjonarnych, aby ją dalej rozwinąć.
- Następnie kliknij znak plus w lewym dolnym rogu i ponownie zrób to samo. Tam powinieneś zobaczyć wynik w sekcji WinSAT.
Na tym kończymy przewodnik dotyczący sprawdzania wskaźnika wydajności systemu Windows na komputerze z systemem Windows 10. Dzieliliśmy się trzema różnymi metodami. Daj nam znać w komentarzach, na który ostatecznie się zdecydowałeś. Na koniec, oto kilka Porady i wskazówki dotyczące iPhone'a, Wskazówki i porady dotyczące komputera, i Wskazówki i porady dotyczące Androida które również powinieneś sprawdzić.



